
Πίνακας περιεχομένων:
- Συγγραφέας John Day [email protected].
- Public 2024-01-30 08:38.
- Τελευταία τροποποίηση 2025-01-23 14:39.

Διαβάζω σε οδηγίες εδώ και λίγο καιρό και πάντα ήθελα να κάνω μερικά από τα πράγματα για τα οποία έχουν γράψει οι άνθρωποι, αλλά έχω βρεθεί να κοιτάζω πράγματα που είναι δύσκολο να γίνουν γιατί είναι πραγματικά δύσκολο να γίνουν, ή τα πράγματα που απαιτούνται είναι δύσκολο να κρατηθούν ή είναι πολύ ακριβά. Ελπίζω να αποφύγω αυτά τα προβλήματα, τα πράγματα που πρέπει να αγοράσετε μπορείτε να τα προμηθευτείτε στην Tesco (ή το αντίστοιχο της χώρας σας), για λίγα λίρα, ίσως να τα έχετε ήδη.
ΕΝΤΑΞΕΙ. Έτσι έφερα το k750i πριν από περίπου 6 μήνες, ήταν το πρώτο μου πραγματικό τηλέφωνο και μου κόστισε μια λίρα λιγότερο από 100 ευρώ. Είναι τηλέφωνο Sony Ericsson και το προτείνω σε κανέναν, είναι ένα τακτοποιημένο μικρό πράγμα με μερικές εύχρηστες δυνατότητες. Το υπέροχο τηλέφωνό μου έχει bluetooth. Αυτό είναι ένα πολύ συνηθισμένο πράγμα στα τηλέφωνα τώρα και φαίνεται ότι χρησιμοποιείται μόνο για να κάνει απλά και βαρετά πράγματα, όπως η μεταφορά αρχείων. Δεν έχω δει ποτέ κανέναν να χρησιμοποιεί το κινητό του για να ελέγχει τον υπολογιστή του, κάτι που είναι σαφώς μια λειτουργία που η Sony Ericsson έχει προσθέσει σε ορισμένα από τα τηλέφωνά τους, αλλά κανείς δεν φαίνεται να το γνωρίζει. Προσωπικά, θα ήθελα να βλέπω περισσότερα να γίνονται με bluetooth, φαίνεται ότι είναι τόσο σπατάλη να έχει τη λειτουργικότητά του σε ένα τηλέφωνο και να έχει ακόμα λίγες χρήσεις.
Βήμα 1: Συστατικά

Απλώς για αυτό το διδακτικό θα χρειαστείτε- Προσαρμογέας Bluetooth για τον υπολογιστή σας (δείτε παρακάτω)- Τηλέφωνο Sony Ericsson (δείτε παρακάτω)- Κάποιο λογισμικό (Είναι δωρεάν, θα σας συνδέσω, δείτε παρακάτω) Προσαρμογέας bluetooth (dongle) για τον υπολογιστή σαςΑυτά είναι ΠΡΑΓΜΑΤΙΚΑ φθηνά τώρα. Πιστεύω ότι η Tesco κάνει ένα για 7 λίβρες, αν και δεν ξέρω πόσο καλό είναι. Είναι επίσης εξαιρετικά φθηνά στο ebuyer.com και αρκετά φθηνά από το overclockers.co.uk. Ζω μόνο στο δρόμο από το OCUK, οπότε εδώ πήρα το δικό μου, είναι ένα MSI MEGA NET STAR KEY, κόστιζε περίπου 13 λίρες εκείνη τη στιγμή. Πριν αγοράσετε, θα πρέπει να γνωρίζετε την κατηγορία μιας συσκευής bluetooth και τι σημαίνει αυτό: Οι συσκευές της κατηγορίας 3 έχουν εμβέλεια περίπου 100 μέτρων. Οι συσκευές της κατηγορίας 2 έχουν εμβέλεια περίπου 10 μέτρων. Οι συσκευές της κατηγορίας 1 έχουν εμβέλεια περίπου 1 μέτρο (αυτά είναι κυρίως πράγματα όπως ακουστικά, αλλά έχω δει ορισμένους προσαρμογείς υπολογιστών που είναι μόνο κατηγορίας 1, ίσως θελήσετε να τους αποφύγετε) Εάν το τηλέφωνό σας είναι μόνο συσκευή κλάσης 2 (όπως το δικό μου) θα λειτουργεί μόνο σε απόσταση 10 μέτρων, ακόμη και αν έχετε συνδυάσει μια συσκευή κλάσης 3. Μια συσκευή κλάσης 1 θα λειτουργεί ποτέ μόνο σε απόσταση έως 1 μέτρο, ακόμη και αν χρησιμοποιείται με συσκευές κλάσης 2 ή ακόμη και κατηγορίας 3. Βασικά μπορείτε να έχετε δύο συσκευές διαφορετικών κατηγοριών, αλλά θα λειτουργούν μόνο εντός το μικρότερο εύρος των δύο. Θα πρέπει επίσης να προσπαθήσετε να αποκτήσετε μια συσκευή που είναι συμβατή με το Bluetooth 2.0, αμφιβάλλω ότι αυτό είναι επιτακτικό, αλλά είναι συμβατό προς τα πίσω και δεν θα σας κοστίσει/πολύ περισσότερο από μια παλαιότερη έκδοση. Η μελλοντική διόρθωση δεν είναι ποτέ κακή ιδέα. Ένα τηλέφωνο Sony Ericsson Γνωρίζω ότι το k750 λειτουργεί, αλλά από ό, τι μπορώ να συγκεντρώσω πρέπει να είναι όλα αυτά (Αναφέρονται ως υποστηριζόμενα τηλέφωνα στις σημειώσεις έκδοσης του λογισμικού)- K320- K510- K530- K550- K600- K610- K618- K700- K750- K790- K800- K810- K850- S700- V800- W300- W500- W580- W500- W600- W610- W660- W700- W710- W800- W810- W830- W850- W800- W880- W910- Z520- Z525- Z530- Z550- Z558- Z610- Z710- Z750- Z800
Βήμα 2: Εκκίνηση
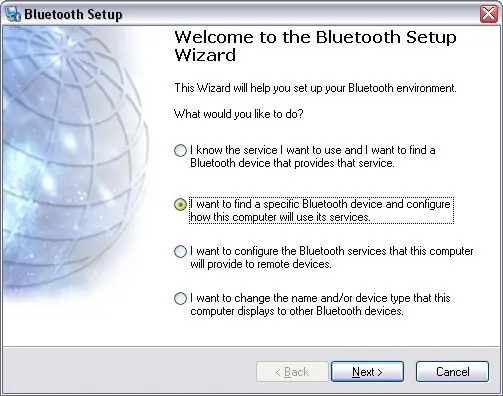
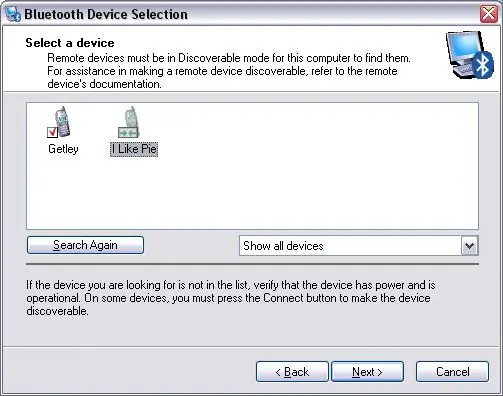
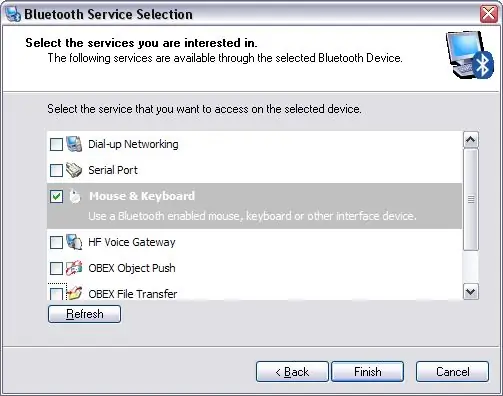
Πρώτα πρέπει να εγκαταστήσετε το dongle σας (μισώ αυτήν τη λέξη). Το δικό μου ήταν μια απόλυτη σκύλα για εγκατάσταση, θύμωσα με αυτό και έμεινε στο συρτάρι μου για μερικούς μήνες προτού να μπορέσω να το βάλω να δοκιμάσει ξανά (συμπτωματικά, έτσι πέθανε το τελευταίο μου γατάκι). Περιττό να πω ότι το πήρα τελικά. Βεβαιωθείτε ότι λέει πρώτα να εγκαταστήσετε το πρόγραμμα οδήγησης πριν βάλετε τον προσαρμογέα σας στη θύρα USB και, στη συνέχεια, κάντε ακριβώς αυτό! Γλιτώνει μια κόλαση από πολλές ταλαιπωρίες.
Μόλις εγκαταστήσετε το dongle σας, μπορεί να είναι καλή ιδέα να συνηθίσετε εκεί που βρίσκεται η λειτουργία τηλεχειριστηρίου στο τηλέφωνό σας. Στο τηλέφωνό μου, πηγαίνετε στο κύριο μενού (κεντρικό κουμπί), στη συνέχεια πηγαίνετε στο «ertainυχαγωγία» και, στη συνέχεια, στο «Τηλεχειριστήριο». Αρχικά (στο τηλέφωνό μου) υπάρχουν τρεις διαφορετικές επιλογές για να διαλέξετε (θα έρθω σε αυτές αργότερα), ωστόσο μπορούν να γίνουν νέες. Έτσι, έχετε εγκαταστήσει το dongle στον υπολογιστή σας. Το επόμενο βήμα που πρέπει να κάνετε είναι να διευθετήσετε τι θέλετε να μπορεί να κάνει το τηλέφωνό σας με τον υπολογιστή σας. Για να το κάνετε αυτό, μεταβείτε στην ενότητα "Τα μέρη μου Bluetooth" (στην επιφάνεια εργασίας ή στον υπολογιστή μου). Δυστυχώς έχω μόνο υπολογιστές Windows XP Home στο σπίτι μου και έτσι δεν μπορώ να σας προσφέρω καμία βοήθεια για το πώς να κάνετε κάτι με άλλα λειτουργικά συστήματα, αλλά θα πρέπει να πιστεύω ότι για τα Windows τα βήματα είναι αρκετά παρόμοια. Θα θέλετε να μεταβείτε στον "Οδηγό ρύθμισης Bluetooth" στα αριστερά της οθόνης. Στη συνέχεια θα πρέπει να εμφανιστεί ένας Οδηγός (duhh). Από το πρώτο παράθυρο θα πρέπει να επιλέξετε την επιλογή "Θέλω να βρω μια συγκεκριμένη συσκευή Bluetooth και να διαμορφώσω τον τρόπο με τον οποίο αυτός ο υπολογιστής θα χρησιμοποιεί τις υπηρεσίες του" και, στη συνέχεια, να μεταβείτε στο "Επόμενο". Σε αυτήν την οθόνη θα θέλετε να επιλέξετε τη συσκευή που θέλετε να χρησιμοποιήσετε, το όνομα Bluetooth του τηλεφώνου μου είναι «Μου αρέσει η πίτα» (τρέχω αστείο, μην ρωτάτε) Ενδέχεται να υπάρχουν άλλοι (οι γείτονες/αδέλφια σας) που τα αγνοούν. Κάντε ξανά κλικ στο «Επόμενο». Εάν δεν βλέπετε το τηλέφωνό σας στη λίστα, βεβαιωθείτε ότι το bluetooth είναι ενεργοποιημένο και η ορατότητά του έχει οριστεί σε "Εμφάνιση τηλεφώνου". Υπάρχουν τώρα αρκετές επιλογές από τις οποίες θέλετε να χρησιμοποιήσετε τον υπολογιστή σας με τη συσκευή. Μία από τις επιλογές είναι "Ποντίκι & πληκτρολόγιο". ΘΕΛΕΤΕ ΑΥΤΟ ΕΠΙΛΕΓΜΕΝΟ. Τα υπόλοιπα εξαρτώνται από εσάς (επέλεξα να έχω επίσης 'OBEX File Transfer' για να μεταφέρω αρχεία προφανώς).
Βήμα 3: Φινίρισμα Απενεργοποίηση
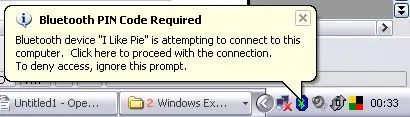
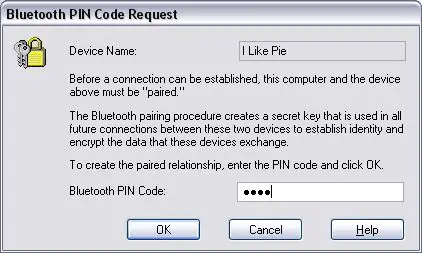
Το επόμενο βήμα είναι η σύζευξη του τηλεφώνου σας με τον υπολογιστή σας. Αυτό είναι πραγματικά απλό, αλλά σε περίπτωση που δεν ξέρετε πώς, θα το εξηγήσω.
Όπως εξηγήθηκε νωρίτερα, μεταβείτε στη λειτουργία τηλεχειριστηρίου του τηλεφώνου σας. Για σκοπούς δοκιμής, μεταβείτε στον ελεγκτή "Desktop"-για να χρησιμοποιήσετε το ποντίκι και μερικές απλές λειτουργίες που μοιάζουν με πλοήγηση στην επιφάνεια εργασίας. Εδώ θα βρείτε τη συσκευή με την οποία το τηλέφωνό σας θα μπορούσε να χρησιμοποιήσει αυτό το χειριστήριο, στην περίπτωσή μου «MSI Star Key». Θα σας ρωτήσει εάν θέλει να προσθέσει αυτήν τη συσκευή στη λίστα συσκευών των τηλεφώνων σας, επιλέξτε ναι. Τώρα επιλέξτε έναν «κωδικό πρόσβασης» που μπορείτε να χρησιμοποιήσετε οτιδήποτε, το 1111 είναι πάντα μια καλή ιδέα, καθώς είναι δύσκολο να κάνετε πολύ λάθος. Δεν χρειάζεται να θυμάστε αυτόν τον αριθμό για πολύ, οπότε μην ανησυχείτε. Λίγο μετά την επιλογή του κωδικού πρόσβασής σας και την επιλογή «ΟΚ» στο τηλέφωνό σας - θα εμφανιστεί μια φούσκα στον υπολογιστή σας κοντά στο ρολόι (θα μοιάζει με το παρακάτω). Κάντε κλικ στη φούσκα και εισαγάγετε τον κωδικό πρόσβασης στο παράθυρο που ακολουθεί τη φούσκα (μπορεί τώρα να ονομάζεται κωδικός «PIN» για κάποιο λόγο, αλλά είναι το ίδιο πράγμα). Μόλις εισαγάγετε αυτόν τον αριθμό, κάντε κλικ στο "OK" και πάτε. Τώρα μπορείτε να χρησιμοποιήσετε το κινητό σας τηλέφωνο ως συσκευή διεπαφής ανθρώπου! Εάν είστε ικανοποιημένοι με αυτό που έχετε, σταματήστε να διαβάζετε αυτό το διδακτικό τώρα, για κάποια προσαρμογή και για να κάνετε το τηλεχειριστήριό σας πραγματικά χρήσιμο, διαβάστε παρακάτω. Υπάρχουν δύο άλλες επιλογές στο τμήμα Τηλεχειριστηρίου του τηλεφώνου σας (πιθανώς), μία για Παρουσιάσεις και μία για Media Player. Δεν είμαι σίγουρος για ποια συσκευή αναπαραγωγής πολυμέσων είναι οι προεπιλεγμένες λειτουργίες στο τηλέφωνό μου, αλλά δεν λειτουργούν τέλεια με το αγαπημένο μου Media Player, το Windows Media Player 11 (δεν είμαι έτοιμος για πόλεμο iTunes/winamp/WMP, πραγματικά δεν με νοιάζει) Λοιπόν, λέω ότι δεν λειτουργούν τέλεια, είναι ανεκτό, αλλά η αύξηση/μείωση της έντασης δεν λειτουργεί σωστά, ούτε η σίγαση.
Βήμα 4: Να γίνετε πιο προχωρημένοι
Δηλαδή δεν είστε ευχαριστημένοι με το νέο ασύρματο ποντίκι που βρέθηκε; Θέλετε περισσότερα από το τηλέφωνό σας; Το μόνο που χρειάζεστε είναι αυτό το λογισμικό που έχει φτιάξει η Sony Ericsson για εσάς !! Επειδή είναι μια πολύ ωραία ομάδα ανθρώπων. Δεν το βρήκα στο CD που έστειλαν με τα τηλέφωνα (δεν είμαι σίγουρος πώς το συνάντησα αρχικά), αλλά είναι ελεύθερα διαθέσιμο από τον ιστότοπό τους. Εδώ υπάρχει ένα σωρό πράγματα που σχετίζονται με τη λειτουργία τηλεχειριστηρίου, οι δύο πρώτοι σύνδεσμοι στη λίστα αποτελεσμάτων αφορούν την έκδοση Mac του λογισμικού και την έκδοση υπολογιστή. (οι άλλοι σύνδεσμοι είναι ορισμένα έγγραφα που ορισμένοι από εσάς μπορεί να σας φανούν χρήσιμα και άλλα σκουπίδια) Πρέπει να συμπληρώσετε ένα γρήγορο captcha ασφαλείας (Αλλά πρέπει να συμπληρώσετε captchas για να κάνετε ΤΙΠΟΤΑ στις μέρες μας) και, στη συνέχεια, ξεκινά η λήψη, δεν υπάρχει κανένα σημάδι απαιτούνται ή οτιδήποτε άλλο. MacPCD Κατεβάστε και εγκαταστήστε το λογισμικό, είναι αρκετά εύκολο να το κάνετε και θα σας συναντήσουμε στην επόμενη σελίδα.
Βήμα 5: Το Λογισμικό
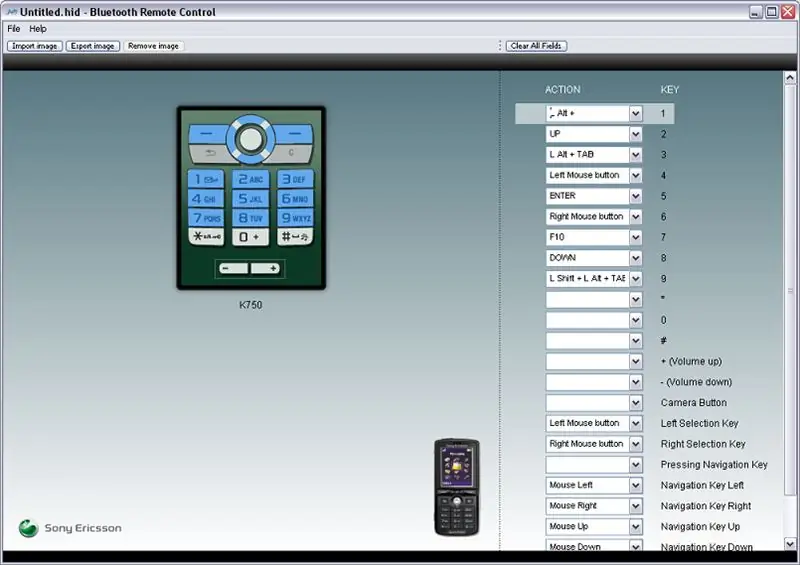
Το λογισμικό πράγματι μιλάει από μόνο του, είναι ίσως λίγο buggy, αλλά είναι απίστευτα απλό στη χρήση. Μεταβείτε στο Αρχείο> Αλλαγή τηλεφώνου και, στη συνέχεια, επιλέξτε το τηλέφωνό σας από τη λίστα, θα εμφανιστεί ένα εύκολο στη χρήση πρότυπο για το επιλεγμένο τηλέφωνο, όπου μπορείτε να δημιουργήσετε και να τροποποιήσετε τα δικά σας χειριστήρια για το πληκτρολόγιο του τηλεφώνου.
Κάτω δεξιά στην οθόνη βρίσκεται η λίστα των κουμπιών στο τηλέφωνο, δίπλα σε κάθε όνομα κουμπιού υπάρχει μια αναπτυσσόμενη λίστα με το αντίστοιχο κλειδί που θέλετε να αντιστοιχίσετε σε αυτό. Μπορείτε να επιλέξετε μια ενέργεια από τη λίστα ή να πατήσετε ένα πλήκτρο στο πληκτρολόγιό σας και να το χρησιμοποιήσετε (μπορείτε επίσης να χρησιμοποιήσετε πολλά πλήκτρα). Στα αριστερά του παραθύρου υπάρχει μια εικόνα του πληκτρολογίου κινητών τηλεφώνων. Μπορείτε να εξαγάγετε αυτήν την εικόνα και να την τροποποιήσετε σε οποιοδήποτε πρόγραμμα χειρισμού εικόνας θεωρείτε απαραίτητο και, στη συνέχεια, να την εισαγάγετε ξανά. Εάν δεν μπορείτε να ενοχληθείτε να τροποποιήσετε την εικόνα, δεν χρειάζεται καν. Το λογισμικό δεν χρειάζεται για να λειτουργεί το τηλέφωνο ως τηλεχειριστήριο. Το τηλέφωνο θα λειτουργεί ακριβώς όπως ένα πληκτρολόγιο ή ποντίκι, κανένα πρόγραμμα δεν χρειάζεται να είναι ανοιχτό στο παρασκήνιο, μόνο τα προγράμματα οδήγησης που χρειάζονται για να τρέξει το dongle bluetooth. Όταν τελειώσετε με τη διάταξη των κλειδιών, αποθηκεύστε το αρχείο (αποθηκεύεται σε μορφή '.hid'). Αυτό το αρχείο μπορεί τώρα να μεταφερθεί από τον υπολογιστή σας στο τηλέφωνό σας μέσω «OBEX File Transfer» (αν αναρωτιόσασταν όπως ήμουν εγώ, το «OBEX» είναι συντομογραφία του OBject EXchange, είναι απλώς ένα πρωτόκολλο που χρησιμοποιούν τα IR και bluetooth-y πράγματα για μεταφορά αρχεία). Απλώς μεταβείτε στο σημείο όπου αποθηκεύσατε το αρχείο, κάντε δεξί κλικ σε αυτό, μεταβείτε στην επιλογή "Αποστολή σε"> "Bluetooth"> "Όνομα του τηλεφώνου σας". Το αρχείο θα πρέπει στη συνέχεια να μεταβεί αυτόματα στο μενού "Τηλεχειριστήριο" στο τηλέφωνό σας. Έχετε τώρα ένα προσαρμοσμένο τηλεχειριστήριο για χρήση με τον υπολογιστή σας, το οποίο μπορεί να κάνει σχεδόν τα πάντα.
Βήμα 6: Περαιτέρω ανάγνωση
Αν ΑΚΟΜΑ δεν είστε ευχαριστημένοι με την ολοκαίνουργια συσκευή ανθρώπινης διεπαφής, τότε μπορεί να θέλετε να αναζητήσετε μερικά από αυτά τα περίπλοκα mo-shix όπως το 'Auto Hot Key' που φαίνεται να είναι σχετικά ισχυρό και θα μπορούσε να χρησιμοποιηθεί εύκολα με το τηλέφωνό σας. Μπορεί επίσης να σας αρέσει να διαβάζετε τις "Οδηγίες προγραμματιστή Bluetooth HID Remote Control". Δηλώνει όλα όσα έχω αλλά σε πιο βάθος Τα αρχεία '.hid' είναι απλά tar αρχεία με διαφορετικό όνομα. Εάν τα ανοίξετε με τον αγαπημένο σας εξαγωγέα πίσσας, αποκαλύπτει δύο αρχεία μέσα: 'Remote.kcf' και αρχείο jpg. Το αρχείο «Remote.kcf» μπορεί να ανοίξει με έναν επεξεργαστή κειμένου, η σύνταξη εξηγείται στο έγγραφο που έχει φτιάξει η Sony Ericsson, σας συνδέουν επίσης με ένα έγγραφο σχετικά με τη χρήση της συσκευής USB Human Interface, ωστόσο μην ενθουσιαστείτε πολύ, δεν μπορούσα να χρησιμοποιήσω όλα τα κλειδιά στους πίνακες σε αυτό το pdf (αν καταλάβετε πώς να χρησιμοποιήσετε τα γενικά κουμπιά για αναπαραγωγή/παύση και ένταση πάνω/κάτω, τότε ενημερώστε με). Οδηγίες προγραμματιστή Bluetooth HID Remote Controlwww.autohotkey. com Μπορεί επίσης να θέλετε να παρατηρήσετε ότι στις συντομεύσεις στα παράθυρα έχετε τη δυνατότητα να τους αποδώσετε ένα «κλειδί συντόμευσης», οπότε κάθε φορά που πατάτε έναν συγκεκριμένο συνδυασμό πλήκτρων (δηλαδή ενεργοποιείται από το τηλέφωνό σας) ανοίγει τη συντόμευση, η οποία θα μπορούσε να ένα σενάριο perl, ή ένα αρχείο δέσμης ή την αγαπημένη σας εικόνα ενός συναδέλφου ή ενός μέλους της οικογένειας που παραλύει σε ένα πάρτι που χορεύει σε ένα τραπέζι με τον αγαπημένο τους δίσκο Tina Turner. Χρησιμοποιήστε τη φαντασία σας.
Συνιστάται:
Η μέτρηση του καρδιακού ρυθμού σας βρίσκεται στην άκρη του δακτύλου σας: Προσέγγιση φωτοπληθυσμογραφίας για τον προσδιορισμό του καρδιακού ρυθμού: 7 βήματα

Η μέτρηση του καρδιακού ρυθμού σας βρίσκεται στην άκρη του δακτύλου σας: Προσέγγιση φωτοπληθυσμογραφίας για τον προσδιορισμό του καρδιακού ρυθμού: Ο φωτοπληθυσμογράφος (PPG) είναι μια απλή και χαμηλού κόστους οπτική τεχνική που χρησιμοποιείται συχνά για τον εντοπισμό αλλαγών στον όγκο αίματος σε μια μικροαγγειακή κλίνη ιστού. Χρησιμοποιείται κυρίως μη επεμβατικά για την πραγματοποίηση μετρήσεων στην επιφάνεια του δέρματος, συνήθως
Χρήση του πίνακα αισθητήρων Complex Arts για τον έλεγχο καθαρών δεδομένων μέσω WiFi: 4 βήματα (με εικόνες)

Χρήση του πίνακα αισθητήρων Complex Arts για τον έλεγχο καθαρών δεδομένων μέσω WiFi: Θέλατε ποτέ να πειραματιστείτε με τον έλεγχο χειρονομίας; Κάνετε τα πράγματα να κινούνται με μια κίνηση του χεριού σας; Ελέγξτε τη μουσική με μια συστροφή του καρπού σας; Αυτό το Instructable θα σας δείξει πώς! Το Complex Arts Sensor Board (complexarts.net) είναι μια ευέλικτη μικρο
Χρήση μονάδας Bluetooth 4.0 HC -08 για έλεγχο LED με δυνατότητα διεύθυνσης - ένα σεμινάριο Arduino Uno: 4 βήματα (με εικόνες)

Χρησιμοποιήστε τη μονάδα Bluetooth 4.0 HC -08 για να ελέγξετε τις διευθύνσιμες λυχνίες LED - ένα σεμινάριο Arduino Uno: Έχετε ήδη εμβαθύνει σε λειτουργικές μονάδες επικοινωνίας με το Arduino; Το Bluetooth ανοίγει έναν κόσμο δυνατοτήτων για τα έργα σας Arduino και τη χρήση του διαδικτύου πραγμάτων. Εδώ θα ξεκινήσουμε με ένα βήμα μωρού και θα μάθουμε πώς να ελέγχουμε τις διευθύνσιμες λυχνίες LED με sma
Χρήση του PSP ως Joystick του υπολογιστή και στη συνέχεια έλεγχος του υπολογιστή σας με το PSP: 5 βήματα (με εικόνες)

Χρήση του PSP ως Joystick του υπολογιστή και στη συνέχεια έλεγχος του υπολογιστή σας με το PSP: Μπορείτε να κάνετε πολλά ωραία πράγματα με το PSP homebrew και σε αυτό το εκπαιδευτικό πρόγραμμα θα σας μάθω πώς να χρησιμοποιείτε το PSP σας ως χειριστήριο για παιχνίδια, αλλά υπάρχει επίσης ένα πρόγραμμα που σας επιτρέπει να χρησιμοποιείτε το joystick ως ποντίκι. Εδώ είναι η μητέρα
Πώς να μετατρέψετε το κινητό σας τηλέφωνο LG EnV 2 σε φορητό μόντεμ για τον φορητό σας υπολογιστή (ή επιτραπέζιο υπολογιστή): 7 βήματα

Πώς να μετατρέψετε το κινητό σας τηλέφωνο LG EnV 2 σε φορητό μόντεμ τηλεφώνου για το φορητό σας υπολογιστή (ή επιτραπέζιο υπολογιστή): Όλοι είχαμε κάποια στιγμή ανάγκη να χρησιμοποιήσουμε το Διαδίκτυο εκεί που δεν ήταν εφικτό, όπως στο αυτοκίνητο , ή σε διακοπές, όπου χρεώνουν ένα ακριβό χρηματικό ποσό ανά ώρα για να χρησιμοποιήσουν το wifi τους. επιτέλους, βρήκα έναν απλό τρόπο για να
