
Πίνακας περιεχομένων:
- Βήμα 1: Υλικά
- Βήμα 2: Λογισμικό
- Βήμα 3: Διαμορφώστε την κάρτα SD
- Βήμα 4: Ας συνδεθούμε
- Βήμα 5: Πλοήγηση στο παράθυρο τερματικού Linux (Shell)
- Βήμα 6: Ειδικοί συνδυασμοί πλήκτρων
- Βήμα 7: Λήψη βοήθειας στο τερματικό #1: Μη αυτόματες σελίδες και πληροφορίες
- Βήμα 8: Λήψη βοήθειας #2: Εντολές Whatis και Apropos
- Βήμα 9: Λήψη βοήθειας #3: --Επιλογή βοήθειας
- Βήμα 10: Αρκετά από το τερματικό! Πού είναι η επιφάνεια εργασίας;
- Βήμα 11: Τι είναι το SSH, τέλος πάντων;
- Βήμα 12: Καλύψτε το ακέφαλο Pi και συνεχίστε να μαθαίνετε
- Συγγραφέας John Day [email protected].
- Public 2024-01-30 08:38.
- Τελευταία τροποποίηση 2025-01-23 14:39.

Τελικά! Χρησιμοποιήστε το Raspberry Pi χωρίς να ξοδέψετε αυτό που μοιάζει να συνδέετε για πάντα εξωτερικές περιφερειακές συσκευές και να αντιμετωπίζετε τέλεια καλώδιο: Διαμορφώστε το Pi σας να είναι ακέφαλο! (όχι το τρομακτικό είδος αυτό) Αυτό είναι ιδιαίτερα χρήσιμο για άτομα που διδάσκουν εργαστήρια με το Raspberry Pi, καθώς μπορεί να είναι δυσκίνητο (και ακριβό) η παροχή οθονών, πληκτρολογίων και ποντικιών για κάθε μαθητή.
Υποθέτω ότι γνωρίζετε όλοι λίγο για το Pi, οπότε αυτό το σεμινάριο δεν θα καλύψει τι είναι το Pi ή είναι φοβερές δυνατότητες (σας κοιτάζω, καρφίτσες GPIO!). Για να μάθετε περισσότερα σχετικά με το τι μπορεί να κάνει το Pi, δείτε μερικά από τα άλλα μου μαθήματα (δείτε την τελευταία ενότητα σε αυτό το σεμινάριο) ή αφήστε ένα σχόλιο.
Τι καλύπτεται σε αυτό το σεμινάριο: Ενεργοποίηση και χρήση SSH, μια γενική επισκόπηση του παραθύρου τερματικού Linux και πώς να συνδεθείτε με το GUI του Pi (Γραφική διεπαφή χρήστη, γνωστή και ως προβολή επιφάνειας εργασίας) μέσω SSH.
Χρόνος ανάγνωσης: 15 λεπτά
Χρόνος κατασκευής: ~ 20 λεπτά
Κόστος: Δωρεάν! (υποθέτοντας ότι έχετε ήδη καλώδιο RPi και Ethernet)
Βήμα 1: Υλικά

- Υπολογιστής με θύρα Ethernet & υποδοχή κάρτας SD
- Raspberry Pi 3
- Κάρτα SD (8 GB ή μεγαλύτερη)
- Καλώδιο τροφοδοσίας MicroUSB σε USB
- Καλώδιο Ethernet
- Συνιστάται: Raspberry Pi Case & GPIO καλώδιο
Βήμα 2: Λογισμικό
Για αυτό το έργο, θα χρειαστείτε τα ακόλουθα (δωρεάν!) Προγράμματα λογισμικού:
-
Χαράκτης
Για να γράψετε το Raspbian OS στην κάρτα SD (και επίσης να μορφοποιήσετε την κάρτα SD)
-
Bonjour Print Services (εγκατάσταση μόνο για Windows ή Linux OS)
Για τη χρήση της διεύθυνσης IP "raspberrypi.local"
-
Στόκος
Στο SSH στο Pi
-
Σύνδεση απομακρυσμένης επιφάνειας εργασίας (εγκατάσταση σε υπολογιστές που δεν διαθέτουν Windows)
Για εκτέλεση του GUI μέσω SSH
Βήμα 3: Διαμορφώστε την κάρτα SD




1. Κατεβάστε την αγαπημένη σας γεύση Raspbian! Μπορείτε να λάβετε την πιο πρόσφατη έκδοση εδώ
2. Τοποθετήστε την κάρτα SD στον υπολογιστή σας και ανοίξτε το Etcher
3. Επιλέξτε το αρχείο zip Raspbian, το πρόγραμμα οδήγησης για την κάρτα SD και κάντε κλικ στην επιλογή "μορφή"
4. Ενεργοποιήστε την πρόσβαση SSH
Ανοίξτε το περιεχόμενο του αρχείου για την κάρτα SD. Προσθέστε ένα νέο αρχείο κειμένου με τίτλο "SSH". Εάν ο υπολογιστής προσθέσει μια επέκταση αρχείου (π.χ. ".txt"), διαγράψτε το και αγνοήστε τυχόν προειδοποιήσεις.
5. Βγάλτε την κάρτα SD και τοποθετήστε την στο Pi σας
Βήμα 4: Ας συνδεθούμε



1. Συνδέστε το καλώδιο Ethernet μεταξύ του Raspberry Pi και του υπολογιστή σας
2. Συνδέστε το καλώδιο τροφοδοσίας USB
Βεβαιωθείτε ότι ανάβει η κόκκινη λυχνία λειτουργίας και ότι οι λυχνίες θύρας Ethernet (κίτρινες και πράσινες) είναι αναμμένες ή/και αναβοσβήνουν.
3. Συνδέστε το RPi στον Παγκόσμιο Ιστό (γνωστό και ως Διαδίκτυο)
Μεταβείτε στις Ρυθμίσεις -> Δίκτυο & Διαδίκτυο -> Αλλαγή επιλογών προσαρμογέα (γνωστές και ως Συνδέσεις δικτύου).
Κάντε κλικ στη σύνδεση Ethernet, κρατήστε πατημένο το "CTRL" και ΤΟΤΕ κάντε κλικ στη σύνδεση WiFi.* Κάντε δεξί κλικ στο παράθυρο και επιλέξτε "Bridge Connections"-αυτό θα γεφυρώσει τη σύνδεση μεταξύ της θύρας Ethernet με τη θύρα WiFi σας.
*Εάν επιλέξετε πρώτα τη σύνδεση WiFi, θα γεφυρώσει τη σύνδεση από το WiFi στο Ethernet, πράγμα που θα σας επιτρέψει να συνδεθείτε στο Pi αλλά να μην συνδεθείτε στο Διαδίκτυο.
4. Ανοίξτε το PuTTY και συνδεθείτε στο Pi χρησιμοποιώντας τη διεύθυνση IP "raspberrypi.local"
Προεπιλεγμένο όνομα χρήστη: pi
Προεπιλεγμένος κωδικός πρόσβασης: βατόμουρο
5. Αλλάξτε τον προεπιλεγμένο κωδικό πρόσβασης πληκτρολογώντας passwd και ακολουθώντας τις προτροπές
Βήμα 5: Πλοήγηση στο παράθυρο τερματικού Linux (Shell)


Το παράθυρο τερματικού είναι ο πίνακας ελέγχου του συστήματος
Τυπικά εμφανίζει μια γραμμή εντολών, η οποία μας δίνει πληροφορίες αλλά δεν αποτελεί μέρος των εντολών στο σύστημα. Συνήθως η γραμμή εντολών εμφανίζει το όνομα σύνδεσης του χρήστη και τον τρέχοντα κατάλογο εργασίας (που αντιπροσωπεύεται από ένα δίλημμα: ~).
Εισαγωγή εντολών
Οι εντολές γράφονται μετά την προτροπή και εισάγονται πατώντας το πλήκτρο Enter.
Οι εντολές μπορούν να εκδοθούν ως έχουν ή να ακολουθηθούν από μία ή περισσότερες επιλογές. Οι επιλογές έχουν συνήθως μια παύλα μπροστά τους, όπως η ακόλουθη:
ls -a
Μπορείτε να δείτε τις επιλογές για μια συγκεκριμένη εντολή πληκτρολογώντας το όνομα της εντολής ακολουθούμενο από "--help" (θα το καλύψουμε περισσότερο αργότερα).
Η δεύτερη φωτογραφία δείχνει μια λίστα με κοινές εντολές. Εξασκηθείτε στη χρήση τους με (1) πλοήγηση στην επιφάνεια εργασίας, (2) δημιουργία αρχείου με κάποιο κείμενο και (3) αποθήκευση του αρχείου.
Εδώ είναι μια ειδική πρόκληση: πληκτρολογήστε την ακόλουθη εντολή και προσπαθήστε να καταλάβετε τι κάνει.
cd..
Βήμα 6: Ειδικοί συνδυασμοί πλήκτρων


Το παράθυρο τερματικού Linux είναι πολύ πιο εύκολο (και γρηγορότερο) στη χρήση εάν γνωρίζετε μερικούς ειδικούς συνδυασμούς πλήκτρων. Τα πιο συνηθισμένα περιλαμβάνουν:
- Ctrl+C: Τερματισμός του προγράμματος εκτέλεσης
- Ctrl+A: Μεταβείτε στην αρχή της γραμμής εντολών
- Ctrl+E: Μεταβείτε στο τέλος της γραμμής εντολών
- Πλήκτρα βέλους επάνω και κάτω: Αναζήτηση στο ιστορικό εντολών (μπορείτε να τα επεξεργαστείτε και να πατήσετε Enter για να εκτελεστεί ξανά)
- Καρτέλα: Ολοκλήρωση ονόματος αρχείου
Ελέγξτε τις παραπάνω φωτογραφίες για μια πιο πλήρη λίστα και εξασκηθείτε στη χρήση τους καθώς περιηγείστε στη γραμμή εντολών!
Βήμα 7: Λήψη βοήθειας στο τερματικό #1: Μη αυτόματες σελίδες και πληροφορίες



Οι μη αυτόματες σελίδες είναι ένας εξαντλητικός πόρος για όλες τις διαθέσιμες εντολές στο παράθυρο τερματικού Linux.
Για να διαβάσετε τις μη αυτόματες σελίδες σε μια συγκεκριμένη εντολή, πληκτρολογήστε τα εξής:
εντολή άντρας
Στο εγχειρίδιο, η πρώτη γραμμή περιέχει το όνομα της εντολής για την οποία διαβάζετε και το αναγνωριστικό της ενότητας που περιέχει τη σελίδα του εγχειριδίου.
Μετά την πρώτη γραμμή είναι μια σύνοψη, η οποία είναι μια σύντομη περιγραφή της εντολής που περιλαμβάνει τεχνική σημείωση όλων των επιλογών ή/και ορίσματα. Οι επιλογές είναι ένας τρόπος εκτέλεσης της εντολής και ένα επιχείρημα είναι αυτό στο οποίο την εκτελείτε. Τα προαιρετικά ορίσματα τοποθετούνται ανάμεσα σε αγκύλες.
Μετά τη σύνοψη ακολουθεί μια μακρύτερη περιγραφή της εντολής, ακολουθούμενη από μια πιο σε βάθος επισκόπηση των διαθέσιμων επιλογών, πληροφορίες σχετικά με τον συνδυασμό επιλογών, άλλες σχετικές εντολές και άλλες πληροφορίες που σχετίζονται με την εντολή.
Ορισμένες εντολές έχουν πολλές σελίδες, όπως η εντολή "passwd". Για να δείτε όλες τις σελίδες σχετικά με μια εντολή, χρησιμοποιήστε την επιλογή "-a":
άνθρωπος -a passwd
Το πρώτο τμήμα της σελίδας του εγχειριδίου για την εντολή apropos εμφανίζεται στη 2η παραπάνω φωτογραφία.
Οι σελίδες πληροφοριών περιέχουν πιο πρόσφατες πληροφορίες και μπορεί να είναι ευκολότερες στη χρήση τους. Για να προβάλετε τις σελίδες πληροφοριών σε μια εντολή (αντικαθιστώντας την "εντολή" με το πραγματικό όνομα της εντολής που θέλετε να ερευνήσετε, όπως "apropos"), πληκτρολογήστε τα εξής:
εντολή πληροφοριών
Για να περιηγηθείτε στις σελίδες πληροφοριών, χρησιμοποιήστε τα βέλη για να περιηγηθείτε στο κείμενο, το πλήκτρο Enter για να διαβάσετε για μια συγκεκριμένη λέξη -κλειδί, τα πλήκτρα "P" και "N" για να μεταβείτε στο προηγούμενο ή το επόμενο θέμα και το πλήκτρο διαστήματος για να μετακινήσετε μια σελίδα περαιτέρω. Χρησιμοποιήστε το "Q" για διακοπή.
Ένα απόσπασμα από τις σελίδες πληροφοριών εμφανίζεται στην 3η φωτογραφία παραπάνω.
Βήμα 8: Λήψη βοήθειας #2: Εντολές Whatis και Apropos


Η εντολή "whatis" δίνει σύντομες πληροφορίες σχετικά με μια εντολή και παραθέτει το πρώτο τμήμα στις σελίδες man που περιέχει μια σχετική σελίδα (σε παρένθεση μετά το όνομα της εντολής).
Εάν δεν είστε απόλυτα σίγουροι από πού να ξεκινήσετε, η εντολή "apropos" είναι ένας καλός τρόπος για να αναζητήσετε λέξεις -κλειδιά. Για παράδειγμα, εάν θέλετε να μάθετε πώς να ξεκινήσετε ένα πρόγραμμα περιήγησης, μπορείτε να πληκτρολογήσετε: "apropos browser", το οποίο θα εμφανίσει μια λίστα με όλα τα προγράμματα που σχετίζονται με το πρόγραμμα περιήγησης, συμπεριλαμβανομένων των φυλλομετρητών ιστού, των προγραμμάτων περιήγησης αρχείων και FTP κ.λπ.
Βήμα 9: Λήψη βοήθειας #3: --Επιλογή βοήθειας

Οι περισσότερες εντολές έχουν επίσης την επιλογή "--help", η οποία δίνει μια σύντομη εξήγηση της εντολής και μια λίστα με τις διαθέσιμες επιλογές. Σε περίπτωση αμφιβολίας, αυτός είναι ένας πολύ καλός τρόπος για να λάβετε μερικές γρήγορες και χρήσιμες πληροφορίες σχετικά με τη χρήση μιας συγκεκριμένης εντολής και των πιθανών επεκτάσεών της.
Για να χρησιμοποιήσετε την επιλογή --help, πληκτρολογήστε "--help" μετά από μια συγκεκριμένη εντολή, όπως το ακόλουθο παράδειγμα (φαίνεται και στην παραπάνω φωτογραφία):
apropos -βοήθεια
Βήμα 10: Αρκετά από το τερματικό! Πού είναι η επιφάνεια εργασίας;


Εντάξει εντάξει.
1. Εγκαταστήστε τη σύνδεση απομακρυσμένης επιφάνειας εργασίας στο Pi σας:
sudo apt-get install xrdp
2. Εγκαταστήστε τη σύνδεση απομακρυσμένης επιφάνειας εργασίας στον υπολογιστή σας (είναι ήδη εγκατεστημένη σε λειτουργικό σύστημα Windows).
3. Ανοίξτε τη σύνδεση απομακρυσμένης επιφάνειας εργασίας και συνδεθείτε χρησιμοποιώντας την IP "raspberrypi.local" (ή βρείτε το IP του Pi σας χρησιμοποιώντας την εντολή ifconfig). Αγνοήστε την προειδοποίηση (κάντε κλικ στο "ναι").
4. Συνδεθείτε με το όνομα χρήστη και τον κωδικό πρόσβασης του Pi
Εάν δεν έχετε αλλάξει τον κωδικό πρόσβασής σας, κάντε το τώρα. (Ναι, ξέρω ότι σας είπα ήδη να το κάνετε, αλλά αξίζει να το επαναλάβετε, επειδή κάποιος θα μπορούσε πραγματικά να εισβάλει στο Pi σας εάν δεν αλλάξετε τον προεπιλεγμένο κωδικό πρόσβασης.)
Βήμα 11: Τι είναι το SSH, τέλος πάντων;

Το SSH σημαίνει "Secure SHell" - είναι ένα "πρωτόκολλο κρυπτογράφησης δικτύου για τη λειτουργία υπηρεσιών δικτύου με ασφάλεια μέσω μη ασφαλούς δικτύου". - Wikipedia
… Ε, τι;
Με άλλα λόγια, το SSH είναι ένας ασφαλής τρόπος σύνδεσης μεταξύ ενός υπολογιστή και άλλου, ακόμη και αν το δίκτυο μέσω του οποίου είστε συνδεδεμένοι δεν είναι ασφαλές. Για παράδειγμα, εάν βρίσκεστε σε κοινόχρηστο δίκτυο και χρησιμοποιείτε SSH για απομακρυσμένη σύνδεση σε άλλο υπολογιστή, οι άλλοι χρήστες του κοινόχρηστου δικτύου δεν μπορούν να δουν τι κάνετε μέσω της απομακρυσμένης σύνδεσης (αν και ο Snowden έβγαλε έγγραφα που έδειχναν την NSA μπορεί μερικές φορές να αποκρυπτογραφήσει το SSH).
Οι συνηθισμένες χρήσεις του SSH περιλαμβάνουν απομακρυσμένη σύνδεση, όπως αν θέλετε να συνδεθείτε με έναν υπολογιστή που ζει ένα μίλι υπόγεια χωρίς να χρειάζεται, ξέρετε, να πάτε εκεί (συνήθιζα να εργάζομαι για ένα εξαιρετικά δροσερό πείραμα σκοτεινής ύλης που ονομάζεται DRIFT και αυτό είναι πώς θα είχαμε πρόσβαση στους υπολογιστές που έλεγχαν τον ανιχνευτή επειδή οι υπολογιστές ζούσαν σε ένα ορυχείο περίπου 3 μίλια υπόγεια.. πολύ μακριά για να ταξιδέψουμε για να ενημερώσουμε το λογισμικό!).
Ακολουθεί η πλήρης σελίδα της Wikipedia στο SSH - είναι εξαιρετικά δροσερό, οπότε ελέγξτε το!
Βήμα 12: Καλύψτε το ακέφαλο Pi και συνεχίστε να μαθαίνετε

Προχωρήστε και εξερευνήστε! Εξασκηθείτε στη χρήση του παραθύρου τερματικού μέχρι να εξοικειωθείτε και να εξοικειωθείτε με τις βασικές εντολές. Θα μπορούσατε ακόμη και να σκεφτείτε να αφαιρέσετε το καλώδιο Ethernet και να κάνετε το Pi σας σημείο πρόσβασης (θα δημοσιεύσω ένα σεμινάριο για αυτό τις επόμενες εβδομάδες).
Προγραμματίστε τις καρφίτσες GPIO για να κάνετε υπέροχα πράγματα! Χρειάζεστε κάποιες ιδέες; Δείτε αυτά τα μαθήματα:
1. Κάνοντας αισθητήρα υγρασίας εδάφους
2. Κατασκευή ελεγκτή άρδευσης (μπορεί να εξομαλυνθεί με αισθητήρα υγρασίας εδάφους)
3. Bark Back: Εγκαταστήστε ένα IoT Pet Monitor
4. Αναπτύξτε το Smart Home και προσθέστε ένα πρόγραμμα αναπαραγωγής μουσικής Motion Triggered
Χρειάζεστε ανταλλακτικά;
Διαχωρίστε τα παλιά και σπασμένα ηλεκτρονικά! Τα ηλεκτρονικά παιχνίδια είναι ένα εξαιρετικό μέρος για να αγοράσετε κινητήρες και ηχεία. Αν θέλετε καλύτερους κινητήρες, αφαιρέστε τα ηλεκτρικά εργαλεία.
Ρωτήστε φίλους ή βρείτε συνεργείο επισκευής για επιπλέον ανταλλακτικά και σύρματα, εξοικονομήστε καλώδια ρεύματος από παλιά ηλεκτρονικά και χρησιμοποιήστε τα ως τροφοδοτικά ή συλλέξτε τα για καλώδια και/ή συνδέσμους, αποθηκεύστε παλιά ακουστικά και χρησιμοποιήστε τα για έργα ήχου.
Η καλύτερη συμβουλή: σκεφτείτε πριν πετάξετε:)
Συνιστάται:
"Heeds the Box" - ένα μοντέλο που μπορείτε να χωρέσετε στο δικό του κεφάλι: 7 βήματα
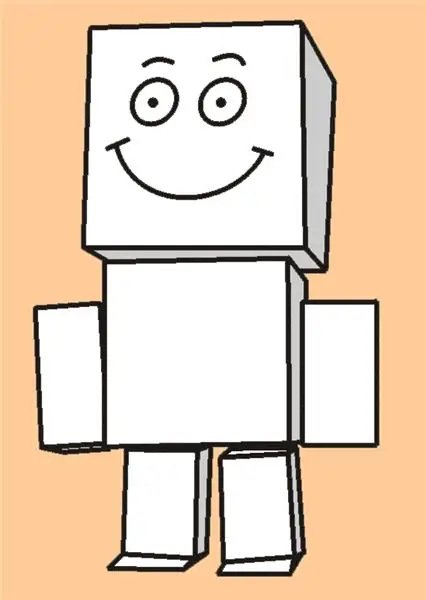
"Heeds the Box" - ένα μοντέλο που μπορείτε να χωρέσετε στο δικό του κεφάλι: Είχα ακούσει για ιαπωνικά παιχνίδια από χαρτόνι όπου το κεφάλι έγινε κουτί αποθήκευσης για ολόκληρο το μοντέλο. Προσπάθησα να βρω ένα στο διαδίκτυο, αλλά απέτυχε. Or ίσως πέτυχα αλλά δεν μπορούσα να διαβάσω το ιαπωνικό σενάριο; Όχι, αποφάσισα να φτιάξω το δικό μου. Ονομάζεται Heed
Εισαγωγή στο Arduino: 15 βήματα (με εικόνες)

Εισαγωγή στο Arduino: Το Arduino είναι ένας πίνακας ανάπτυξης μικροελεγκτών ανοιχτού κώδικα. Σε απλά αγγλικά, μπορείτε να χρησιμοποιήσετε το Arduino για να διαβάσετε αισθητήρες και να ελέγξετε πράγματα όπως κινητήρες και φώτα. Αυτό σας επιτρέπει να ανεβάζετε προγράμματα σε αυτόν τον πίνακα τα οποία μπορούν στη συνέχεια να αλληλεπιδρούν με πράγματα
Ρομποτικό κεφάλι κατευθυνόμενο στο φως. Από ανακυκλωμένα και επαναχρησιμοποιημένα υλικά: 11 βήματα

Ρομποτικό κεφάλι κατευθυνόμενο στο φως. Από Ανακυκλωμένα και Επαναχρησιμοποιημένα Υλικά: Αν κάποιος αναρωτιέται αν η ρομποτική μπορεί να έρθει μαζί με μια άδεια τσέπη, ίσως αυτό το διδακτικό μπορεί να δώσει μια απάντηση. Ανακυκλωμένα βηματικά μοτέρ από έναν παλιό εκτυπωτή, χρησιμοποιούσαν μπάλες πινγκ πονγκ, κεριά, χρησιμοποιούσαν μπάλσα, σύρμα από παλιά κρεμάστρα, χρησιμοποιούσαν εμαγιέ σύρμα
Εισαγωγή στον προγραμματισμό του Raspberry Pi χωρίς κωδικοποίηση χεριών: 3 βήματα

Εισαγωγή στον προγραμματισμό του Raspberry Pi χωρίς χειροκίνητη κωδικοποίηση: Γεια, αυτό το διδακτικό θα σας δείξει πώς να μετατρέψετε το Raspberry Pi σε μια πλήρως προγραμματιζόμενη συσκευή αυτοματισμού συμβατή με γραφικά προσανατολισμένη γλώσσα προγραμματισμού για PLCs που ονομάζεται Function Block Diagram (μέρος του προτύπου IEC 61131-3). Αυτό μπορεί να είναι
Zero Cost Laptop Cooler / Stand (Χωρίς κόλλα, χωρίς διάτρηση, χωρίς παξιμάδια & μπουλόνια, χωρίς βίδες): 3 βήματα

Zero Cost Laptop Cooler / Stand (No Glue, No Drilling, No Nuts & Bolts, No Screws): ΕΝΗΜΕΡΩΣΗ: ΠΑΡΑΚΑΛΩ KINDLY VOTE FOR MY INSTRUCTABLE, THANKS ^ _ ^ YOU MAY MOTO LIKE ΕΙΣΟΔΟΣ ΣΤΟ www.instructables.com/id/Zero-Cost-Alumin-Furnace-No-Propane-No-Glue-/ ΜΠΟΡΕΙ ΝΑ VΗΦΙΣΕΤΕ ΓΙΑ ΤΟΝ ΚΑΛΥΤΕΡΟ ΦΙΛΟ ΜΟΥ
