
Πίνακας περιεχομένων:
- Συγγραφέας John Day [email protected].
- Public 2024-01-30 08:38.
- Τελευταία τροποποίηση 2025-01-23 14:39.

Τα ρομπότ Roomba είναι ένας διασκεδαστικός και εύκολος τρόπος για να βυθίσετε τα δάχτυλά σας στον κόσμο της ρομποτικής. Σε αυτό το Instructable, θα αναφέρουμε λεπτομερώς πώς να μετατρέψετε ένα απλό Roomba σε ελεγχόμενο rover που αναλύει ταυτόχρονα το περιβάλλον του.
Λίστα μερών
1.) MATLAB
2.) Roomba (με αφαίρεση εξαρτημάτων καθαρισμού κενού)
3.) Ελεγκτής Raspberry-pi
4.) Ελεγχόμενη κάμερα Arduino
5.) Προαιρετικό μαχαίρι βουτύρου
Βήμα 1: Αποκτήστε τις Εργαλειοθήκες Roomba
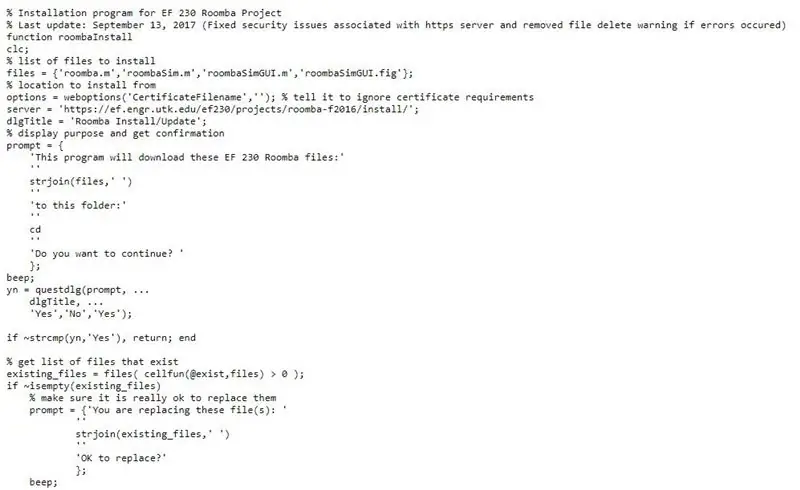
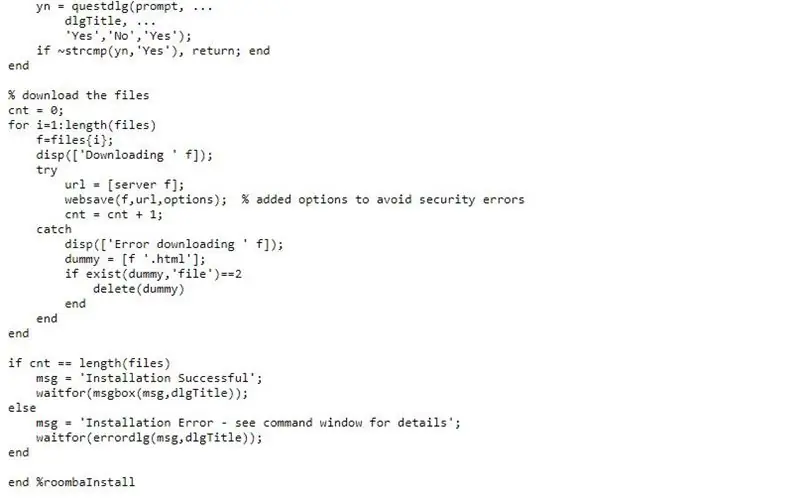
Εκτελέστε τον παραπάνω κώδικα για να προσθέσετε τις κατάλληλες εργαλειοθήκες για σύνδεση στο Roomba στο MATLAB.
Βήμα 2: Συνδεθείτε στο Roomba
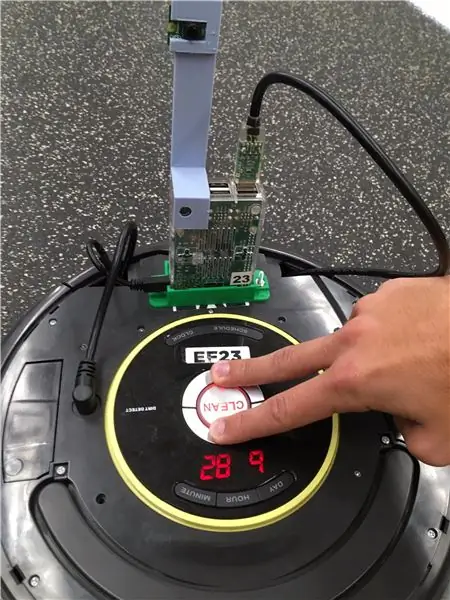
Αφού εγκαταστήσετε τις εργαλειοθήκες Roomba, πρέπει να συνδεθείτε στο Roomba σας. Υπάρχουν πολλά κανάλια για σύνδεση μέσω Bluetooth, αλλά συνδεθήκαμε μέσω wifi. Πρώτα, εκτελέστε μια σκληρή επαναφορά πατώντας προς τα κάτω τα κουμπιά "dock" και "spot" για 10 δευτερόλεπτα. Συνδέστε το Roomba και τη συσκευή λειτουργίας στο ίδιο δίκτυο wifi. Στη συνέχεια, χρησιμοποιήστε την εντολή follow στο παράθυρο του Editor για να συνδεθείτε στο ρομπότ σας:
r = roomba (# του Roomba)
Αφού ολοκληρωθεί αυτή η εντολή, το roomba θα είναι στον έλεγχό σας.
Βήμα 3: Σύνδεση στο τηλέφωνο (τηλεχειριστήριο)
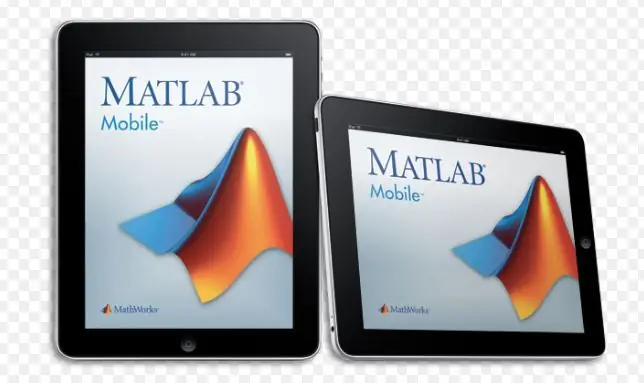
Ο έλεγχος του Roomba μέσω του τηλεφώνου σας επιτρέπει ένα επίπεδο ακρίβειας που δεν μπορεί να επιτευχθεί με την αυτόνομη λειτουργία του Roomba. Είναι κρίσιμο να δημιουργηθεί αυτή η σύνδεση επειδή στο απέραντο τοπίο του Άρη, η ικανότητα επιλογής μιας συγκεκριμένης τοποθεσίας για έρευνα είναι βασική. Οι παρακάτω οδηγίες περιγράφουν λεπτομερώς πώς να το επιτύχετε αυτό.
1. Χρησιμοποιήστε το MATLAB Connector ™ για να ρυθμίσετε τη σύνδεση μεταξύ του υπολογιστή σας που εκτελεί MATLAB και της εφαρμογής MATLAB Mobile στη συσκευή σας iOS.
2. Στο παράθυρο εντολών MATLAB, enterconnector ("on", "password", "mypassword"). Καθορίστε τον δικό σας κωδικό πρόσβασης στο τελευταίο όρισμα. Χρησιμοποιήστε την προεπιλεγμένη θύρα. Για να ελέγξετε ποια θύρα χρησιμοποιεί ο σύνδεσμος, ξεκινήστε το σύνδεσμο και κοιτάξτε τη διεύθυνση URL που εμφανίζει για τον δοκιμαστικό σύνδεσμο. Στο παράθυρο εντολών MATLAB, κάντε κλικ στη δοκιμαστική σύνδεση που εμφανίζεται για να βεβαιωθείτε ότι ο υπολογιστής είναι έτοιμος για σύνδεση. Σημειώστε το όνομα DNS και τη διεύθυνση IP, τα οποία χρειάζεστε για να ολοκληρώσετε τη σύνδεση.
3. Στο MATLAB Mobile, επιλέξτε Σύνδεση στον υπολογιστή σας. Εάν έχετε συνδεθεί στο παρελθόν στο cloud ή σε διαφορετικό υπολογιστή, μεταβείτε στις Ρυθμίσεις και πατήστε Προσθήκη υπολογιστή.
4. Στη ρύθμιση Υπολογιστής, εισαγάγετε το όνομα DNS ή τη διεύθυνση IP που εμφανίστηκε στο βήμα 2.
5. Στη ρύθμιση Κωδικός πρόσβασης σύνδεσης, εισαγάγετε τον κωδικό πρόσβασης που καθορίσατε στο βήμα 1.
6. Αποθηκεύστε τις ρυθμίσεις σας και ξεκινήστε τη σύνδεση πατώντας Σύνδεση στο επάνω μέρος της οθόνης.
7. Σε επόμενες συνεδρίες MATLAB με τον ίδιο υπολογιστή, ξεκινήστε τη σύνδεση στον υπολογιστή και τη συσκευή. Στο MATLAB, εισαγάγετε τη σύνδεση. Στις Ρυθμίσεις κινητών MATLAB, πατήστε το κουμπί δίπλα στη διεύθυνση IP του υπολογιστή στην ενότητα Σύνδεση στον υπολογιστή σας.
8. Τώρα μπορείτε να δημιουργήσετε το αντικείμενο mobiledev και να αρχίσετε να αποκτάτε δεδομένα, όπως περιγράφεται στο Acquire Sensor Data Streaming.
Βήμα 4: Αναγνώριση χρωμάτων
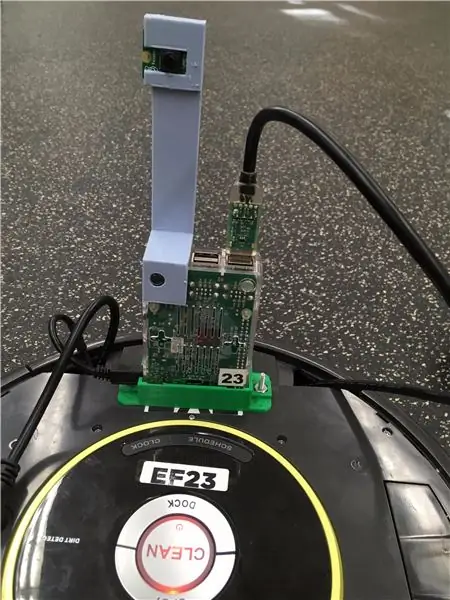
Όλο αυτό το βήμα ολοκληρώνεται στο MATLAB. Αρχικά, βρείτε δεδομένα εικόνας για τα κατάλληλα χρώματα και, στη συνέχεια, ρυθμίστε το Roomba να αναγνωρίζει αυτά τα χρώματα. Όταν το Roomba αναγνωρίσει την κατάλληλη τιμή RGB, θα βγάλει ένα μήνυμα ή θα εκτελέσει μια ενέργεια. Για παράδειγμα, το Roomba μαχαιρώνει εξωγήινους (κόκκινο χρώμα) με ένα προσαρτημένο μαχαίρι βουτύρου (ή επιθυμητό αντικείμενο άμυνας) και στέλνει επίσης ένα μήνυμα πίσω στην αρχική βάση όταν βρίσκει αστροναύτες (πράσινο χρώμα).
Βήμα 5: Test Robot
Αυτό το βήμα είναι αναμφισβήτητα το πιο σημαντικό βήμα της διαδικασίας. Είναι σημαντικό να βεβαιωθείτε ότι το τηλεχειριστήριο λειτουργεί σωστά, καθώς και η αναγνώριση χρώματος και οι υπόλοιποι προεπιλεγμένοι αισθητήρες στο Roomba. Τα διαφορετικά επίπεδα φωτισμού μπορούν να επηρεάσουν την ικανότητα του ρομπότ σας να ανιχνεύει χρώματα, ώστε αυτές οι είσοδοι να απαιτούν προσαρμογή.
Ο κωδικός μας επισυνάπτεται παρακάτω. Ένα βασικό πράγμα που πρέπει να προσέξετε είναι ότι οι γωνίες στροφής θα διαφέρουν από Roomba σε Roomba, οπότε είναι σημαντικό να καθορίσετε τις δικές σας γωνίες. Αυτό ισχύει επίσης για τις τιμές RGB.
Συνιστάται:
Δημιουργήστε τη διασύνδεση υπολογιστή του Stephen Hawking μέσα σε μόλις 1000 ρούβλια (15 $) χρησιμοποιώντας το Arduino: 5 βήματα

Κατασκευάστε τη διεπαφή υπολογιστή του Stephen Hawking μέσα σε μόλις 1000 Rs (15 $) χρησιμοποιώντας το Arduino: Όλα ξεκίνησαν με την ερώτηση «Πώς μιλάει ο Stephen Hawking;», αφού διάβασα για το σύστημα του υπολογιστή μου, μου έκανε εντύπωση ότι θα έπρεπε να δώσω ένα φθηνότερο έκδοση του συστήματος χωρίς να διακυβεύεται πάρα πολύ από τις δυνατότητες. Αυτή η συσκευή
Η θύρα NODEMcu USB δεν λειτουργεί; Ανεβάστε τον κωδικό χρησιμοποιώντας μονάδα USB σε μονάδα TTL (FTDI) σε μόλις 2 βήματα: 3 βήματα

Η θύρα NODEMcu USB δεν λειτουργεί; Ανεβάστε τον Κώδικα χρησιμοποιώντας τη μονάδα USB σε TTL (FTDI) σε μόλις 2 βήματα: Κουραστήκατε να συνδέεστε σε πολλά καλώδια από μονάδα USB σε μονάδα TTL στο NODEMcu, ακολουθήστε αυτήν την οδηγία, για να ανεβάσετε τον κώδικα σε μόλις 2 βήματα. Εάν η θύρα USB του Το NODEMcu δεν λειτουργεί, τότε μην πανικοβληθείτε. Είναι μόνο το τσιπ προγράμματος οδήγησης USB ή η υποδοχή USB
Τακτικός φακός για μόλις $ 10,50: 4 βήματα

Τακτικός φακός για μόλις 10,50 $: Περιττό να πω ότι η έμπνευσή μου για αυτό το έργο ήταν το βίντεο του Kipkay για το ίδιο θέμα. Ακολουθεί μια σύντομη περιγραφή του τι έπρεπε να κάνω για να επιτύχω τα ίδια αποτελέσματα
Φορητή πινακίδα διαφήμισης φθηνή σε μόλις 10 βήματα !!: 13 βήματα (με εικόνες)

Φορητή πινακίδα διαφήμισης φθηνή σε μόλις 10 βήματα !!: Φτιάξτε τη δική σας, φθηνή, φορητή διαφημιστική πινακίδα. Με αυτό το σήμα μπορείτε να εμφανίσετε το μήνυμα ή το λογότυπό σας οπουδήποτε σε οποιονδήποτε σε όλη την πόλη. Αυτό το διδακτικό είναι μια απάντηση/βελτίωση/αλλαγή: https://www.instructables.com/id/Low-Cost-Illuminated
Δημιουργήστε έναν ιστότοπο για μόλις 20 δολάρια το χρόνο!: 8 βήματα
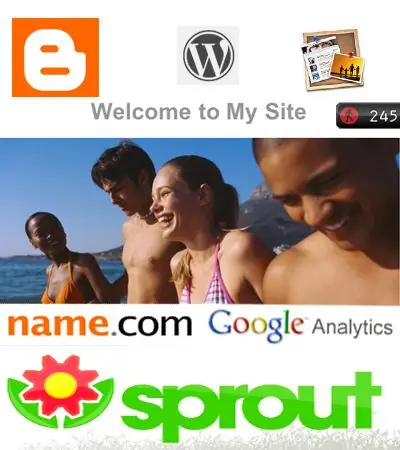
Δημιουργήστε έναν ιστότοπο για μόλις $ 20 το χρόνο!: Σε αυτό το διδακτικό, θα καλύψω όλα όσα πρέπει να γνωρίζετε για να δημιουργήσετε έναν υπέροχο ιστότοπο με πολύ χαμηλό κόστος! Αν θέλετε να δείτε μερικές από τις δουλειές μου, μεταβείτε στη διεύθυνση: Webshawty.com Ένα ζευγάρι πράγματα που θα θελήσετε: -Internet Access-A Newer Comp
