
Πίνακας περιεχομένων:
2025 Συγγραφέας: John Day | [email protected]. Τελευταία τροποποίηση: 2025-06-01 06:08

Η ιδέα είναι να σχεδιάσουμε ένα «έξυπνο σπίτι» όπου κάποιος μπορεί να ελέγχει οικιακές συσκευές χρησιμοποιώντας Android Things και Raspberry Pi. Το έργο αποτελείται από τον έλεγχο οικιακών συσκευών όπως το φως, ο ανεμιστήρας, ο κινητήρας κ.λπ.
Απαιτούμενα υλικά:
Raspberry Pi 3
Καλώδιο HDMI
Αναμετάδοση
οικιακές συσκευές όπως ανεμιστήρας, λαμπτήρας κ.λπ.
Συγκολλητικό όπλο
Βήμα 1: Ρύθμιση


Λήψη και εγκατάσταση του Android Studio. Δημιουργήστε έναν λογαριασμό στην Κονσόλα Android Things. Δημιουργήστε ένα προϊόν χρησιμοποιώντας την κατάλληλη ρύθμιση προϊόντος.
android Studio:
σύνδεσμος για Android Console:
Στην εργοστασιακή εικόνα, επιλέξτε την πιο πρόσφατη έκδοση του android και κάντε κλικ στη διαμόρφωση διαμόρφωσης. Στη λίστα διαμόρφωσης Build, κάντε λήψη της πιο πρόσφατης έκδοσης που δημιουργείτε. Αυτή είναι η εικόνα Raspberry Pi του Andriod Things. Εξαγάγετε το ληφθέν αρχείο.zip για να λάβετε την εικόνα του Android Things.
Για περισσότερες λεπτομέρειες κάντε κλικ εδώ:
Βήμα 2: Αναβοσβήνει η εικόνα στο Raspberry Pi
Κατεβάστε και εγκαταστήστε δύο λογισμικά:
· Μορφοποιητής κάρτας SD -χρησιμοποιείται για μορφοποίηση κάρτας SD ·
Win32DiskImager - χρησιμοποιείται για να αναβοσβήνει η εικόνα στην κάρτα SD
Στο μορφοποιητή κάρτας SD επιλέξτε τη σωστή θέση της κάρτας SD και κάντε κλικ στη μορφή Μετά τη μορφοποίηση ανοίξτε το Win32DiskImager επιλέξτε τη σωστή συσκευή (θέση κάρτας sd) και τη σωστή εικόνα και κάντε κλικ στο γράψιμο. Αφού η εγγραφή είναι επιτυχής, ολοκληρώσατε το αναβοσβήσιμο της κάρτας μνήμης.
Βήμα 3: Ρύθμιση Android Things
Τοποθετήστε την κάρτα SD στην υποδοχή κάρτας στο RPi3 και συνδεθείτε σε οποιαδήποτε οθόνη χρησιμοποιώντας HDMI. Συνδέστε το καλώδιο Ethernet από το δρομολογητή στο RPi3. Συνδέστε το ποντίκι και το πληκτρολόγιο στο RPi3 για λειτουργίες. Μετά την εκκίνηση του λειτουργικού συστήματος, θα δείτε την τοπική διεύθυνση IP του RPi3 να εμφανίζεται.
Συνδέστε τον υπολογιστή στον ίδιο δρομολογητή και ανοίξτε το cmd. Συνδεθείτε στην τοπική διεύθυνση IP του RPi3 χρησιμοποιώντας εντολές:
$ adb connect συνδεδεμένος στο: 5555
Για να συνδέσετε τη συσκευή στο Wifi εκτελέστε την ακόλουθη εντολή:
$ adb shell am startservice -n com.google.wifisetup/. WifiSetupService -a WifiSetupService. Connect -e ssid ‘network ssid’ -e passphrase ‘password’
Αντικαταστήστε το 'ssid δικτύου' και τον 'κωδικό πρόσβασης' με τα διαπιστευτήριά σας Wifi. Σημείωση: εάν αντιμετωπίζετε κάποιες δυσκολίες στην εκτέλεση της εντολής adb, ίσως χρειαστεί να ορίσετε τη διαδρομή adb στις Μεταβλητές περιβάλλοντος.
Βήμα 4: Ανάπτυξη της εφαρμογής στο RPi3

Κατεβάστε το απλό περιβάλλον χρήστη από το σύνδεσμο δειγμάτων:
developer.android.com/things/sdk/samples….
Ανοίξτε αυτό το έργο χρησιμοποιώντας το android studio κάντε τις απαραίτητες αλλαγές στον κώδικα, εάν απαιτείται.
Κάντε κλικ στο τρέξιμο και επιλέξτε το RPI3 σε συνδεδεμένες συσκευές.
Εάν δεν μπορείτε να δείτε τη συσκευή σας, ίσως χρειαστεί να την επανασυνδέσετε χρησιμοποιώντας την εντολή:
$ adb connect συνδεδεμένος στο: 5555
Εάν η εκτέλεση είναι επιτυχής, τότε η εφαρμογή θα εμφανιστεί στην οθόνη.
Βήμα 5: Τέλος




Κάντε το διάγραμμα κυκλώματος όπως φαίνεται στο σχήμα.
Τέλος με τα παραπάνω βήματα το έργο ολοκληρώνεται.
Συνιστάται:
Αυτοματισμός σπιτιού χρησιμοποιώντας το Google Assistant και το Adafruit IO: 3 βήματα

Οικιακός αυτοματισμός χρησιμοποιώντας το Google Assistant και το Adafruit IO: Ο βοηθός Google είναι υπηρεσία φωνητικών εντολών που βασίζεται σε AI (Τεχνητή Νοημοσύνη). Χρησιμοποιώντας τη φωνή, μπορούμε να αλληλεπιδράσουμε με τον βοηθό google και μπορεί να κάνει αναζήτηση στο διαδίκτυο, να προγραμματίσει συμβάντα, να ρυθμίσει συναγερμούς, να ελέγξει συσκευές κ.λπ. Αυτή η υπηρεσία είναι διαθέσιμη στο sma
PIR συναγερμού σε WiFi (και αυτοματισμός σπιτιού): 7 βήματα (με εικόνες)
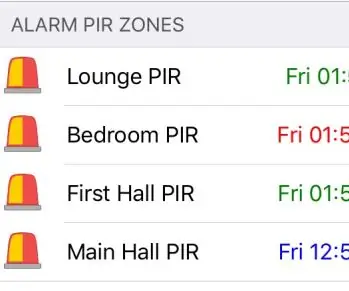
PIR συναγερμού σε WiFi (και αυτοματισμός σπιτιού): Επισκόπηση Αυτό το διδακτικό θα σας δώσει τη δυνατότητα να δείτε την τελευταία ημερομηνία/ώρα (και προαιρετικά το ιστορικό των χρόνων) κατά την ενεργοποίηση των PIR του συναγερμού του σπιτιού σας (παθητικοί υπέρυθροι αισθητήρες), στον αυτοματισμό του σπιτιού σας λογισμικό. Σε αυτό το έργο, θα
Αυτοματισμός σπιτιού με Android και Arduino: Ανοίξτε την πύλη όταν επιστρέψετε στο σπίτι: 5 βήματα

Home Automation With Android και Arduino: Open the Gate When You Get Home: This Instructable αφορά τη δημιουργία ενός συστήματος αυτοματισμού σπιτιού που θα ελέγχεται μέσω smartphone, χρησιμοποιώντας σύνδεση στο Διαδίκτυο, έτσι ώστε να μπορεί να έχει πρόσβαση από οπουδήποτε το χρειάζεστε. Επιπλέον, θα εκτελεί ορισμένες ενέργειες όποτε ένα κριτήριο είναι
Απλούστερος αυτοματισμός σπιτιού χρησιμοποιώντας Bluetooth, Android Smartphone και Arduino .: 8 βήματα (με εικόνες)

Απλούστερος αυτοματισμός σπιτιού χρησιμοποιώντας Bluetooth, Android Smartphone και Arduino .: Γεια σε όλους, Αυτό το έργο αφορά στην κατασκευή της πιο απλοποιημένης συσκευής αυτοματισμού σπιτιού χρησιμοποιώντας ένα arduino και μια μονάδα bluetooth. Αυτό είναι πολύ εύκολο να κατασκευαστεί και μπορεί να κατασκευαστεί σε λίγες ώρες. Στην εκδοχή μου που εξηγώ εδώ, μπορώ
Φθηνός και αποτελεσματικός αυτοματισμός σπιτιού με Raspberry Pi: 11 βήματα (με εικόνες)

Φθηνός και αποτελεσματικός αυτοματισμός σπιτιού με Raspberry Pi: Πάντα ήθελα να μπορώ να ελέγχω ασύρματα τα φώτα, αλλά οι εμπορικές επιλογές είναι συνήθως ακριβές. Τα φώτα Philips Hue κοστίζουν περίπου $ 70 και τα φώτα που συνδέονται με το WiFi είναι επίσης ακριβά. Αυτό το σεμινάριο θα σας πει πώς να ελέγχετε έως και πέντε φώτα/λ
