
Πίνακας περιεχομένων:
- Βήμα 1: Ρύθμιση υλικού
- Βήμα 2: Κατεβάστε το Raspbian
- Βήμα 3: Προσδιορισμός της συσκευής Micro SD
- Βήμα 4: Αντιγραφή της εικόνας Raspbian στην κάρτα MicroSd
- Βήμα 5: Ζωντανός για πρώτη φορά
- Βήμα 6: Ενημέρωση λίστας πακέτων
- Βήμα 7: Ενεργοποίηση VNC, SSH και I2C
- Βήμα 8: Αλλάξτε τον κωδικό πρόσβασης Raspberry Pi
- Βήμα 9: Εγκαταστήστε τα εργαλεία I2c
- Βήμα 10: Επαλήθευση επικοινωνίας I2C
- Βήμα 11: Έλεγχος έκδοσης Python
- Βήμα 12: Έλεγχος διαθέσιμων εκδόσεων Python
- Βήμα 13: Ενημέρωση συμβολικού συνδέσμου Python
- Βήμα 14: Κάντε λήψη του πηγαίου κώδικα THP Logger
- Βήμα 15: Αποσυμπιέστε το αρχείο συμπιεσμένου πηγαίου κώδικα
- Βήμα 16: Εκτελέστε το πρόγραμμα καταγραφής THP
- Βήμα 17: Ξεκινήστε τη μέτρηση THP
- Βήμα 18: Λήψη δεδομένων μέσω SFTP
- Βήμα 19: Κοιτάζοντας τα δεδομένα
- Βήμα 20: Επεξεργασία των δεδομένων
- Βήμα 21: Δωμάτιο για βελτίωση
- Συγγραφέας John Day [email protected].
- Public 2024-01-30 08:38.
- Τελευταία τροποποίηση 2025-01-23 14:39.
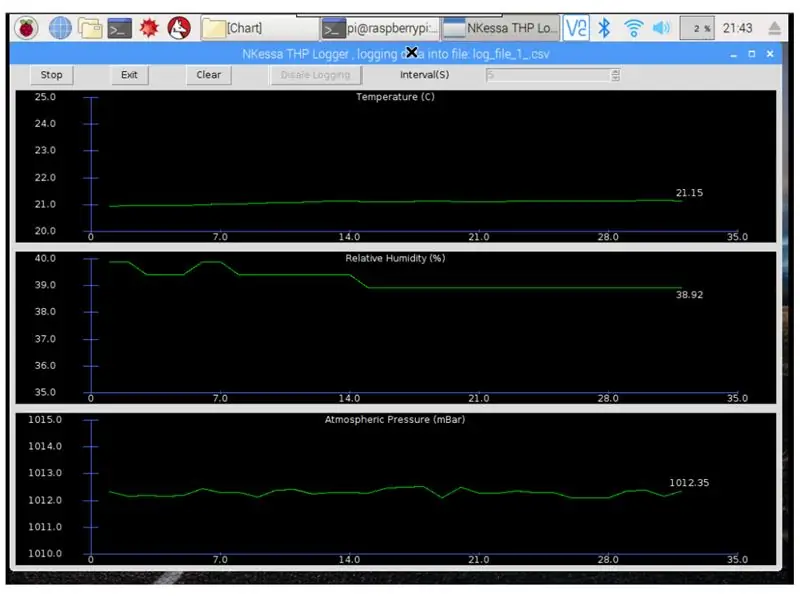
Εισαγωγή:
Σε αυτό το έργο θα σας δείξω πώς να δημιουργήσετε βήμα προς βήμα ένα σύστημα καταγραφής υγρασίας θερμοκρασίας και ατμοσφαιρικής πίεσης. Αυτό το έργο βασίζεται στο τσιπ περιβαλλοντικών αισθητήρων Raspberry Pi 3 Model B και TE Connectivity MS8607-02BA01, αυτό το τσιπ είναι πολύ μικρό, οπότε προτείνω να το πάρετε σε έναν πίνακα eval, προσπαθώντας να κολλήσετε με το χέρι δεν συνιστάται, πήρα το eval του διορθώστε το DPP901G000 στο Amazon για $ 17. Το πρόγραμμα που τρέχει αυτό το έργο είναι στο github και είναι γραμμένο σε python 3.
Θα προσπαθήσω όσο μπορώ να δώσω όλες τις βαρετές λεπτομέρειες, ώστε όποιος έχει βασικές γνώσεις υπολογιστή να μπορεί να χτίσει με επιτυχία αυτό το σύστημα.
Πηγές και αναφορές:
www.te.com/commerce/DocumentDelivery/DDECon…
www.te.com/commerce/DocumentDelivery/DDECon…
en.wikipedia.org/wiki/Raspberry_Pi
github.com/anirudh-ramesh/MS8607-02BA01/bl…
Απαιτούμενα μέρη και εργαλεία:
-Raspberry Pi 3 Model B και αξεσουάρ: θήκη, ποντίκι, πληκτρολόγιο, οθόνη ή τηλεόραση, κάρτα microSD κ.λπ.
-MS8607-02BA01 eval Board, DPP901G000 ή ισοδύναμο, θα αναφέρεται σε αυτό στο υπόλοιπο της παρούσας οδηγίας ως Sensor Board.
- Τέσσερα πρωτότυπα καλώδια για τη σύνδεση του Raspberry Pi με την πλακέτα αισθητήρων
-Υπολογιστής για τη ρύθμιση του Raspberry Pi, χρησιμοποίησα έναν υπολογιστή με Ubuntu, ένας υπολογιστής με Windows θα λειτουργήσει με κάποιες αλλαγές στις οδηγίες.
Βήμα 1: Ρύθμιση υλικού
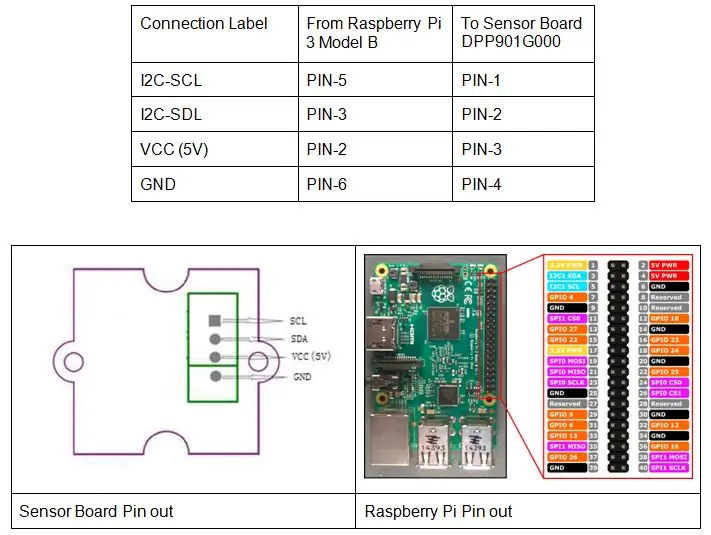
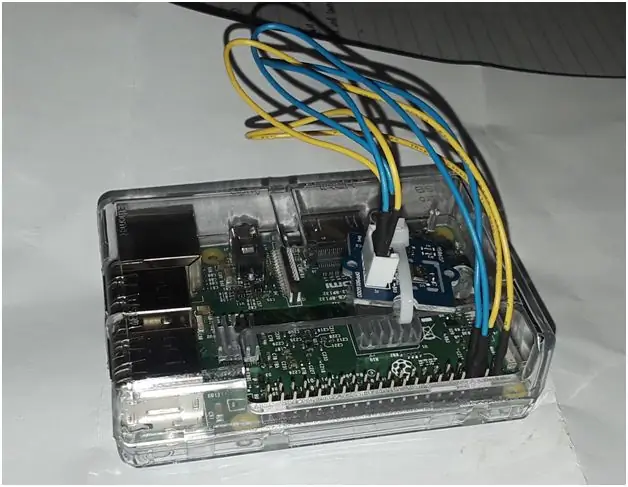
-Συνδέστε το Raspberry Pi στην πλακέτα αισθητήρων όπως περιγράφεται στον πίνακα και την παραπάνω εικόνα
Βήμα 2: Κατεβάστε το Raspbian

-Κατεβάστε την εικόνα της κάρτας Raspbian SD από τη διεύθυνση
-Επισκεφθείτε το φάκελο λήψης και αποσυμπιέστε την εικόνα της κάρτας Raspbian SD χρησιμοποιώντας την εντολή αποσυμπίεση.
Βήμα 3: Προσδιορισμός της συσκευής Micro SD
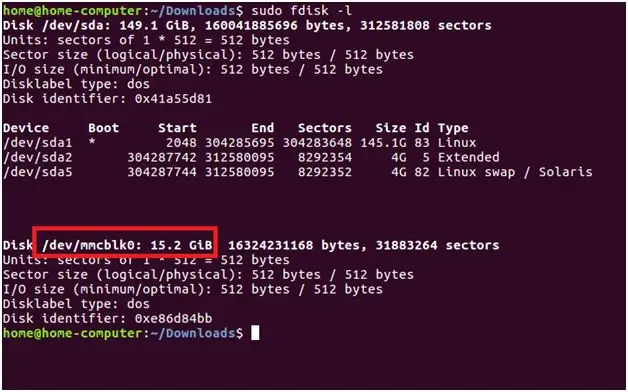
-Τοποθετήστε μια κάρτα MicroSD σε έναν αναγνώστη/συγγραφέα καρτών Micro SD που είναι συνδεδεμένος στον υπολογιστή, -Προσδιορίστε το όνομα της συσκευής κάρτας micro SD στον υπολογιστή σας χρησιμοποιώντας την εντολή "sudo fdisk -l" όπως φαίνεται παρακάτω, παρατηρήστε πώς αναγνωρίζεται η συσκευή της κάρτας SD από το μέγεθος και το όνομα της συσκευής, στη συγκεκριμένη περίπτωση το όνομα της συσκευής κάρτας SD είναι "/dev /mmcblk0”, στον υπολογιστή σας μπορεί να είναι διαφορετική. Εάν έχετε υπολογιστή με Windows, χρησιμοποιήστε το Win32 Disk Imager για αυτό το βήμα.
Βήμα 4: Αντιγραφή της εικόνας Raspbian στην κάρτα MicroSd


-Εγκαταστήστε το Raspbian στην κάρτα MicroSD χρησιμοποιώντας την εντολή:
dd if = SDcard_image_file_name of = SD_Card_Device_Name status = progress.
Περιμένετε να ολοκληρωθεί η αντιγραφή, αυτό θα διαρκέσει λίγα λεπτά.
Βήμα 5: Ζωντανός για πρώτη φορά
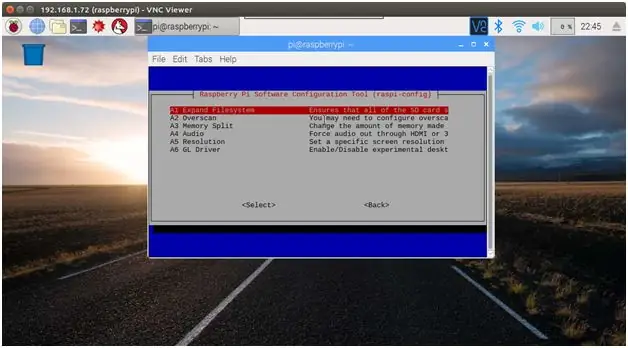
-Αφαιρέστε το micro SD από τον υπολογιστή και τοποθετήστε το στο Raspberry, εφαρμόστε ισχύ, το Raspberry Pi θα πρέπει να ξεκινήσει.
- Στο Raspberry Pi επεκτείνετε το SD, ανοίγοντας το τερματικό της γραμμής εντολών και, στη συνέχεια, πληκτρολογήστε "sudo raspi-config", επιλέξτε Expand Filesystem για να επωφεληθείτε από ολόκληρο τον διαθέσιμο χώρο στην κάρτα SD. Επανεκκίνηση όταν σας ζητηθεί επανεκκίνηση.
Βήμα 6: Ενημέρωση λίστας πακέτων
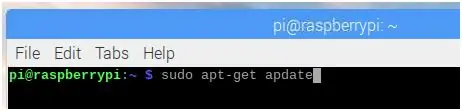
-Συνδέστε το Raspberry Pi στο Wifi ή συνδέστε το χρησιμοποιώντας καλώδιο ethernet από το δρομολογητή του σπιτιού σας.
-Στη γραμμή εντολών στο Raspberry Pi εκτελέστε το "sudo apt-get update" για να ενημερώσετε τη λίστα πακέτων.
Βήμα 7: Ενεργοποίηση VNC, SSH και I2C
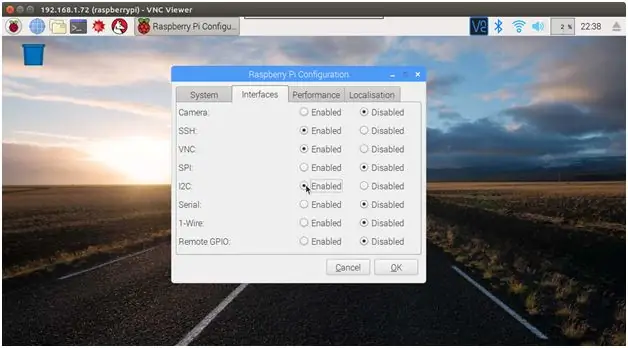
Στο κύριο μενού Raspberry Pi Desktop, κάντε κλικ στην επιλογή Προτίμηση και, στη συνέχεια, επιλέξτε το βοηθητικό πρόγραμμα Raspberry Pi Configuration. Στην καρτέλα Διεπαφές, ενεργοποιήστε τα SSH, VNC και I2C.
Βήμα 8: Αλλάξτε τον κωδικό πρόσβασης Raspberry Pi
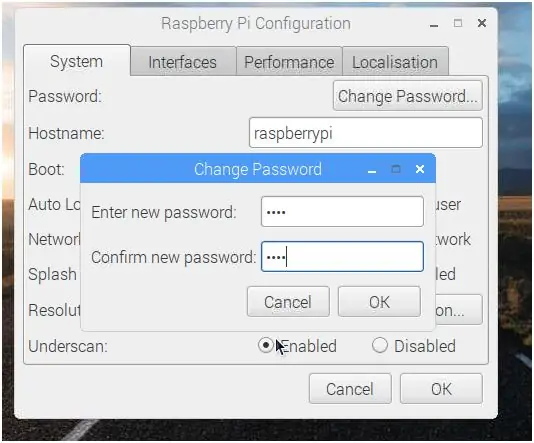
-Τώρα είναι μια καλή στιγμή για να αλλάξετε τον κωδικό πρόσβασης Raspberry Pi.
Βήμα 9: Εγκαταστήστε τα εργαλεία I2c

Στη γραμμή εντολών εγκαταστήστε εργαλεία I2C χρησιμοποιώντας την εντολή «sudo apt-get install i2c-tools
Βήμα 10: Επαλήθευση επικοινωνίας I2C
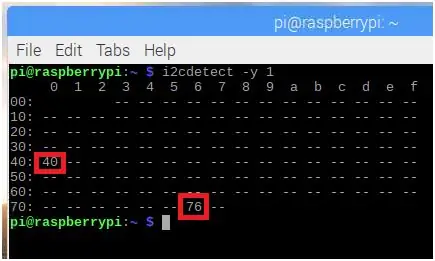
- Βεβαιωθείτε ότι το Raspberry Pi μπορεί να επικοινωνήσει με τον πίνακα αισθητήρων μέσω I2C χρησιμοποιώντας την εντολή "i2cdetect -y 1", ο πίνακας αισθητήρων διαθέτει δύο συσκευές I2C, η διεύθυνση συσκευής 0x76 είναι για τη μέτρηση της πίεσης και της θερμοκρασίας, η διεύθυνση της συσκευής 0x40 είναι για τη μέτρηση της σχετικής υγρασίας. Βεβαιωθείτε ότι βρέθηκαν και τα δύο.
Βήμα 11: Έλεγχος έκδοσης Python
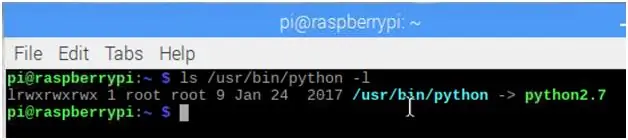
Το πρόγραμμα που θα εκτελέσουμε για την ανάγνωση των δεδομένων των αισθητήρων χρειάζεται τουλάχιστον Python έκδοση 3.2 για να εκτελεστεί, οι παλαιότερες εκδόσεις δεν θα εκτελέσουν σωστά το πρόγραμμα.
Το Linux χρησιμοποιεί έναν συμβολικό σύνδεσμο (αναζητήστε συμβολικούς συνδέσμους σε linux OS online για να καταλάβετε για τι μιλάω) για να δείξει σε ποια έκδοση διερμηνέα python θα χρησιμοποιηθεί για την εκτέλεση σεναρίων python. Χρησιμοποιήστε την εντολή "ls/usr/bin/python -l" για να δείτε την έκδοση που δείχνει, στη συγκεκριμένη περίπτωση δείχνει προς το python2.7 που δεν θα λειτουργήσει για εμάς.
Βήμα 12: Έλεγχος διαθέσιμων εκδόσεων Python
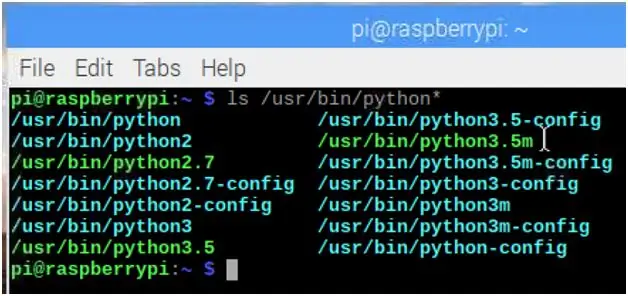
Χρησιμοποιήστε την εντολή "ls/usr/bin/python*" για να δείτε όλες τις διαθέσιμες εκδόσεις python στο Raspberry Pi σας.
Βήμα 13: Ενημέρωση συμβολικού συνδέσμου Python
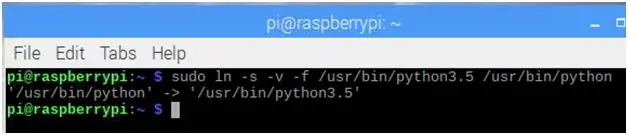
Φαίνεται ότι έχουμε την έκδοση python3.5, ας τη συνδέσουμε συμβολικά με το/usr/bin/python
Βήμα 14: Κάντε λήψη του πηγαίου κώδικα THP Logger
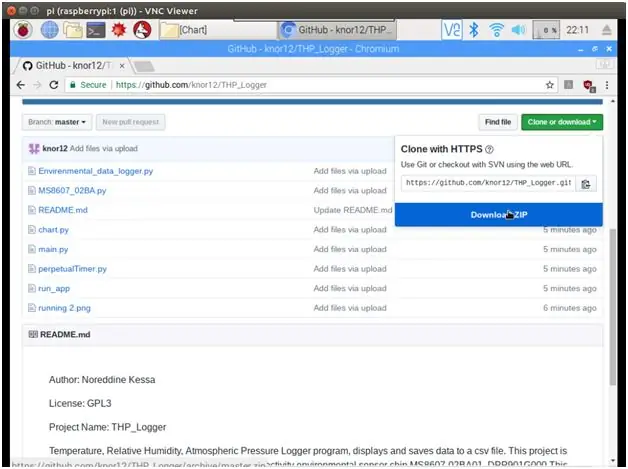
-Κατεβάστε τον πηγαίο κώδικα THP Logger από το Github
Βήμα 15: Αποσυμπιέστε το αρχείο συμπιεσμένου πηγαίου κώδικα
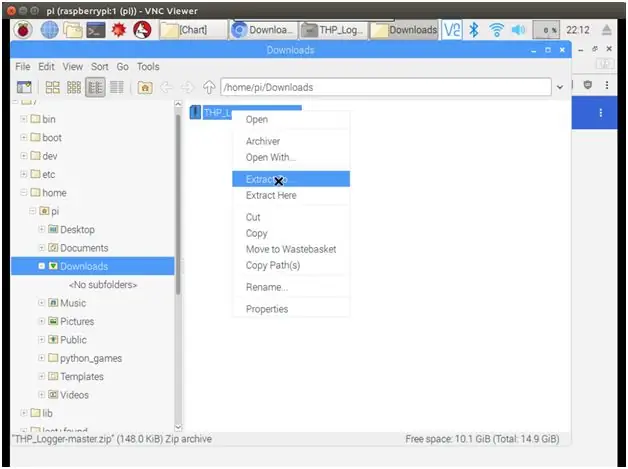
-Αποσυμπιέσετε το αρχείο zip του πηγαίου κώδικα.
Βήμα 16: Εκτελέστε το πρόγραμμα καταγραφής THP
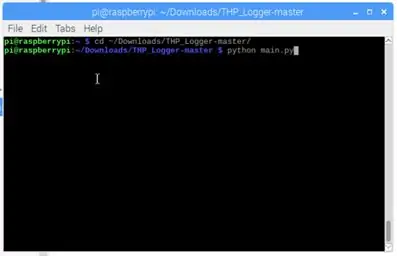
-Χρησιμοποιώντας το τερματικό της γραμμής εντολών αλλάξτε τον τρέχοντα κατάλογο εργασίας χρησιμοποιώντας "cd ~/Download/THP_Logger-master"
-Εκτελέστε την εφαρμογή THP Logger χρησιμοποιώντας την εντολή "python main.py"
Βήμα 17: Ξεκινήστε τη μέτρηση THP
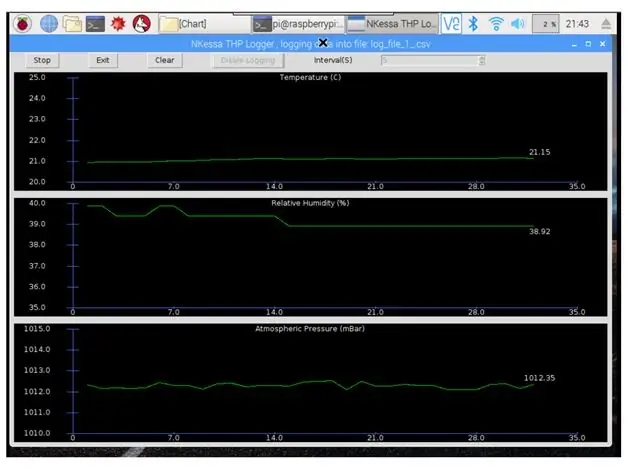
- Ενεργοποιήστε την καταγραφή, επιλέξτε το κατάλληλο διάστημα καταγραφής για τις ανάγκες σας, αφήστε το να εκτελεστεί.
Βήμα 18: Λήψη δεδομένων μέσω SFTP
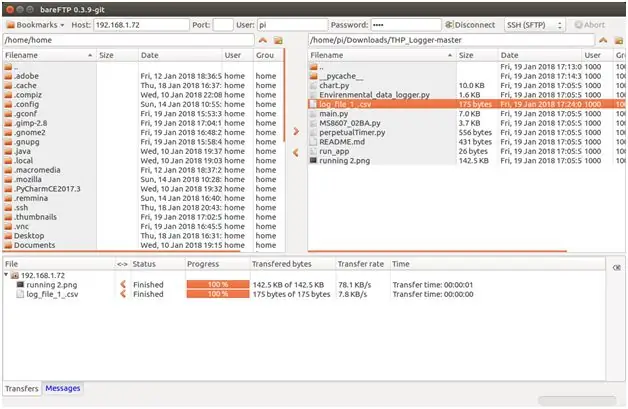
-Δεν το έχω δοκιμάσει με βαθμονομημένο εξοπλισμό δοκιμών, αλλά οι αναφερόμενες μετρήσεις είναι σύμφωνες με τον θερμοστάτη θέρμανσης. Παρατήρησα επίσης μια πτώση της υγρασίας όταν ανοίγω την πόρτα επειδή παγώνει έξω και η υγρασία έξω είναι σημαντικά μικρότερη από ό, τι στο εσωτερικό.
-Μεταφέρετε τα δεδομένα σε μορφή csv από το Raspberry Pi στον υπολογιστή σας μέσω SSH, χρησιμοποιώντας το αγαπημένο σας πρόγραμμα -πελάτη SFTP, για Windows μπορείτε να χρησιμοποιήσετε το WinSCP, εγώ χρησιμοποιώ το bareFTP για τον υπολογιστή μου linux.
Βήμα 19: Κοιτάζοντας τα δεδομένα
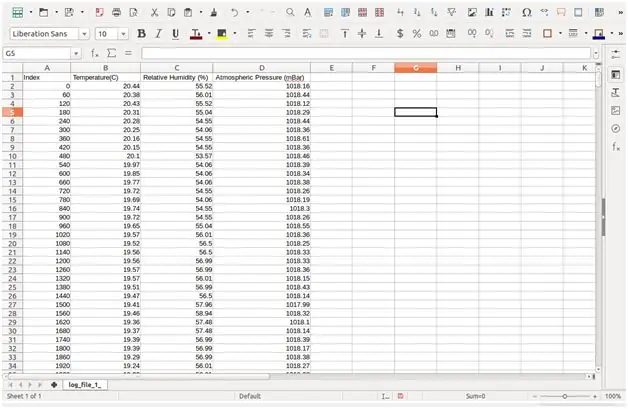
-Ανοίξτε το αρχείο csv που εισάγεται χρησιμοποιώντας το Microsoft Excel ή το OpenOffice Calc, χρησιμοποιήστε τα δεδομένα για να δημιουργήσετε γράφημα για να δείτε τις περιβαλλοντικές αλλαγές κατά τη διάρκεια της ημέρας ή των ημερών.
Βήμα 20: Επεξεργασία των δεδομένων
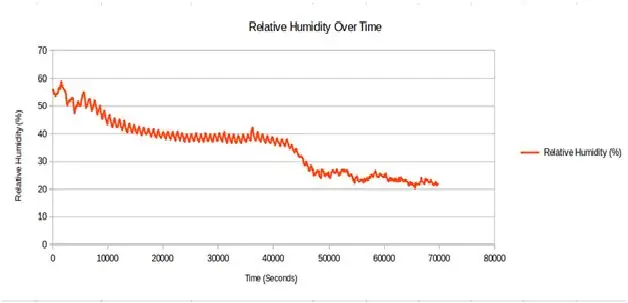
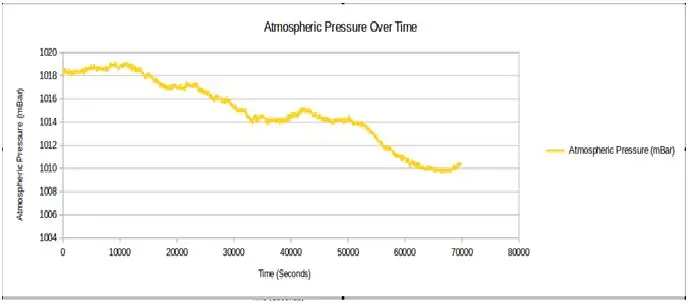
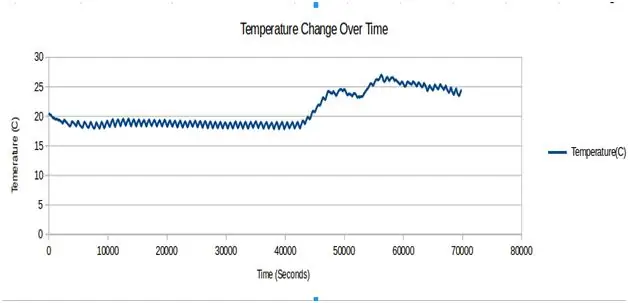
Η εφαρμογή δεν παράγει πάρα πολλά δεδομένα, για παράδειγμα, εάν εκτελείτε την εφαρμογή για 24 ώρες με διαστήματα απόκτησης 60 δευτερολέπτων, το μέγεθος του αρχείου δεδομένων είναι περίπου 50 KiB
Πιο πάνω είναι τα γραφήματα που δημιούργησα με το πρόγραμμα LibreOffice Calc χρησιμοποιώντας τα δεδομένα που δημιουργήθηκαν για πάνω από 70000 δευτερόλεπτα (19 ώρες), μία μέτρηση λαμβάνεται κάθε 60 δευτερόλεπτα.
Βήμα 21: Δωμάτιο για βελτίωση

Μη διστάσετε να βελτιώσετε αυτό το έργο, μερικές προτάσεις:
1-Δημοσιεύστε τα δεδομένα σε διακομιστή Διαδικτύου, όπως
2-Φροντίστε τα δεδομένα να υποβάλλονται σε επεξεργασία και να εμφανίζονται από τον δικό σας διακομιστή ιστού στο Raspberry Pi
3-Αφήστε το πρόγραμμα να τρέξει ακέφαλο κατά την εκκίνηση και λάβετε δεδομένα επ 'αόριστον και προειδοποιήστε εάν πληρούνται ορισμένες προϋποθέσεις κ.λπ.
4-Επεκτείνετε τη λειτουργικότητα του συστήματος προσθέτοντας περισσότερους αισθητήρες και ενεργοποιητές στο δίαυλο I2C ή τον δίαυλο SPI.
5-Αποθηκεύστε τα δεδομένα σε μονάδα flash USB αντί για κάρτα SD, τοποθετήστε τα αρχεία δεδομένων ονόματος προγράμματος βάσει ημερομηνίας/ώρας.
Συνιστάται:
Μετρήστε τη θερμοκρασία και την υγρασία χρησιμοποιώντας DHT11 / DHT22 και Arduino: 4 βήματα

Μέτρηση θερμοκρασίας και υγρασίας χρησιμοποιώντας DHT11 / DHT22 και Arduino: Σε αυτό το σεμινάριο Arduino θα μάθουμε πώς να χρησιμοποιούμε τον αισθητήρα DHT11 ή τον αισθητήρα DHT22 για τη μέτρηση θερμοκρασίας και υγρασίας με την πλακέτα Arduino
Αυτοματοποίηση θερμοκηπίου με LoRa! (Μέρος 1) -- Αισθητήρες (Θερμοκρασία, Υγρασία, Υγρασία Εδάφους): 5 Βήματα

Αυτοματοποίηση θερμοκηπίου με LoRa! (Μέρος 1) || Αισθητήρες (Θερμοκρασία, Υγρασία, Υγρασία Εδάφους): Σε αυτό το έργο θα σας δείξω πώς αυτοματοποίησα ένα θερμοκήπιο. Αυτό σημαίνει ότι θα σας δείξω πώς έφτιαξα το θερμοκήπιο και πώς συνδέω τα ηλεκτρονικά τροφοδοσίας και αυτοματισμού. Επίσης, θα σας δείξω πώς να προγραμματίσετε έναν πίνακα Arduino που χρησιμοποιεί L
Χρησιμοποιώντας το Raspberry Pi, αξιολογήστε την υγρασία και τη θερμοκρασία με βήματα SI7006: 6

Χρησιμοποιώντας το Raspberry Pi, αξιολογήστε την υγρασία και τη θερμοκρασία με το SI7006: Όντας λάτρης του Raspberry Pi, σκεφτήκαμε μερικά πιο θεαματικά πειράματα με αυτό. Σε αυτήν την εκστρατεία, θα μετρήσουμε τη θερμοκρασία και την υγρασία που πρέπει να ελέγχουμε, χρησιμοποιώντας ένα Raspberry Pi και SI7006, Αίσθηση υγρασίας και θερμοκρασίας
Θερμοκρασία και υγρασία Διαδικτυακός καταγραφέας με οθόνη με χρήση ESP8266: 3 βήματα

Θερμοκρασία και υγρασία Διαδικτυακός καταγραφέας με οθόνη με χρήση ESP8266: wantedθελα να μοιραστώ ένα μικρό έργο που νομίζω ότι θα σας αρέσει. Είναι ένας μικρός, ανθεκτικός διαδικτυακός καταγραφέας θερμοκρασίας και υγρασίας με οθόνη. Αυτό συνδέεται στο emoncms.org και προαιρετικά, είτε τοπικά σε Raspberry PI είτε στο δικό σας emoncm
IoT Made Easy: Λήψη απομακρυσμένων δεδομένων καιρού: UV και θερμοκρασία Θερμοκρασία & υγρασία: 7 βήματα

IoT Made Easy: Καταγραφή απομακρυσμένων δεδομένων καιρού: UV και θερμοκρασία και υγρασία αέρα: Σε αυτό το σεμινάριο, θα καταγράψουμε απομακρυσμένα δεδομένα ως UV (υπεριώδη ακτινοβολία), θερμοκρασία αέρα και υγρασία. Αυτά τα δεδομένα θα είναι πολύ σημαντικά και θα χρησιμοποιηθούν σε έναν μελλοντικό πλήρη Μετεωρολογικό Σταθμό. Το μπλοκ διάγραμμα δείχνει τι θα πάρουμε στο τέλος
