
Πίνακας περιεχομένων:
- Συγγραφέας John Day [email protected].
- Public 2024-01-30 08:37.
- Τελευταία τροποποίηση 2025-01-23 14:39.




ΑΠΟΠΟΙΗΣΗ ΕΥΘΥΝΩΝ! Λόγω του γεγονότος ότι το Raspberry Pi Zero δεν είναι πολύ ισχυρός υπολογιστής, ο ρυθμός καρέ σε αυτό το εξαιρετικά χαμηλό (Κάτω από 10 fps) που μπορεί να είναι επιβλαβές για τα μάτια σας
Αυτά τα γυαλιά VR είναι κατασκευασμένα χρησιμοποιώντας το Raspberry Pi Zero, γεγονός που τα καθιστά λίγο χαμηλότερο κόστος.
Μπορείτε να έχετε πρόσβαση στο USB στο πλάι, το οποίο είναι τέσσερις θύρες. Χρησιμοποιεί μία μπαταρία και η οθόνη είναι συνδεδεμένη απευθείας στο Raspberry Pi για τροφοδοσία, η οποία αφαιρεί μια θύρα USB.
Μπορεί να φαίνεται ότι έχει πολλά καλώδια στην κορυφή, αλλά δεν είμαι πολύ οργανωτής και υπάρχουν μόνο 3 καλώδια.
Συγγνώμη αν οι εικόνες δεν είναι τόσο υπέροχες, δεν είχα πολύ καλό φωτισμό όταν τις έβγαλα.
Βήμα 1: Υλικά
Ακολουθεί μια λίστα υλικών που χρησιμοποίησα:
Μια κάρτα micro-SD (8-32 gigabyte, οποιαδήποτε θα λειτουργήσει (νομίζω)), Μερικά καλώδια γυναικών/γυναικών (αν δεν έχετε ή δεν ξέρετε πού να τα βρείτε εδώ είναι ένας σύνδεσμος για το Adafruit για αυτά: Γυναικεία/θηλυκά καλώδια βραχυκυκλωτήρων), Raspberry Pi Zero: Raspberry Pi Zero W στο Adafruit
Elecrow 5 "TFT Screen: TFT LCD screen (Λειτουργεί μια χαρά για μια οθόνη χωρίς καμία κριτική) any οποιαδήποτε 5" TFT LCD οθόνη θα πρέπει να λειτουργεί, μόλις χρησιμοποίησα τη διαμόρφωση για αυτήν την οθόνη.
Μπαταρία 5V 1A (δεν ξέρω πού να το βρω, είμαι σίγουρος ότι θα μπορούσατε να βρείτε συγκεκριμένα για το βατόμουρο πι μηδέν)
Γυροσκόπιο/Επιταχυνσιόμετρο 3 αξόνων: MPU-6050 στο Amazon (ξέρω ότι δεν έχει τις καλύτερες κριτικές, αλλά μέχρι στιγμής λειτουργεί καλά.)
Δύο καλώδια micro USB σε USB. (7 περίπου ή πρέπει να λειτουργήσει)
Διασυνδεδεμένος διανομέας micro USB σε USB: Διανομέας USB LoveRPi για Raspberry Pi zero
Ένα μικρό καλώδιο μίνι HDMI σε HDMI. (Αν έχετε απλώς έναν μετατροπέα μίνι HDMI σε HDMI, θα λειτουργήσει και αυτό, αυτό χρησιμοποιώ, αλλά δεν έχω καλώδια μικρότερα από 3 'περίπου)
Ταινία-κασέτα, Ταινία αφρού διπλής όψης, Τα ακόλουθα στοιχεία μπορεί να είναι προαιρετικά, αν και αν δεν τα χρησιμοποιήσετε, θα συνιστούσα να χρησιμοποιήσετε ένα φτηνό πρόγραμμα προβολής VR που μπορείτε να αγοράσετε για το τηλέφωνό σας. (Διαβάστε ολόκληρο το εγχειρίδιο πριν αγοράσετε ένα πρόγραμμα προβολής)
Πολλά μη κυματοειδή χαρτόνια.
Είχα ένα πρότυπο από ένα πρότυπο και φακό προβολής VR από χαρτόνι που ήταν από το Radoishack® και πιθανότατα θα μπορούσατε να βρείτε ένα πρότυπο στην αναζήτηση εικόνων στο Google. Όπως αυτό το πρότυπο: Πρότυπο
Δεν ξέρω πού θα μπορούσατε να βρείτε τον φακό, αλλά αυτό το μέρος: DIY VR Viewer Δίνει μια αρκετά λεπτομερή περιγραφή για το πώς να το φτιάξετε.
Βήμα 2: Εργαλεία
Τα εργαλεία που θα χρειαστείτε είναι:
Ένα πιστόλι θερμής κόλλας, Ένα μαχαίρι X-acto, Και ψαλίδι.
Βήμα 3: Δημιουργία του προγράμματος προβολής




Για να κάνω το θεατή, κόλλησα το πρότυπο στο χαρτόνι μου (Εάν δεν έχετε αρκετό χαρτόνι, κόψτε το πρότυπο στη μέση χωρίς να κόψετε καμία από τις πραγματικές γραμμές και τέτοια). Αφού κόλλησα το πρότυπο, έκοψα το χαρτόνι στα σημεία που μου είπε το πρότυπο και το δίπλωσα στα σημεία που μου είπε.
Αφού τελείωσα με αυτό, κόλλησα τα ξεχωριστά κομμάτια μεταξύ τους όπως έπρεπε και έβαλα ένα τηλέφωνο για να το δοκιμάσω. Λειτούργησε καλά με την πρώτη του δοκιμή.
Βήμα 4: Ρύθμιση του Raspberry Pi
Θα χρειαστεί να κατεβάσετε το Raspbian Stretch: Stretch Image
Κάντε κλικ στην επιλογή Λήψη ZIP για το Stretch With Desktop.
Μόλις ολοκληρωθεί η λήψη, μπορείτε να ακολουθήσετε τις οδηγίες εδώ για την εγκατάσταση της εικόνας:
Εγκατάσταση του Raspbian Image
Μόλις γίνει αυτό, συνδέστε την κάρτα SD στο Raspberry Pi Zero και εκκινήστε την!
Το Raspberry Pi θα πρέπει να εκκινήσει στην επιφάνεια εργασίας, αλλά αν εκκινήσει στην οθόνη σύνδεσης:
το όνομα χρήστη είναι: pi
και ο κωδικός πρόσβασης είναι: βατόμουρο
Μόλις μπείτε, νιώστε άνετα με το πώς λειτουργεί και πού βρίσκονται όλα.
Τώρα θα προχωρήσουμε στην εγκατάσταση του Pi3D.
Βήμα 5: Εγκατάσταση λογισμικού
Μπορείτε να πάρετε το pi3D από εδώ:
github.com/tipam/pi3d
Αυτό θα δώσει μια εξήγηση για το πώς να το εγκαταστήσετε από τη γραμμή εντολών στο Raspberry Pi.
Μπορείτε να εγκαταστήσετε τη βιβλιοθήκη για τον αισθητήρα εκτελώντας απλά:
sudo pip εγκατάσταση mpu6050
Μόλις εγκατασταθούν, μπορείτε να προχωρήσετε στο επόμενο βήμα.
Βήμα 6: Προσάρτηση του MPU6050

Η παραπάνω εικόνα είναι ένα σχηματικό σημείο όπου πρέπει να συνδέσετε τις καρφίτσες MPU6050 στις ακίδες GPIO Raspberry Pi Zeros.
Μόλις τα συνδέσετε, μπορείτε να προχωρήσετε στον προγραμματισμό.
Βήμα 7: Προγραμματισμός
Επισυνάπτεται ένα αρχείο που περιέχει το πρόγραμμα για τα γυαλιά VR. Ανοίξτε το στο Geany Programmer's Editor και πατήστε F5 για να το εκτελέσετε και να βεβαιωθείτε ότι λειτουργεί, στη συνέχεια δοκιμάστε τον γυροσκόπιο περιστρέφοντάς τον και βεβαιωθείτε ότι είναι ευθυγραμμισμένος με την περιστροφή της εικόνας. Για να κλείσετε απλώς πατήστε Esc στο πληκτρολόγιο και το τερματικό θα εμφανιστεί λέγοντας "Πατήστε Enter για να συνεχίσετε" Εάν κάνατε τα πάντα σωστά, θα πρέπει να έχετε μια οθόνη που περιστρέφεται ανάλογα με τον γυροσκόπιο!
Αλλά αυτό δεν είναι όλο … Θα σας δείξω πώς να φτιάξετε τα υπόλοιπα γυαλιά VR!
Βήμα 8: Το βάζουμε όλα μαζί



Αυτές είναι μερικές εικόνες από τις διαφορετικές τρύπες και κουτιά που έκοψα για να ταιριάξουν τα πράγματα.
Έβαλα την οθόνη στην υποδοχή όπου θα πήγαινε ένα τηλέφωνο και η μπαταρία πήγε ακριβώς μπροστά αν ήταν. Χρησιμοποίησα ταινία για να επισυνάψω το γυροσκόπιο και τη ταινία διπλής όψης για να συνδέσω το διανομέα USB. Το Raspberry Pi ήταν προσαρτημένο με ταινία αφρού και η μπαταρία μόλις έπεσα στο διαμέρισμα που είχα φτιάξει για αυτό.
Οι ιμάντες κεφαλής δεν περιλαμβάνονταν, τους δημιούργησα με ελαστικό και παλιά ζώνη προβολέων.
Βήμα 9: Συμπέρασμα

Τώρα που έγινε, μπορείτε να το δοκιμάσετε! Συνδέστε την τροφοδοσία της οθόνης στο διανομέα USB και συνδέστε το διανομέα USB στο Raspberry Pi Zero. Εάν δεν είστε σίγουροι για το ποιες είναι οι διαφορετικές θύρες σε ένα Raspberry Pi Zero, υπάρχει μια εικόνα παραπάνω που λέει για τις διαφορετικές θύρες.
Βεβαιωθείτε ότι το HDMI είναι συνδεδεμένο μεταξύ του Raspberry Pi και της οθόνης. Συνδέστε το Raspberry Pi στην μπαταρία και ενεργοποιήστε το!
Συνιστάται:
DIY FPV Goggles: 6 βήματα

DIY FPV Goggles: Έχετε δει ποτέ αυτά τα coooooooooostst fpv συστήματα που έχουν τα παιδιά στο flitetest. Λοιπόν τους ζήλεψα που είχαν τόσο υπέροχα πράγματα. Iξερα για τη γκάμα των κινητών τηλεφώνων και τη δύναμη των βιντεοκλήσεων ή του Skype ή κάτι παρόμοιο. Έτσι αποφάσισα να κάνω το οφειλό μου
Arduino SteamPunk Goggles - Απλό DIY: 9 Βήματα

Arduino SteamPunk Goggles - Simple DIY: Σε αυτό το Tutorial θα μάθουμε πώς να φτιάχνουμε τα Legendary SteamPunk Goggles που αλλάζουν χρώματα χρησιμοποιώντας LED Rings και Arduino. Δείτε το βίντεο
Prototype Night Vision Goggles για Airsoft/Paintball: 4 Βήματα

Τα πρωτότυπα γυαλιά νυχτερινής όρασης για Airsoft/Paintball: Μια σύντομη σημείωση για τη νυχτερινή όραση Τα αληθινά γυαλιά νυχτερινής όρασης (γεν. 1, gen2 και gen 3) συνήθως λειτουργούν ενισχύοντας το φως του περιβάλλοντος, ωστόσο, τα γυαλιά νυχτερινής όρασης που θα κατασκευάσουμε εδώ λειτουργούν με διαφορετική αρχή. Θα χρησιμοποιήσουμε την κάμερα Pi NoIR η οποία
DIY - RGB Goggles: 3 βήματα (με εικόνες)

DIY | RGB Goggles: Γεια! Έχω κάνει ένα RGB Goggles χρησιμοποιώντας LEDs WS2812B και Arduino Nano. Τα Goggles έχουν πολλές κινούμενες εικόνες που μπορούν να ελεγχθούν χρησιμοποιώντας μια εφαρμογή για κινητά. Η εφαρμογή μπορεί να επικοινωνήσει με το arduino μέσω Bluetooth Module
Oculus Go Drone FPV Goggles: 3 Βήματα
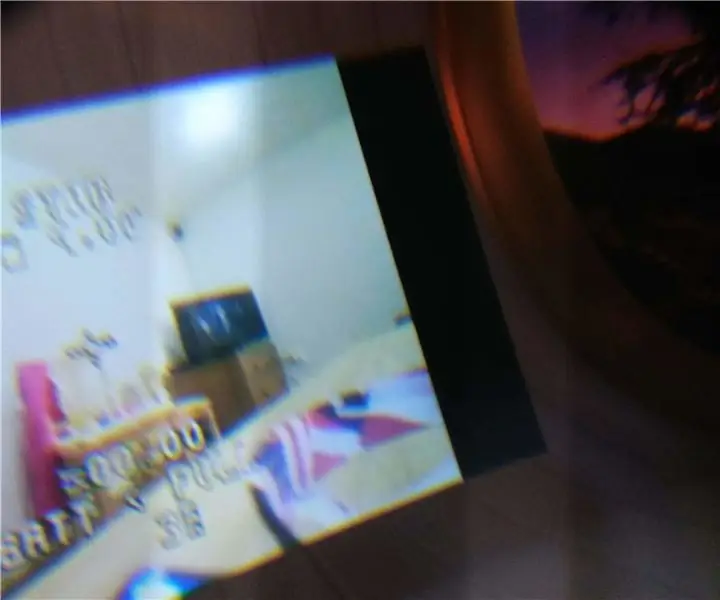
Oculus Go Drone FPV Goggles: Fly FPV μέσω Oculus Go, σε εικονική τηλεόραση μεγέθους 3 μέτρων. Αυτό θα σας επιτρέψει να πετάξετε με FPV χρησιμοποιώντας τα υπάρχοντα γυαλιά εικονικής πραγματικότητας, εκτελώντας οποιαδήποτε εφαρμογή FPV android μέσω του Oculus TV (ένας τρόπος για να παίξετε κανονικές εφαρμογές Android σε εικονική πραγματικότητα) Θα χρειαστείτε*Oculus
