
Πίνακας περιεχομένων:
- Συγγραφέας John Day [email protected].
- Public 2024-01-30 08:37.
- Τελευταία τροποποίηση 2025-01-23 14:39.

Σε αυτό το έργο, έχω δείξει ότι πώς ο καθένας μπορεί να ελέγχει τις οικιακές του συσκευές από απόσταση χρησιμοποιώντας το κινητό του τηλέφωνο. Για αυτό πρέπει να εγκατασταθεί μια εφαρμογή στο κινητό σας. Το όνομα αυτής της εφαρμογής είναι BLYNK App (ο σύνδεσμος λήψης δίνεται στην περιγραφή) και συνιστάται μια αδιάλειπτη υπηρεσία διαδικτύου. Έχω ελέγξει μόνο έναν λαμπτήρα 15W, αλλά μπορείτε να ελέγξετε τυχόν οικιακές συσκευές (φως σωλήνα, ανεμιστήρα κ.λπ.).
Βήμα 1: ΑΠΑΙΤΟΥΝΤΑΙ ΕΞΟΠΛΙΣΜΟΣ

1. Arduino UNO.
2. Μονάδα ρελέ (A. C. - 230 V, D. C. - 5 V, στην εικόνα).
3. Λάμπα (15 W, 230 V ή οποιαδήποτε άλλη ισχύ)
4. Εφαρμογή BLYNK (εγκατεστημένη στο κινητό σας, ο σύνδεσμος δίνεται παρακάτω).
5. Τροφοδοσία 230 V. (ΜΕΤΑ ΧΡΙΣΤΟΝ.)
6. Μπέρτες.
7. Τροφοδοσία 12 V. (DC)
8. Στήριγμα λαμπτήρα και σύρματα.
▪ Σύνδεσμος (εφαρμογή BLYNK):-
play.google.com/store/apps/details?id=cc.b…
Βήμα 2: ΔΙΑΓΡΑΜΜΑ ΚΥΚΛΩΜΑΤΟΣ
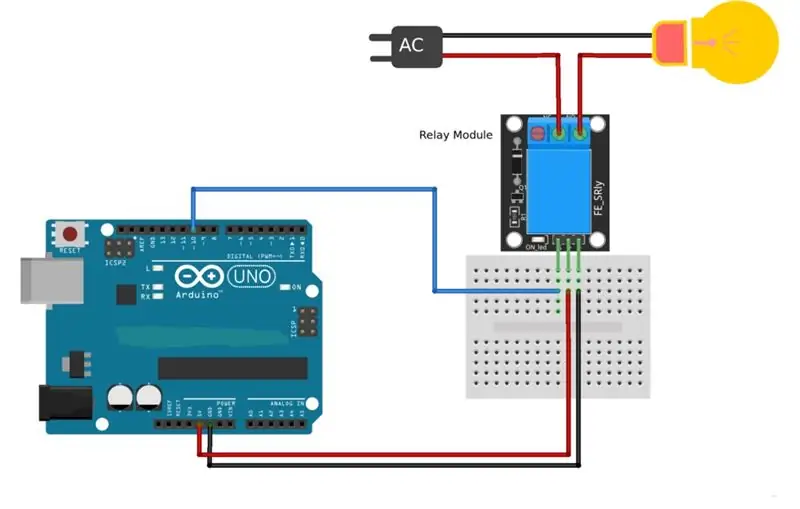
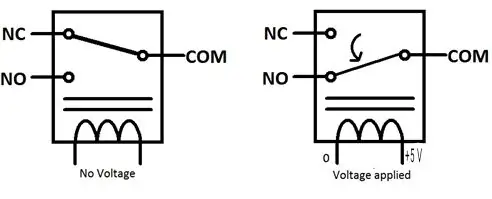
Η σύνδεση είναι πολύ απλή. Στην εικόνα αναφέρεται ότι η μονάδα ρελέ τροφοδοτείται από 5 V, αλλά στο μοντέλο μου έχω τροφοδοτήσει τη μονάδα ρελέ χρησιμοποιώντας προσαρμογέα 12 V. Γενικά είναι καλύτερο να τροφοδοτείτε με 12 V. Υπάρχουν 6 ακίδες στην ενότητα ρελέ.
Καρφίτσα 1 - 12 V/5 V
Καρφίτσα 2 - GND
Καρφίτσα 3 - Σήμα
Pin 4 - COM (Common)
Καρφίτσα 5 - ΟΧΙ (Κανονικά ανοιχτό)
Pin 6 - NC (Κανονικά συνδεδεμένο)
Το pin 1 χρησιμοποιείται για την τροφοδοσία της μονάδας. Βασικά η μονάδα ρελέ λειτουργεί ως διακόπτης για τον έλεγχο των συσκευών A. C. Έτσι, το Pin 3 χρησιμοποιείται για να στείλει το σήμα εάν θέλουμε να ενεργοποιήσουμε/απενεργοποιήσουμε τις συσκευές. Το Pin 3 συνδέεται με οποιαδήποτε από τις ψηφιακές ακίδες του Arduino UNO. Στο έργο μου είναι το PIN 13 του Arduino UNO. Σύμφωνα με το διάγραμμα, η ουδέτερη γραμμή θα συνδεθεί απευθείας με το λαμπτήρα, αλλά η ζωντανή γραμμή θα συνδεθεί με το λαμπτήρα μέσω της μονάδας. Η ζωντανή γραμμή που προέρχεται από το βύσμα (230 V ac) θα συνδεθεί με το COM (Pin 4) και το καλώδιο από τον άλλο πόλο του λαμπτήρα θα συνδεθεί στο ΟΧΙ (Καρφίτσα 5). Δεδομένου ότι δεν έχω χρησιμοποιήσει καμία ασπίδα Ethernet, το Arduino πρέπει να είναι συνδεδεμένο στο φορητό υπολογιστή σας, ώστε να μπορεί να λαμβάνει τα σήματα μέσω φορητού υπολογιστή (συνδεδεμένο στο διαδίκτυο). Μπορείτε επίσης να χρησιμοποιήσετε το NODE-MCU, σε αυτήν την περίπτωση δεν απαιτείτε το φορητό υπολογιστή για λήψη σημάτων καθώς το NODE-MCU μπορεί να λαμβάνει σήματα μέσω διαδικτύου.
Βήμα 3: ΑΡΧΗ ΕΡΓΑΣΙΑΣ
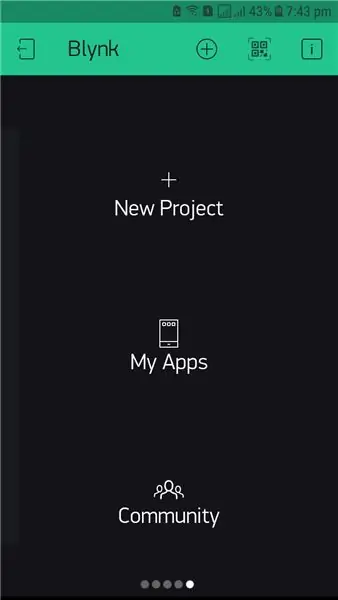
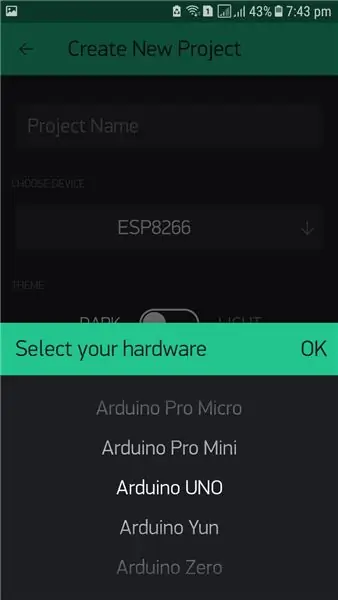
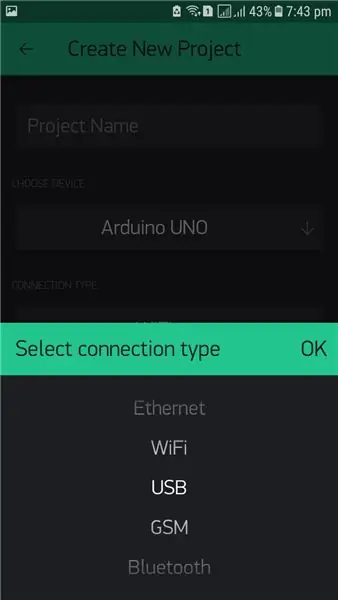
1. Λειτουργία μονάδας ρελέ:
Σύμφωνα με το διάγραμμα, μπορούμε να δούμε ότι υπάρχει ένα στοιχείο τύπου διακόπτη στο εσωτερικό της μονάδας ρελέ του οποίου το ένα άκρο είναι συνδεδεμένο με το COM, δηλαδή το Pin 4 και το άλλο άκρο είτε συνδέεται μεταξύ NO, ή Pin 5 ή NC, δηλαδή πείρου 6. Όταν εφαρμόζουμε 0 V στον ακροδέκτη σήματος, δηλ. Τον ακροδέκτη 3, ο διακόπτης παραμένει στη θέση ΝΟ (κανονικά ανοιχτός). Όταν εφαρμόζουμε +5 V στο pin σήματος, ο διακόπτης στάζει από NO σε NC (κανονικά συνδεδεμένος).
2. Δημιουργία του έργου στην εφαρμογή BLYNK:
Κατεβάστε την εφαρμογή BLYNK από το Google Playstore (ο σύνδεσμος έχει ήδη δοθεί). Ανοίξτε το και πρέπει να δημιουργήσετε λογαριασμό εκεί. Στη συνέχεια, κάντε κλικ στο "Νέο έργο". Τώρα πρέπει να κάνετε κλικ στην επιλογή "ΕΠΙΛΟΓΗ ΣΥΣΚΕΥΗΣ" και θα σας ζητηθεί να επιλέξετε το απαιτούμενο υλικό, θα επιλέξετε "Arduino UNO" και στο "ΤΥΠΟΣ ΣΥΝΔΕΣΗΣ" θα πρέπει να επιλέξετε "USB". Πρέπει επίσης να δώσετε ένα όνομα έργου. Στη συνέχεια, κάνετε κλικ στο "Δημιουργία". Το έργο σας έχει δημιουργηθεί και το BLYNK θα στείλει ένα διακριτικό εξουσιοδότησης στην αλληλογραφία σας, το οποίο πρέπει να βάλετε στον κώδικα arduino. Στη συνέχεια, θα έχετε έναν ελεύθερο χώρο όπου πρέπει να προσθέσετε κουμπιά, γραφήματα κ.λπ. Θα τα πάρετε όλα αυτά από το πλαίσιο widget. Σε αυτό το έργο καθώς λειτουργούμε μόνο μία συσκευή, θα προσθέσουμε μόνο ένα κουμπί. Αφού κάνετε κλικ στο "Κουμπί", το εικονίδιο θα προστεθεί στον ελεύθερο χώρο. Μπορείτε να τοποθετήσετε το κουμπί οπουδήποτε στην οθόνη. Στη συνέχεια, πρέπει να κάνετε κλικ στο κουμπί για να το προσαρμόσετε. Πρέπει να δώσετε ένα όνομα εκεί και πρέπει να επιλέξετε αν χρησιμοποιείτε ψηφιακή ή αναλογική εικονική καρφίτσα. Πρέπει επίσης να αναφέρετε τον αριθμό καρφιτσών. Όπως και σε αυτό το έργο, χρησιμοποιούμε το D13, δηλαδή το ψηφιακό pin 13. Τώρα επιλέξτε τη λειτουργία είτε "Push" είτε "Slide", εξαρτάται από εσάς. Μετά από αυτήν την επιστροφή στην κύρια οθόνη, θα δείτε ένα κουμπί αναπαραγωγής στη δεξιά γωνία της οθόνης, πρέπει να κάνετε κλικ σε αυτό για να ενεργοποιήσετε το έργο. Εάν το σύστημά σας είναι έτοιμο και συνδεδεμένο στο διαδίκτυο και μετά στο κινητό αφού κάνετε κλικ στο κουμπί αναπαραγωγής θα εμφανίζει "Online" διαφορετικά "Offline".
n.b. Ακολουθήστε τις φωτογραφίες σειριακά και τα βήματα που παρέχονται, τότε δεν θα μπερδευτείτε
3. Ανάλυση κώδικα και τελική σύνδεση:
Πρώτα απ 'όλα, πρέπει να προσθέσετε τον ακόλουθο σύνδεσμο στο "πρόσθετο URL διαχειριστή πινάκων" στις προτιμήσεις στο Arduino IDE. Σύνδεσμος:
Πρέπει να μεταβείτε στον ακόλουθο σύνδεσμο: https://github.com/blynkkk/blynk-library/releases/… και να κατεβάσετε τη βιβλιοθήκη blynk. Μετά τη λήψη του αρχείου zip πρέπει να το αποσυμπιέσετε και να αντιγράψετε τα περιεχόμενα των αρχείων (βιβλιοθήκες και φακέλους) στο sketchbook-folder του Arduino IDE. Για να ελέγξετε αν η βιβλιοθήκη blynk έχει προστεθεί ή όχι, κάντε επανεκκίνηση του Arduino IDE και ελέγξτε στην ενότητα βιβλιοθήκης, εάν δείτε "Blynk" σημαίνει ότι η βιβλιοθήκη blynk έχει προστεθεί επιτυχώς.
Απλώς αντιγράψτε τον κωδικό (που παρέχεται ήδη) ή μπορείτε να τον πάρετε από το ExamplesBlynkBoards_USB_SerialsArduino_Serial_USB. Και στις δύο περιπτώσεις, η μόνη αλλαγή που πρέπει να κάνετε είναι να αντιγράψετε τον κωδικό εξουσιοδότησης που αποστέλλεται στην αλληλογραφία σας στον κωδικό Arduino. Μην ανεβάσετε τον κωδικό τώρα. Τώρα ανοίξτε τη "Γραμμή εντολών" και εκτελέστε την ως διαχείριση. Μια μαύρη οθόνη θα εμφανιστεί στην οθόνη. Στη συνέχεια, πρέπει να αντιγράψετε τη διαδρομή του φακέλου "scripts". Στην περίπτωσή μου είναι "Τα έγγραφά μου / Arduino / βιβλιοθήκες / Blynk / scripts" και επικολλήστε το στη μαύρη οθόνη και τοποθετήστε το enter. Στη συνέχεια, πρέπει να αντιγράψετε και να επικολλήσετε το αρχείο.bat στη μαύρη οθόνη. Το αρχείο είναι "blynk -ser.bat -c COM4". Πρέπει να αλλάξετε τον αριθμό θύρας COM. Στην περίπτωσή μου ήταν COM8. Τώρα ανεβάστε τον κωδικό arduino. Τώρα επιστρέψτε στο τμήμα της γραμμής εντολών και πατήστε "enter" τρεις φορές. Αυτό θα σας συνδέσει με τον διακομιστή Blynk.
4. Έλεγχος με την εφαρμογή Blynk:
Τώρα ανοίξτε την εφαρμογή blynk από το κινητό σας και ανοίξτε το έργο που έχετε δημιουργήσει. Εάν το σύστημά σας είναι συνδεδεμένο με τον διακομιστή Blynk, τότε θα δείτε «Online» στο κινητό σας, διαφορετικά θα δείτε «Offline». Τώρα κάντε κλικ στο κουμπί για να ενεργοποιήσετε ή να απενεργοποιήσετε τη συσκευή. Εάν δεν λειτουργεί, ελέγξτε αν το σύστημα είναι συνδεδεμένο στον διακομιστή blynk.
n.b. Ακολουθήστε τις φωτογραφίες σειριακά και τα βήματα που παρέχονται, τότε δεν θα μπερδευτείτε
Βήμα 4: ΑΣΦΑΛΕΙΑ
"loading =" τεμπέλης ">
Συνιστάται:
Οικιακός αυτοματισμός χρησιμοποιώντας ESP8266 ή NODEMCU: 6 βήματα

Αυτοματισμός σπιτιού χρησιμοποιώντας ESP8266 ή NODEMCU: Θέλατε ποτέ να αυτοματοποιήσετε το σπίτι σας μέσω wifi; Θέλετε να ελέγχετε τα φώτα, τον ανεμιστήρα και κάθε άλλη συσκευή από το smartphone σας; Or θέλατε ποτέ ένα οδηγό σχετικά με τις συνδεδεμένες συσκευές και να ξεκινήσετε με αυτό; Αυτό το έργο αυτοματισμού σπιτιού θα
IR οικιακός αυτοματισμός χρησιμοποιώντας ρελέ: 6 βήματα (με εικόνες)

IR Home Automation Using Relay: Infared Remote Home Automation System (Προειδοποίηση: Επαναλάβετε το έργο με δική σας ευθύνη! Αυτό το έργο περιλαμβάνει υψηλή τάση)
Οικιακός αυτοματισμός χρησιμοποιώντας MQTT και ESP8266: 6 βήματα

Αυτοματισμός σπιτιού χρησιμοποιώντας MQTT και ESP8266: Σήμερα, ο αυτοματισμός του σπιτιού είναι η τάση και η αναδυόμενη εποχή του IoT (Internet of Things). Όλοι προσπαθούν να αυτοματοποιήσουν το σπίτι με κάποιον τρόπο που μπορεί να είναι τηλεχειριζόμενο ή χειροκίνητο. Και αυτό τους κάνει τη ζωή ευκολότερη. Υπάρχουν τεχνικές για τον έλεγχο των ανθρώπων
Οικιακός αυτοματισμός με ESP8266 WiFi χωρίς χρήση Blynk !: 24 βήματα (με εικόνες)

Home Automation With ESP8266 WiFi Without Using Blynk !: Πρώτον, θέλω να ΕΥΧΑΡΙΣΤΩ ΟΛΟΥΣ που με έκαναν νικητή στον Διαγωνισμό Αυτοματισμού 2016 για αυτό το ΚΑΤΑΣΤΗΜΑ. Έτσι, όπως σας υποσχέθηκα, εδώ είναι το διδακτικό για τον έλεγχο των οικιακών συσκευών με τη μονάδα WiFi ESP8266
Οικιακός αυτοματισμός χρησιμοποιώντας Raspberry Pi Matrix Voice και Snips (Μέρος 2): 8 βήματα

Οικιακός αυτοματισμός χρησιμοποιώντας Raspberry Pi Matrix Voice and Snips (Part 2): Update of Home Automation Using Raspberry Pi Matrix Voice and Snips. Σε αυτό το PWM χρησιμοποιείται για τον έλεγχο εξωτερικών LED και σερβοκινητήρα Όλες οι λεπτομέρειες που δίνονται στο μέρος 1https: //www.instructables.com/id/Controlling-Light
