
Πίνακας περιεχομένων:
- Βήμα 1: Συλλέξτε μερικά πράγματα
- Βήμα 2: Εντοπισμός των καρφιτσών
- Βήμα 3: Καλωδίωση της πλακέτας Bluetooth (μέθοδος μετατροπέα USB σε TTL)
- Βήμα 4: Καλωδίωση της πλακέτας Bluetooth (Μέθοδος Arduino)
- Βήμα 5: Διασφάλιση επικοινωνίας μεταξύ υπολογιστή και μονάδας (προαιρετικό βήμα)
- Βήμα 6: Ρύθμιση TTL Converter/Arduino Port ως COM1
- Βήμα 7: Αλλαγή των τιμών χρησιμοποιώντας το εργαλείο OVC3860
- Βήμα 8: Συγχαρητήρια
- Συγγραφέας John Day [email protected].
- Public 2024-01-30 08:37.
- Τελευταία τροποποίηση 2025-01-23 14:39.

Μήπως τυχαίνει να έχετε ένα ζευγάρι ακουστικά Bluetooth ή άλλα αξεσουάρ ήχου Bluetooth που έχουν ένα πραγματικά αηδιαστικό όνομα και κάθε φορά που τα συνδυάζετε έχετε αυτήν την εσωτερική επιθυμία να αλλάξετε το όνομά τους; Ακόμα κι αν οι λόγοι δεν είναι οι ίδιοι, εξακολουθούν να υπάρχουν πολλοί άνθρωποι που θα ήθελαν να προσαρμόσουν τα αξεσουάρ τους, με έναν από αυτούς. Τα ακουστικά μου είχαν το όνομα POR1007BT, το οποίο δεν με ικανοποίησε, οπότε αναζήτησα διάφορες μεθόδους για να αλλάξω το όνομα και αυτός είναι ο ευκολότερος τρόπος να το κάνω.
Ως εκ τούτου, θα ήθελα να σας παρουσιάσω αυτό το διδακτικό που θα σας καθοδηγήσει στα βήματα σχετικά με τον τρόπο αλλαγής των ιδιοτήτων οποιασδήποτε μονάδας ή gadget ήχου Bluetooth, συμπεριλαμβανομένης της τροποποίησης του ονόματος.
Λάβετε υπόψη ότι αυτή η μέθοδος περιορίζεται μόνο σε εκείνες τις συσκευές που έχουν εγκατεστημένο το IC OVC3860.
Μια τέτοια ενότητα είναι η XS3868 την οποία θα χρησιμοποιήσω για να δείξω αυτήν τη μέθοδο. Επίσης, τα περισσότερα φτηνά dongles Bluetooth όπως αυτό βασίζονται στο OVC3860, οπότε υπάρχει μεγάλη πιθανότητα αυτή η μέθοδος να λειτουργήσει για εσάς.
Σύνδεσμοι αναφοράς:
kovo-blog.blogspot.com/2016/01/ovc3860-how-to-change-name.html
lab.remaker.com/2017/10/i-link-bluetooth-change-bluetooth-name.html
www.instructables.com/id/XSOVC3868-Configuration
Βήμα 1: Συλλέξτε μερικά πράγματα


Αυτό το διδακτικό τεκμηριώνει δύο μεθόδους για την επίτευξη του στόχου. Το ένα υλοποιεί τη χρήση μετατροπέα USB σε TTL, ενώ το άλλο χρησιμοποιεί Arduino UNO. Είναι στο χέρι σας να επιλέξετε ένα από αυτά. Τούτου λεχθέντος, οι απαιτήσεις για αυτό το διδακτικό είναι αρκετά βασικές ώστε να μην χρειαστεί να ξοδέψετε ούτε μια δεκάρα αν ασχολείστε με τα ηλεκτρονικά γιατί μπορεί να έχετε ήδη τα πράγματα!
Θα ήθελα να προσθέσω ότι υπάρχουν μικρές πιθανότητες να μην λειτουργήσει η μέθοδος Arduino. Αυτό συμβαίνει επειδή το Arduino UNO χρησιμοποιεί CH340G το οποίο έχει τη φήμη του επειδή δεν μπορεί να διατηρήσει υψηλότερα βαουδρικά. Αντίθετα, δεν αντιμετώπισα κανένα πρόβλημα στην περίπτωσή μου επομένως οι πιθανότητες είναι χαμηλές νομίζω.
Απαιτήσεις μεθόδου μετατροπέα USB σε TTL:
Ένα gadget ήχου Bluetooth
Θα χρησιμοποιήσω τα ακουστικά bluetooth που είχα φτιάξει ένα χρόνο πριν. Χρησιμοποιεί τη μονάδα XS3868 η οποία βασίζεται στο OVC3860 IC. Ελέγξτε αν το gadget σας βασίζεται στο OVC3860 προτού προχωρήσετε σε αυτό το οδηγό.
Μετατροπέας USB σε TTL (εδώ, μετατροπέας USB σε TTL (CP210))
Ενώ χρησιμοποιείτε ή αγοράζετε μετατροπέα, βεβαιωθείτε ότι ο μετατροπέας που επιλέγετε έχει επίπεδο λογικής 3.3V επειδή η μονάδα υποστηρίζει μόνο επίπεδο λογικής 3.3V. Έτσι, εάν έχετε μετατροπέα λογικής στάθμης 5V, βεβαιωθείτε ότι χρησιμοποιείτε μετατροπέα λογικού επιπέδου.
Ένα Breadboard (εδώ, 400 Tie Point Crystal Breadboard)
Αυτό χρησιμοποιείται μόνο για την πραγματοποίηση πολλαπλών συνδέσεων με την πρίζα γείωσης του TTL Converter. Εάν ο μετατροπέας σας έχει τουλάχιστον δύο πρίζες GND, τότε δεν θα χρειαστείτε ένα breadboard. Το δικό μου έχει μόνο έναν πείρο GND, επομένως θα χρειαστώ ένα breadboard.
Jumper Wire - 5 τεμάχια (εδώ, Arduino Jumper Cables (M/M))
Αυτό είναι για τις απαιτήσεις αυτής της μεθόδου.
Απαιτήσεις μεθόδου Arduino:
Ενώ αναφέρομαι σε αυτήν τη μέθοδο ως μέθοδο Arduino, πρέπει να σημειώσετε ότι εδώ δεν υπάρχει χρήση ATmega ή οποιουδήποτε είδους κώδικα Arduino. Το μόνο που μας ενδιαφέρει είναι ο μετατροπέας USB σε TTL που είναι ενσωματωμένος στο Arduino για σκοπούς προγραμματισμού.
- Ένα gadget ήχου Bluetooth (βασισμένο στο OVC3860)
- Arduino UNO ή οποιοδήποτε άλλο μοντέλο με δυνατότητα UART
- Jumper Wire - 5 Pieces (εδώ, Arduino Jumper Cables (M/M))
Αυτό είναι για τις απαιτήσεις της μεθόδου Arduino.
Τώρα που καλύψαμε τις απαιτήσεις, ας ξεκινήσουμε πραγματικά με το διδακτικό.
Βήμα 2: Εντοπισμός των καρφιτσών



Ανοίξτε τα ακουστικά ή το gadget σας και προσπαθήστε να εντοπίσετε αυτές τις τρεις καρφίτσες ή τακάκια:
- Rx
- Tx
- GND
Η παραπάνω εικόνα είναι ένας προσαρμογέας ήχου USB Bluetooth που έχει ληφθεί από έναν συνάδελφο κατασκευαστή (rohit7gupta). Όπως μπορείτε να δείτε, και τα τρία μαξιλαράκια έχουν επισημανθεί με σαφήνεια. Έτσι πρέπει να γίνει ο εντοπισμός!
Εάν διαθέτετε μονάδα Bluetooth χωρίς εξωτερικά κυκλώματα, τότε θα πρέπει επίσης να εντοπίσετε τον ακροδέκτη RESET. Δεδομένου ότι τα ακουστικά μου χρησιμοποιούν ωμά τη μονάδα XS3868, γι 'αυτό έπρεπε επίσης να βρω την καρφίτσα RESET. Εντόπισα τις καρφίτσες αναφερόμενος στο pinout που αναρτήθηκε παραπάνω.
Εάν έχετε BluFi, τότε δεν χρειάζεται να εντοπίσετε τον ακροδέκτη RESET επειδή η καλωδίωση έχει ήδη γίνει εκεί. Εγώ, ενώ έφτιαχνα τα ακουστικά μου, ήμουν αρκετά τακτικός για να προσθέσω τέσσερις γυναικείες κεφαλίδες (Rx, Tx, GND, RST) για σειριακή επικοινωνία. Έτσι θα συνδεθώ με αυτές τις εύχρηστες κεφαλίδες χωρίς να χρειαστεί να ανοίξω τα ακουστικά μου. Σας έχω επισυνάψει εικόνες στις οποίες μπορείτε να ανατρέξετε για καλύτερη κατανόηση.
Θα ήταν καλύτερο για εσάς να προσθέσετε γυναικείες κεφαλίδες σε αυτές τις καρφίτσες για εύκολη σύνδεση και αφαίρεση των καλωδίων βραχυκυκλωτήρων. Δείτε πόσο βολικό είναι για μένα να συνδέσω και να βγάλω καλώδια jumper στα ακουστικά μου.
Βήμα 3: Καλωδίωση της πλακέτας Bluetooth (μέθοδος μετατροπέα USB σε TTL)


Τώρα που εντοπίσατε με επιτυχία τις παραπάνω καρφίτσες, συνδέστε τον μετατροπέα USB To TTL με τους πείρους χρησιμοποιώντας βραχυκυκλωτήρες και σανίδες όπως φαίνεται στο διάγραμμα καλωδίωσης. Έχω επισυνάψει φωτογραφίες της καλωδίωσής μου επίσης.
Η καλωδίωση των Rx και Tx στους πίνακες θα πρέπει να είναι εγκάρσια, δηλαδή η Rx να συνδέεται με την TxD και η Tx να συνδέεται με την RxD.
Βήμα 4: Καλωδίωση της πλακέτας Bluetooth (Μέθοδος Arduino)


Συνδέστε τις ακίδες RESET και GND της πλακέτας Arduino για να χρησιμοποιήσετε το Arduino ως μετατροπέα TTL.
Τώρα το Arduino σας θα συμπεριφέρεται ως μετατροπέας USB σε TTL.
Μόλις τελειώσετε με το παραπάνω βήμα, ξεκινήστε να συνδέετε την πλακέτα Arduino σας με την πλακέτα Bluetooth σύμφωνα με το διάγραμμα καλωδίωσης που αναρτήθηκε παραπάνω.
Αφού τελειώσετε την καλωδίωση, ελέγξτε ξανά και μετά προχωρήστε στο επόμενο βήμα.
Βήμα 5: Διασφάλιση επικοινωνίας μεταξύ υπολογιστή και μονάδας (προαιρετικό βήμα)

Τώρα που έχετε κάνει σωστά την καλωδίωση της πλακέτας Bluetooth, θα πρέπει να μπορείτε να ΜΙΛΑΤΕ στον πίνακα σας χρησιμοποιώντας εντολές AT. Οι εντολές AT είναι αυτές οι μαγικές λέξεις που μπορούν να σταλούν στη μονάδα μέσω του UART για να της ζητηθεί να κάνει μια συγκεκριμένη λειτουργία (με βάση την εντολή που αποστέλλεται). Κατά την παραλαβή και την ολοκλήρωση της εντολής που δίνεται σε αυτήν, η μονάδα απαντά συνήθως ως ΟΚ. Για να στείλετε "εντολές AT" και να λάβετε επίσης την απάντηση, θα χρειαστείτε ένα σειριακό τερματικό λογισμικό όπως το TeraTerm, Serial Monitor (ενσωματωμένο στο Arduino IDE), PuTTY και ούτω καθεξής.
Για να ξεκινήσετε μια σειριακή συνεδρία με τη μονάδα, πρέπει να ορίσετε τις ακόλουθες ρυθμίσεις για σειριακή επικοινωνία:
- Ρυθμός baud 115200 bps
- Bits δεδομένων: 8
- Τόσο New Line όσο και Carriage Return
- 1 Bit Bit (προεπιλογή στο Arduino IDE)
- Χωρίς ισοτιμία (προεπιλογή στο Arduino IDE)
- Τοπική ηχώ (προαιρετικό)
Θα χρησιμοποιήσω την ενσωματωμένη σειριακή οθόνη του Arduino IDE για αυτόν τον σκοπό, επειδή είναι απλή και εύκολη στη χρήση.
Για να δοκιμάσετε την επικοινωνία μεταξύ της πλακέτας Bluetooth και του υπολογιστή, ακολουθήστε τα εξής βήματα:
- Συνδέστε τον μετατροπέα TTL ή το Arduino με τον υπολογιστή σας και ενεργοποιήστε το gadget ή το αξεσουάρ Bluetooth.
- Ανοίξτε το σειριακό λογισμικό τερματικού με την κατάλληλη θύρα COM που έχετε επιλέξει και ορίστε τις παραπάνω ρυθμίσεις.
- Δοκιμάστε να στείλετε μια εντολή AT, για παράδειγμα, "AT#VU" χωρίς τα εισαγωγικά. Ενδέχεται να δείτε άλλες εντολές AT από το PDF που επισυνάπτεται παρακάτω. Κατά την αποστολή αυτού, θα πρέπει να λάβετε μια απάντηση ως "ΟΚ" στο σειριακό τερματικό από τη μονάδα.
Στο τρίτο σημείο παραπάνω, έστειλα την εντολή για αύξηση της έντασης. Εάν δεν λαμβάνετε καμία απάντηση, δοκιμάστε να αντιστρέψετε τις συνδέσεις Rx-Tx και ελέγξτε εάν οι ακίδες GND και των δύο πλακέτων είναι συνδεδεμένες ή όχι.
Με αυτό, ολοκληρώσατε τον έλεγχο της επικοινωνίας μεταξύ του υπολογιστή σας και της πλακέτας Bluetooth και τώρα μπορείτε να προχωρήσετε στο επόμενο βήμα.
Βήμα 6: Ρύθμιση TTL Converter/Arduino Port ως COM1




Το εργαλείο που πρόκειται να χρησιμοποιήσουμε για την τροποποίηση των ρυθμίσεων της μονάδας/gadget bluetooth δεν είναι καλά ανεπτυγμένο. Το σημαντικό μειονέκτημα είναι ότι μπορεί να χρησιμοποιήσει μόνο τη θύρα COM1 για την τροποποίηση των ρυθμίσεων. Επομένως, θα πρέπει να ορίσουμε τη θύρα TTL Converter/Arduino που έχουμε τοποθετήσει ως COM1.
Για να το κάνετε αυτό ακολουθήστε τα παρακάτω βήματα:
- Ανοίξτε τη Διαχείριση συσκευών πληκτρολογώντας "devmgmt.msc" στο παράθυρο διαλόγου Εκτέλεση.
- Βρείτε το TTL Converter/Arduino στην ενότητα "Ports (COM & LPT)".
- Κάντε δεξί κλικ στη συσκευή σας και ανοίξτε το "Ιδιότητες".
- Κάντε κλικ στο "Advanced" στο νέο παράθυρο που ανοίγει.
- Επιλέξτε COM Port ως COM1 χρησιμοποιώντας την αναπτυσσόμενη λίστα.
- Κάντε κλικ στο "OK" και κλείστε τα πάντα.
Τώρα έχουν τελειώσει όλες οι προϋποθέσεις για το εργαλείο. Ας αρχίσουμε να τροποποιούμε τις διαμορφώσεις.
Βήμα 7: Αλλαγή των τιμών χρησιμοποιώντας το εργαλείο OVC3860




Τελειώσαμε το 90%! Το μόνο που μένει μέχρι τώρα είναι να τροποποιήσετε τις τιμές της πλακέτας Bluetooth χρησιμοποιώντας το εργαλείο ανάπτυξης OVC3860. Το επισυνάπτω παρακάτω.
Για να τροποποιήσετε τις τιμές της πλακέτας Bluetooth, ακολουθήστε τα εξής βήματα:
- Βεβαιωθείτε ότι η μονάδα/gadget Bluetooth είναι απενεργοποιημένη, ακολουθώντας αυτά τα βήματα.
- Κατεβάστε το Εργαλείο ανάπτυξης OVC3860 και ανοίξτε το.
- Θα δείξει ότι καμία συσκευή δεν είναι συνδεδεμένη σε αυτήν, εμφανίζοντας το "Not Connected".
- Τώρα ενεργοποιήστε τη μονάδα/gadget Bluetooth και το εργαλείο θα πρέπει να υποδεικνύει ότι είναι συνδεδεμένο εμφανίζοντας "Συνδεδεμένος".
- Κάντε κλικ στο "Ανάγνωση όλων" για να διαβάσετε όλες τις τιμές της ενότητας.
- Στη συνέχεια, εντοπίστε και επιλέξτε την τιμή που θέλετε να αλλάξετε, για παράδειγμα, ήθελα να αλλάξω το όνομα του ακουστικού Bluetooth μου. Το όνομα εντοπίστηκε στο κλειδί τοπικού ονόματος.
- Στη συνέχεια, συμπληρώστε την επιθυμητή τιμή στο παρακάτω κενό και κάντε κλικ στο "Γράψτε επιλεγμένα".
- Μόλις ολοκληρωθεί όλη η τροποποίηση, κάντε κλικ στο "Αποσύνδεση" και, στη συνέχεια, επανεκκινήστε τη μονάδα σας για να εφαρμοστούν οι αλλαγές.
Έχω επισυνάψει ένα PDF που δηλώνει την περιγραφή των διαφόρων κλειδιών (στην πραγματικότητα επίμονα κλειδιά καταστήματος). Ανατρέξτε σε αυτό για περισσότερες πληροφορίες σχετικά με τη διαμόρφωση OVC3860. Εάν δεν μπορείτε να συνδέσετε τη συσκευή, δοκιμάστε να επαναλάβετε το σημείο 4 και, στη συνέχεια, αποσυνδέστε το RESET pin από το GND. Η συσκευή σας θα πρέπει να είναι συνδεδεμένη τώρα. Σημειώστε ότι πρέπει να τα κάνετε όλα αυτά ενώ ανοίγει το λογισμικό.
Μερικά μόνιμα κλειδιά καταστήματος κοινής χρήσης:
- localname - αποθηκεύει το όνομα
- pincode - αποθηκεύει τον κωδικό PIN
- uart_baudrate - αποθηκεύει το ρυθμό baud με τον οποίο πρόκειται να γίνει η επικοινωνία UART.
Έχω δημοσιεύσει τις εικόνες για το πώς άλλαξα το όνομα του ακουστικού Bluetooth μου παραπάνω.
Βήμα 8: Συγχαρητήρια
Συγχαρητήρια για την επιτυχή τροποποίηση του ονόματος της πλακέτας Bluetooth και άλλων λεπτομερειών. Τώρα θα είστε ελεύθεροι να προσαρμόσετε τα gadget σας Bluetooth σύμφωνα με τις ανάγκες σας και ακόμη και να ενσωματώσετε μονάδες ήχου Bluetooth με το Arduino, ορίζοντας χαμηλότερο ρυθμό baud.
Αυτό ανοίγει πολλές δυνατότητες, προχωρήστε και δοκιμάστε τις!
Αυτό είναι όλο για αυτό το διδακτικό! Αν έχετε οποιαδήποτε αμφιβολία, μη διστάσετε να σχολιάσετε. Μην ξεχάσετε να με ακολουθήσετε αν σας άρεσε αυτό το διδακτικό. Παρακαλώ με στηρίξτε ανοίγοντας ξανά τους συντομευμένους συνδέσμους δύο ή τρεις φορές. Μπορείτε επίσης να με υποστηρίξετε στο Patreon.
Ευχαριστώ DFRobot:
Θα ήθελα να εκφράσω τις ευχαριστίες μου στο DFRobot για την παροχή εξοπλισμού και μονάδων για τα έργα μου. Λατρεύω πραγματικά τα πράγματα που μου έχουν στείλει. Βεβαιωθείτε ότι έχετε δει τον ιστότοπό τους.
Με:
Utkarsh Verma
Χορηγείται από το DFRobot.com
Ευχαριστώ τον Ashish Choudhary που δάνεισε την κάμερα του.
Συνιστάται:
Δημιουργία προσαρμογέα Bluetooth Pt.3 (Υποδοχή ακουστικών): 7 βήματα

Δημιουργία προσαρμογέα Bluetooth Pt.3 (Υποδοχή ακουστικών): Σε αυτό το οδηγό, θα σας δείξω πώς να χρησιμοποιήσετε τον προσαρμογέα Bluetooth για να κάνετε συμβατό το παλιό ηχείο με Bluetooth. Προσαρμογέας Bluetooth " Σας προτείνω να το κάνετε πριν συνεχίσετε
Αλλαγή συχνότητας ηχείου με 555 χρονόμετρο: 4 βήματα
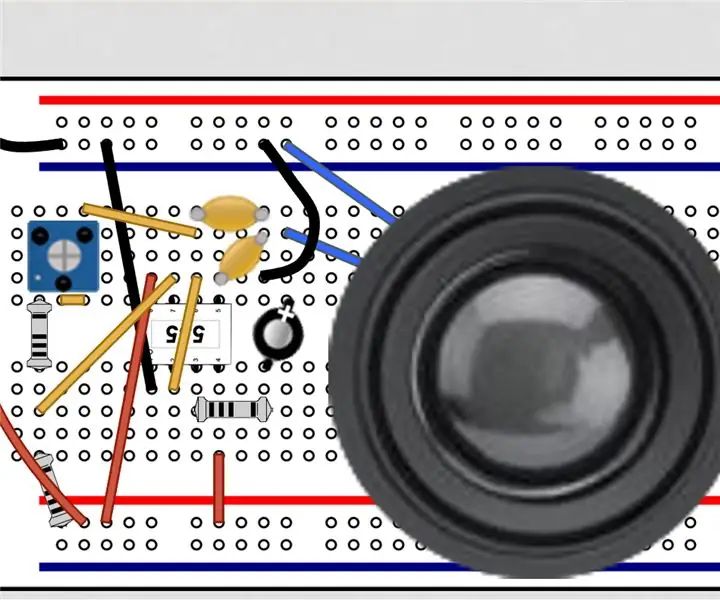
Αλλαγή συχνότητας ηχείου με 555timer: Αυτό είναι το ηχείο που αλλάζει τον τόνο. Βασίζεται σε ένα χρονόμετρο 555 και μια μεταβλητή αντίσταση. Σας δίνει έναν πολύ funky ήχο, αλλά πρέπει να χειρίζεται χειροκίνητα. συχνότητα
Δημιουργία προσαρμογέα Bluetooth Pt.2 (Δημιουργία συμβατού ηχείου): 16 βήματα

Δημιουργία προσαρμογέα Bluetooth Pt.2 (Δημιουργία συμβατού ηχείου): Σε αυτό το εκπαιδευτικό εγχειρίδιο, θα σας δείξω πώς να χρησιμοποιήσετε τον προσαρμογέα Bluetooth για να κάνετε συμβατό το παλιό ηχείο με Bluetooth. έναν προσαρμογέα Bluetooth " Σας προτείνω να το κάνετε πριν συνεχίσετε.C
Πώς να αλλάξετε το όνομα του ασύρματου προσαρμογέα σας στα Windows 8/10: 10 βήματα

Πώς να αλλάξετε το όνομα του ασύρματου προσαρμογέα σας στα Windows 8/10: Θέλετε να εντυπωσιάσετε τους φίλους σας; Θέλω να τους κάνω να πουν " Ουάου! Πώς το κάνατε αυτό; ". Διαβάστε καλά αυτό το Instructable και θα λάβετε μερικές φοβερές αντιδράσεις σε χρόνο μηδέν
Πώς να φτιάξετε το δικό σας φορτιστή αυτοκινήτου USB για οποιοδήποτε IPod ή άλλες συσκευές που φορτίζουν μέσω USB: 10 βήματα (με εικόνες)

Πώς να φτιάξετε το δικό σας φορτιστή αυτοκινήτου USB για οποιοδήποτε IPod ή άλλες συσκευές που φορτίζουν μέσω USB: Δημιουργήστε έναν φορτιστή αυτοκινήτου USB για οποιοδήποτε iPod ή άλλη συσκευή που φορτίζει μέσω USB συνδέοντας μαζί έναν προσαρμογέα αυτοκινήτου που εξάγει 5v και USB θηλυκό βύσμα. Το πιο σημαντικό μέρος αυτού του έργου είναι να βεβαιωθείτε ότι η έξοδος του προσαρμογέα αυτοκινήτου που επιλέξατε είναι στοιχηματισμένη
