
Πίνακας περιεχομένων:
- Συγγραφέας John Day [email protected].
- Public 2024-01-30 08:37.
- Τελευταία τροποποίηση 2025-01-23 14:39.


Αγόρασα αυτόν τον εκτυπωτή A3 το 2011 και ακόμη και το μαξιλάρι απορρόφησης μελανιού είναι γεμάτο, δεν θέλω να το πετάξω.
Ας το ανοίξουμε λοιπόν και να το καθαρίσουμε.
Βήμα 1: Ασφάλεια πρώτα

Απενεργοποιήστε τον εκτυπωτή και αποσυνδέστε το καλώδιο τροφοδοσίας.
Βήμα 2: Ανοίξτε τον εκτυπωτή 1/2



- Ξεκινήστε αφαιρώντας τις 2 βίδες στο πίσω μέρος
- Στη συνέχεια, αφαιρέστε το κάλυμμα στην μπροστινή πλευρά. Για να το κάνετε αυτό, πρέπει να ξεκλειδώσετε το πτερύγιο στο επάνω μέρος του εκτυπωτή (πρέπει να περάσετε από το επάνω κάλυμμα) και υπάρχει μια καρφίτσα στο παρακάτω
Χωρίς το μπροστινό αριστερό εξώφυλλο μπορείτε να δείτε περισσότερα κλιπ.
Βήμα 3: Ανοίξτε τον εκτυπωτή 2/2




Χρησιμοποιήστε αυτά τα κλιπ για να αφαιρέσετε το κύριο κάλυμμα του εκτυπωτή
Βήμα 4: Καθαρίστε το εσωτερικό




Μετακινήστε το δέκτη κασέτας για να ανακαλύψετε για να αποκαλύψετε τον απορροφητή μελανιού
Όπως μπορείτε να δείτε, ο απορροφητής μελανιού είναι πραγματικά βρώμικος και για καλό λόγο. Όταν ο εκτυπωτής σας καθυστερήσει να ξεκινήσει την εκτύπωση (μετά από πολύ καιρό χωρίς εκτύπωση οποιασδήποτε σελίδας), καθαρίζει τα ακροφύσια inkjet με αυτές τις μικρές λεπίδες σιλικόνης.
Για να καθαρίσω όλο το πιτσιλισμένο μελάνι χρησιμοποιώ λίγο ζεστό νερό, λίγο μπατονέτα, λίγο βαμβάκι και χαρτοπετσέτα.
- Αφαιρέστε τις σφραγίδες (το υλικό αυτών των στοιχείων είναι ενδιαφέρον, απορροφά αλλά δεν είναι καθόλου μαλακό) και το ελαστικό του στήριγμα
- Βυθίστε όλα τα μέρη σε ζεστό νερό και αντικαταστήστε το νερό έως ότου το μαξιλάρι είναι διαυγές (μπορείτε να χρησιμοποιήσετε λίγο σαπούνι)
- Καθαρίστε όλο το πιτσιλισμένο μελάνι στον εκτυπωτή με λίγο υγρό βαμβάκι
- Αφαιρέστε τον μακρύ αφρό κάτω από τα φυσίγγια και καθαρίστε τον
- Αφήστε να στεγνώσουν όλα τα μέρη πριν τα επαναφέρετε στη θέση τους
Βήμα 5: Συναρμολογήστε ξανά τον εκτυπωτή και δοκιμάστε τον




Για να συναρμολογήσετε ξανά τον εκτυπωτή, μπορείτε να χρησιμοποιήσετε το Βήμα 2. Στο τέλος τοποθετήστε ξανά στη θέση του τις 2 πίσω βίδες.
Τώρα μπορείτε να συνδέσετε το καλώδιο τροφοδοσίας και να δοκιμάσετε τον εκτυπωτή σας!
Συνιστάται:
LEGO 3D εκτυπωτής χρησιμοποιώντας Gcode: 6 βήματα

LEGO 3D Printer Using Gcode: Θέλετε να φτιάξετε τον δικό σας 3D εκτυπωτή που να μπορεί να εκτυπώσει κάθε αρχείο 3D; Χρησιμοποιήστε αυτήν τη σελίδα ή τον ιστότοπό μου για τις οδηγίες! Για πιο λεπτομερείς οδηγίες: Ιστοσελίδα: https://www.lego3dprinter.carrd.co
Αισθητήρας συναγερμού πόρτας μαγνητικού διακόπτη, Κανονικά ανοιχτός, απλό έργο, 100% λειτουργικός, Πηγαίος κώδικας: 3 βήματα
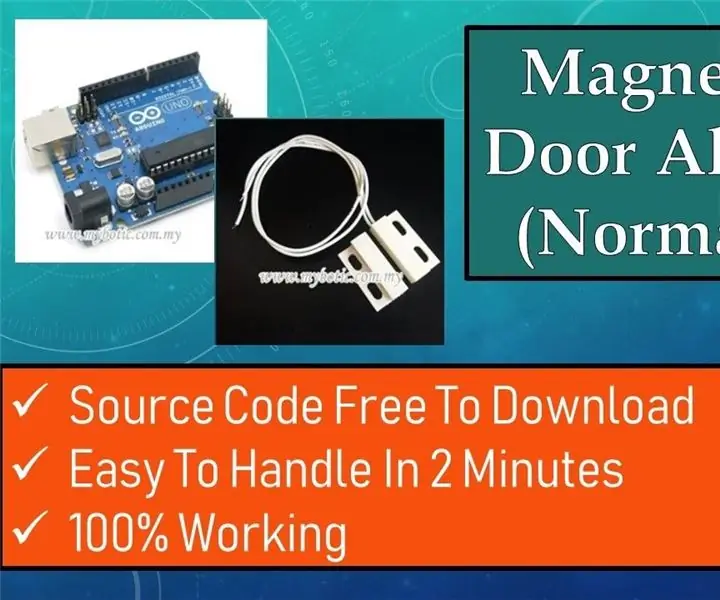
Magnetic Switch Door Alarm Sensor, Normally Open, Simple Project, 100% Working, Source Code Given: Περιγραφή: Γεια σας παιδιά, θα κάνω ένα σεμινάριο σχετικά με το MC-18 Magnetic Switch Sensor Alarm που λειτουργεί σε κανονικά ανοιχτή λειτουργία. Τύπος διακόπτη: ΟΧΙ (κανονικός τύπος κλεισίματος), το κύκλωμα είναι κανονικά ανοιχτό και το κύκλωμα συνδέεται όταν ο μαγνήτης είναι κοντά. Το καλάμι
Εκτυπωτής Alexa - Ανακυκλωμένος εκτυπωτής απόδειξης: 7 βήματα (με εικόνες)

Εκτυπωτής Alexa | Upcycled Receipt Printer: Είμαι λάτρης της ανακύκλωσης της παλιάς τεχνολογίας και της χρησιμοποίησής της ξανά. Πριν από λίγο καιρό, είχα αποκτήσει έναν παλιό, φθηνό εκτυπωτή θερμικής απόδειξης και ήθελα έναν χρήσιμο τρόπο για να τον επαναπροσδιορίσω. Στη συνέχεια, κατά τη διάρκεια των διακοπών, μου δόθηκε ένα Amazon Echo Dot και ένα από τα κατορθώματα
Δίσκος δίσκου CD Canon Pixma: 5 βήματα

Δίσκος δίσκου CD Canon Pixma: Πολλοί εκτυπωτές Canon Pixma έχουν τη δυνατότητα να εκτυπώνουν απευθείας σε δίσκους CD και DVD, αλλά έχουν απενεργοποιηθεί από τη Canon. Η ενεργοποίηση του ίδιου του εκτυπωτή είναι εύκολη, αλλά παραμένετε χωρίς τη θήκη δίσκου OEM. ΕΝΗΜΕΡΩΣΗ. Ο σύνδεσμος για την εικόνα είναι τώρα διαθέσιμος
Δίσκος Canon F για εκτυπωτές Pixma-εκτυπώστε απευθείας σε εκτυπώσιμα CD/DVD: 3 βήματα

Δίσκος Canon F για εκτυπωτές Pixma-εκτυπώστε απευθείας σε εκτυπώσιμα CD/DVD: Πώς να φτιάξετε ένα δίσκο εκτύπωσης CD για το Pixma MP600 ή άλλο Canon που χρειάζεται δίσκο F
