
Πίνακας περιεχομένων:
- Βήμα 1: Αναβοσβήνει ο σκληρός δίσκος RaspberriPi / Εγκαταστήστε το απαιτούμενο λογισμικό (χρησιμοποιώντας Ubuntu Linux)
- Βήμα 2: Απαιτείται
- Βήμα 3: Εκτυπώστε το περίβλημα
- Βήμα 4: Δημιουργία του υπολογιστή ταξιδιού
- Βήμα 5: Τελική συνέλευση
- Βήμα 6: Τελική συνέλευση (συνέχεια…)
- Βήμα 7: Διαμόρφωση / Εγκατάσταση Λογισμικού
- Βήμα 8: Εγκαταστήστε εργαλεία παρακολούθησης οδήγησης και καταγραφή DB
- Βήμα 9: Εκκίνηση Scripts Crontab - Pi & Root
- Βήμα 10: Διαμόρφωση σύνδεσης με τον καιρό και τον πίνακα ελέγχου (προαιρετικό)
- Βήμα 11: Τοποθετήστε στο Dash / Mount Humidistat και τελείωσε
- Συγγραφέας John Day [email protected].
- Public 2024-01-30 08:37.
- Τελευταία τροποποίηση 2025-01-23 14:39.



Ένα δροσερό έργο raspberry pi που χρησιμοποιεί τη μονάδα GPS breakout και 2 μικρές οθόνες Digole για να έχετε έναν υπολογιστή πλοήγησης στην παύλα σας.
Βήμα 1: Αναβοσβήνει ο σκληρός δίσκος RaspberriPi / Εγκαταστήστε το απαιτούμενο λογισμικό (χρησιμοποιώντας Ubuntu Linux)
Κατεβάστε το "RASPBIAN JESSIE LITE VERSION"
Δημιουργήστε τον νέο σας σκληρό δίσκο για το DashboardPI
Τοποθετήστε το microSD στον υπολογιστή σας μέσω προσαρμογέα USB και δημιουργήστε την εικόνα του δίσκου χρησιμοποιώντας την εντολή dd
Εντοπίστε την κάρτα microSD που έχετε τοποθετήσει μέσω της εντολής df -h, αποσυνδέστε την και δημιουργήστε την εικόνα του δίσκου με την εντολή αντιγραφής δίσκου dd
$ df -h/dev/sdb1 7,4G 32K 7,4G 1%/μέσο/XXX/1234-5678
$ umount /dev /sdb1
Προσοχή: βεβαιωθείτε ότι η εντολή είναι απολύτως ακριβής, με αυτήν την εντολή μπορείτε να καταστρέψετε άλλους δίσκους
if = τοποθεσία του αρχείου εικόνας RASPBIAN JESSIE FULL VERSION της = τοποθεσία της κάρτας σας microSD
$ sudo dd bs = 4M if =/path/to/raspbian-jessie-lite.img of =/dev/sdb (σημείωση: σε αυτή την περίπτωση, είναι/dev/sdb,/dev/sdb1 ήταν ένα υπάρχον εργοστασιακό διαμέρισμα στο microSD)
Ρύθμιση του RaspberriPi
Τοποθετήστε τη νέα σας κάρτα microSD στο raspberrypi και ενεργοποιήστε την με μια οθόνη συνδεδεμένη στη θύρα HDMI
Σύνδεση
χρήστης: pi pass: βατόμουρο
Αλλάξτε τον κωδικό πρόσβασης του λογαριασμού σας για ασφάλεια (από τερματικό)
sudo passwd pi
Ενεργοποίηση προχωρημένων επιλογών RaspberriPi (από τερματικό)
sudo raspi-config
Επιλέξτε: 1 Επέκταση συστήματος αρχείων
9 Προηγμένες επιλογές
Όνομα κεντρικού υπολογιστή A2 αλλάξτε το σε "TripComputer"
A4 SSH Ενεργοποίηση διακομιστή SSH
A7 I2C Ενεργοποίηση διεπαφής i2c
Ενεργοποιήστε το πληκτρολόγιο Αγγλικών/ΗΠΑ
sudo nano/etc/default/πληκτρολόγιο
Αλλάξτε την ακόλουθη γραμμή: XKBLAYOUT = "εμείς"
Επανεκκινήστε το PI για αλλαγές διάταξης πληκτρολογίου / αλλαγή μεγέθους συστήματος αρχείων για να τεθεί σε ισχύ
$ sudo shutdown -r τώρα
Αυτόματη σύνδεση στο WiFi σας
sudo nano /etc/wpa_supplicant/wpa_supplicant.conf
Προσθέστε τις ακόλουθες γραμμές για να συνδέσετε αυτόματα το raspberrypi στο WiFi του σπιτιού σας (εάν το ασύρματο δίκτυό σας ονομάζεται "linksys", για παράδειγμα, στο ακόλουθο παράδειγμα)
network = {ssid = "linksys" psk = "WIRELESS PASSWORD HERE"} Επανεκκινήστε το PI για σύνδεση στο δίκτυο WiFi
$ sudo shutdown -r τώρα
Τώρα που το PI σας είναι τελικά στο τοπικό δίκτυο, μπορείτε να συνδεθείτε απομακρυσμένα σε αυτό μέσω SSH. Αλλά πρώτα πρέπει να λάβετε τη διεύθυνση IP που έχει αυτήν τη στιγμή.
$ ifconfig Αναζητήστε "inet addr: 192.168. XXX. XXX" στην έξοδο της ακόλουθης εντολής για τη διεύθυνση IP του PI σας
Μεταβείτε σε άλλο μηχάνημα και συνδεθείτε στο raspberrypi σας μέσω ssh
$ ssh [email protected]. XXX. XXX
Ξεκινήστε την εγκατάσταση των απαιτούμενων πακέτων
$ sudo apt-get ενημέρωση && sudo apt-get αναβάθμιση
$ sudo apt-get install build-essential git gpsd gpsd-clients i2c-tools libi2c-dev python3 python3-pip python-dev python-gps python-imaging python-pip python-smbus rpi.gpio vim python-psutil
$ sudo pip install RPi. GPIO
Ενημέρωση τοπικών ρυθμίσεων ζώνης ώρας
$ sudo dpkg-επαναδιαμόρφωση tzdata
επιλέξτε τη ζώνη ώρας χρησιμοποιώντας τη διεπαφή
Ρύθμιση της απλής εντολής l εντολή [προαιρετικό]
vi ~/.bashrc
προσθέστε την ακόλουθη γραμμή:
ψευδώνυμο l = 'ls -lh'
πηγή ~/.bashrc
Διορθώστε την προεπιλεγμένη επισήμανση σύνταξης VIM [προαιρετικό]
sudo vi/etc/vim/vimrc
σχολιάστε την ακόλουθη γραμμή:
σύνταξη ενεργοποιημένη
Βήμα 2: Απαιτείται



2 ιντσών 320x240 TFT LCD Digole οθόνη (x2)
DHT11 Humidistat
RaspberriPi Zero
Adafruit GPS Breakout
52mm 2in μετρητές - χρησιμοποιείται για το γυαλί / και τα περιβλήματα οθόνης
Δοχείο τοποθέτησης 2 μετρητών
Βήμα 3: Εκτυπώστε το περίβλημα
Στο φάκελο "3DPrint/" αυτού του έργου, εκτυπώστε το αρχείο gauges-final.stl, το οποίο θα παράγει τα περιβλήματα οθόνης Digole που απαιτούνται για την τοποθέτηση των 2 οθονών μέσα στο δοχείο στήριξης μετρητή.
Βήμα 4: Δημιουργία του υπολογιστή ταξιδιού

Συνδέστε τις ακόλουθες συσκευές τις καρφίτσες στο Pi Zero
Digole (το καθένα): 3v / GND / SDA / SCL
DHT11: 5v / GPIO 16 (36) / GND
Συνδέστε τη μονάδα USB GPS στο RaspberriPi μέσω συνδέσεων HW UART Η χρήση του HW UART για τη μονάδα GPS απαιτεί τα ακόλουθα για να απελευθερώσετε τη σύνδεση UART στο Pi σας.
"Σταυρός"-Συνδέστε τις ακίδες TX και RX από τη μονάδα GPS στο RPi TX (GPIO 14/8 pin) και RX (GPIO 15/10 pin)-[Το TX πηγαίνει στο RX στη συσκευή και αντίστροφα.] Συνδέστε RPi 5V στον πείρο VIN και τον ακροδέκτη GND της μονάδας GPS σε έναν διαθέσιμο πείρο RPi GND.
Βήμα 5: Τελική συνέλευση


Κόψτε ένα κομμάτι ξύλου για το κάτω μέρος για να συγκρατούν τα εξαρτήματα μέσα στο περίβλημα του μετρητή.
Πάρτε τους μετρητές 2 52mm 2in και κόψτε τις κορυφές, απλώς χρησιμοποιούμε το γυαλί και το surround για να τοποθετήσουμε τις δικές μας οθόνες, τις οθόνες Digole. Κολλήστε τα στη θέση τους με ζεστή κόλλα.
Βήμα 6: Τελική συνέλευση (συνέχεια…)


Χρησιμοποιώντας το σχηματικό παραπάνω σύρμα μαζί τα εξαρτήματα που χρησιμοποιούν τη συγκόλληση για να κάνουν τα πάντα ισχυρά και μόνιμα.
Τοποθετήστε τα εξαρτήματα στο εσωτερικό του περιβλήματος διπλού μετρητή, χρησιμοποιήστε τα περιτυλίγματα με 3D εκτύπωση για να ταιριάζουν οι οθόνες Digole σε τετράγωνο σχήμα στα κυκλικά παράθυρα μετρητών.
Βήμα 7: Διαμόρφωση / Εγκατάσταση Λογισμικού
Διαμορφώστε το Pi σας για χρήση της μονάδας GPS στο UART
sudo vi /boot/cmdline.txt
αλλαγή:
dwc_otg.lpm_enable = 0 κονσόλα = ttyAMA0, 115200 kgdboc = ttyAMA0, 115200 κονσόλα = tty1 root =/dev/mmcblk0p2 rootfstype = ext4 ασανσέρ = προθεσμία rootwait
προς το:
dwc_otg.lpm_enable = 0 κονσόλα = tty1 root =/dev/mmcblk0p2 rootfstype = ext4 ανελκυστήρας = προθεσμία rootwait
(π.χ., αφαιρέστε την κονσόλα = ttyAMA0, 115200 και αν υπάρχει, kgdboc = ttyAMA0, 115200)
Σημειώστε ότι μπορεί να δείτε την κονσόλα = serial0, 115200 ή την κονσόλα = ttyS0, 115200 και θα πρέπει να αφαιρέσετε αυτά τα μέρη της γραμμής εάν υπάρχουν.
Εκτελέστε τις ακόλουθες εντολές:
sudo systemctl διακοπή [email protected]
sudo systemctl απενεργοποίηση [email protected]
Εγκατάσταση μονάδας GPS Για δοκιμές αναγκάστε τη συσκευή USB να συνδεθεί στο gpsd
sudo gpsd/dev/ttyS0 -F /var/run/gpsd.sock
sudo systemctl stop gpsd.socket
sudo killall gpsd
sudo dpkg-επαναδιαμόρφωση gpsd
sudo vi/etc/default/gpsd
# Προεπιλεγμένες ρυθμίσεις για gpsd. START_DAEMON = "true" GPSD_OPTIONS = "-n" DEVICES = "/dev/ttyS0" USBAUTO = "false" GPSD_SOCKET = "/var/run/gpsd.sock"
Βεβαιωθείτε ότι η εντολή λειτουργεί
cgps -s
DHT11 Εγκατάσταση cd
git clone
cd Adafruit_Python_DHT/
sudo python setup.py install
sudo python ez_setup.py
παραδείγματα cd/
vi simpletest.py
Αλλάξτε την ακόλουθη γραμμή:
αισθητήρας = Adafruit_DHT. DHT11
Σχολιάστε τη γραμμή
pin = 'P8_11'
Αποσυνδέστε τη γραμμή και αλλάξτε τον αριθμό pin σε 16
καρφίτσα = 16
Εκτελέστε τη δοκιμή
python simpletest.py
Θα πρέπει να δείτε μια μέτρηση της θερμοκρασίας και της υγρασίας που εμφανίζεται στη γραμμή εντολών.
Ρυθμίστε και εκτελέστε τα σενάρια cd
git clone
Βήμα 8: Εγκαταστήστε εργαλεία παρακολούθησης οδήγησης και καταγραφή DB
sudo apt-get install ifstat memcached python-memcache postgresql postgresql-contrib python-psycopg2
sudo vi /etc/postgresql/9.4/main/pg_hba.conf
Προσθέστε την ακόλουθη γραμμή στο τέλος του αρχείου:
τοπικός κωδικός πρόσβασης all pi
sudo -i -u postgres
psql
Δημιουργία κωδικού πρόσβασης ρόλου «κωδικός πρόσβασης εδώ».
αλλαγή ρόλου pi σύνδεσης.
alter role pi superuser?
du
(θα πρέπει να δείτε τον χρήστη PI σας με τα δικαιώματα που έχουν παραχωρηθεί)
δημιουργία βάσης δεδομένων_στατιστικών
q
έξοδος
psql -d στατιστικά_ οδήγησης
Εκτελέστε τα ακόλουθα ερωτήματα:
ΔΗΜΙΟΥΡΓΙΑ ΠΙΝΑΚΑΣ driving_stats (σειριακή ταυτότητα, χρονική σήμανση χωρίς ζώνη ώρας NOT NULL, new_trip_start timestamp χωρίς ζώνη ώρας NULL, gps_latitude double precision, gps_longitude double precision, gps_altitude real, gps_speed real, gps_climb real, gps_track, κείμενο locale_county, locale_country text, locale_zipcode text, inside_temp real, inside_hmidty real, weather_time timestamp, weather_summary text, weather_icon text, weather_apparentTemperature real, weather_humidity real, weather_precipIntensity real, weather_precipProbability;
ΔΗΜΙΟΥΡΓΙΑ ΜΟΝΑΔΙΚΟΥ INDEX time_idx ΕΝΕΡΓΟΠΟΙΗΣΗ_στατικών οδήγησης (ώρα).
Απαιτείται hack για να λειτουργήσει το GPSD με σύνδεση UART κατά την επανεκκίνηση του sudo su
crontab -e
@reboot /bin /sleep 5; killall gpsd
@reboot /bin /sleep 10; /usr/sbin/gpsd/dev/ttyS0 -F /var/run/gpsd.sock
Δημιουργήστε το φάκελο logs για να αποθηκευτούν τα δεδομένα mkdir/home/pi/TripComputer/computer/logs
Βήμα 9: Εκκίνηση Scripts Crontab - Pi & Root
Ρυθμίστε τα σενάρια για εκτέλεση κατά την εκκίνηση
crontab -e
Προσθέστε τις ακόλουθες γραμμές
@reboot /bin /sleep 15; nohup python /home/pi/TripComputer/computer/mtk3339.py> /home/pi/TripComputer/computer/mtk3339.log 2> & 1
@reboot /bin /sleep 18; nohup python /home/pi/TripComputer/computer/driving.py> /home/pi/TripComputer/computer/driving.log 2> & 1
@reboot /bin /sleep 19; nohup python /home/pi/TripComputer/computer/address.py> /home/pi/TripComputer/computer/address.log 2> & 1
@reboot /bin /sleep 30; nohup python /home/pi/TripComputer/computer/gauges.py> /home/pi/TripComputer/computer/gauges.log 2> & 1
@reboot /bin /sleep 21; nohup python /home/pi/TripComputer/computer/locale.py> /home/pi/TripComputer/computer/locale.log 2> & 1
@reboot /bin /sleep 22; nohup python /home/pi/TripComputer/computer/notification.py> /home/pi/TripComputer/computer/notification.log 2> & 1
@reboot /bin /sleep 24; nohup python /home/pi/TripComputer/computer/temperature.py> /home/pi/TripComputer/computer/temperature.log 2> & 1
@reboot /bin /sleep 25; nohup python /home/pi/TripComputer/computer/upload.py> /home/pi/TripComputer/computer/upload.log 2> & 1
@reboot /bin /sleep 26; nohup python /home/pi/TripComputer/computer/weather.py> /home/pi/TripComputer/computer/weather.log 2> & 1
@reboot /bin /sleep 30; nohup python /home/pi/TripComputer/computer/stats.py> /home/pi/TripComputer/computer/stats.log 2> & 1
Ρυθμίστε το crontab του χρήστη χρήστη για να βεβαιωθείτε ότι η μονάδα GPS συνδέεται σωστά
sudo su
crontab -e
Προσθέστε τις ακόλουθες γραμμές
@reboot /bin /sleep 5; systemctl stop gpsd.socket
@reboot /bin /sleep 8; killall gpsd
@reboot /bin /sleep 12; /usr/sbin/gpsd/dev/ttyS0 -F /var/run/gpsd.sock
Βήμα 10: Διαμόρφωση σύνδεσης με τον καιρό και τον πίνακα ελέγχου (προαιρετικό)
Τέλος, δημιουργήστε τις τοπικές ρυθμίσεις που απαιτούνται για την εκτέλεση του υπολογιστή ταξιδιού
Βρείτε το αρχείο /computer/includes/settings.shadow.py
Δημιουργήστε τη δική σας έκδοση του αρχείου ρυθμίσεων που ονομάζεται απλώς settings.py
Κλειδί API forecast.io για τοπικές καιρικές πληροφορίες καιρούAPIURL = 'https://api.forecast.io/forecast/'
weatherAPIKey = 'Κλειδί API ΕΔΩ'
εάν έχετε εκτελέσει το έργο του διανομέα συσκευών (https://github.com/khinds10/DeviceHub) συσκευέςServer = 'https://my.server.com'
εάν εκτελείτε το έργο του τηλεφώνου ταμπλό (https://github.com/khinds10/RetroDashboard) dashboardServer = 'https://my.server.com'
Βήμα 11: Τοποθετήστε στο Dash / Mount Humidistat και τελείωσε


Τοποθετήστε στο Dash
Mount Humidistat μακριά από τον άμεσο ήλιο
Επανεκκινήστε το RPi και θα πρέπει να είστε έτοιμοι!
Συνιστάται:
Hack Your Headphones - Micro: Bit: 15 Steps (with Pictures)

Hack Your Headphones - Micro: Bit: Χρησιμοποιήστε το Micro: Bit για αναπαραγωγή μουσικής μέσω των ακουστικών σας
Pc -Privacy - Arduino Automated Privacy for your Computer: 5 Steps (with Pictures)

Pc -Privacy - Arduino Automated Privacy for Your Computer: The Problem: Εάν ζείτε με άλλους ανθρώπους ή έχετε το δικό σας γραφείο, ίσως να είστε εξοικειωμένοι με το πρόβλημα των ατόμων που εμφανίζονται τυχαία στο δωμάτιό σας ενώ εργάζεστε σε εμπιστευτικά δεδομένα ή έχετε απλώς κάποια περίεργα πράγματα ανοίγουν στη 2η οθόνη από
Υπερηχητικός μετρητής βροχής: Raspebbery Pi Open Weather Weather: Part 1: 6 Steps
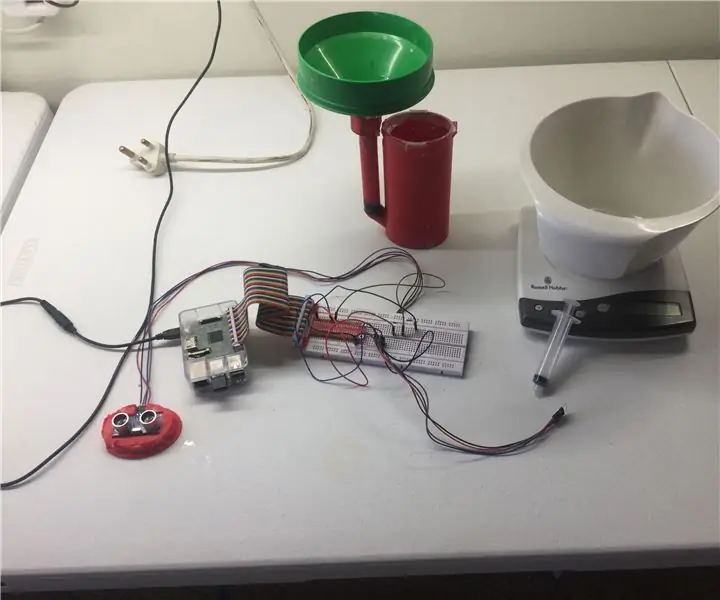
Υπερηχητικός μετρητής βροχής: Raspebbery Pi Ανοιχτός μετεωρολογικός σταθμός: Μέρος 1: Διαθέσιμος εμπορικός IoT (Internet Of Things) Οι μετεωρολογικοί σταθμοί είναι ακριβοί και δεν είναι διαθέσιμοι παντού (όπως στη Νότια Αφρική). Οι ακραίες καιρικές συνθήκες μας χτυπούν. Η SA βιώνει τη σκληρότερη ξηρασία εδώ και δεκαετίες, η γη θερμαίνεται και καλλιεργείται
Brainwave Computer Interface Prototype TGAM Starter Kit Soldering & Testing: 7 Steps (with Pictures)

Brainwave Computer Interface Prototype TGAM Starter Kit Soldering & Testing: Ο τελευταίος αιώνας της νευροεπιστημονικής έρευνας έχει αυξήσει σημαντικά τις γνώσεις μας για τον εγκέφαλο και ιδιαίτερα τα ηλεκτρικά σήματα που εκπέμπονται από νευρώνες που εκτοξεύονται στον εγκέφαλο. Τα πρότυπα και οι συχνότητες αυτών των ηλεκτρικών σημάτων μπορούν να μετρηθούν
Internet of Things: LoRa Weather Station: 7 Steps (with Pictures)
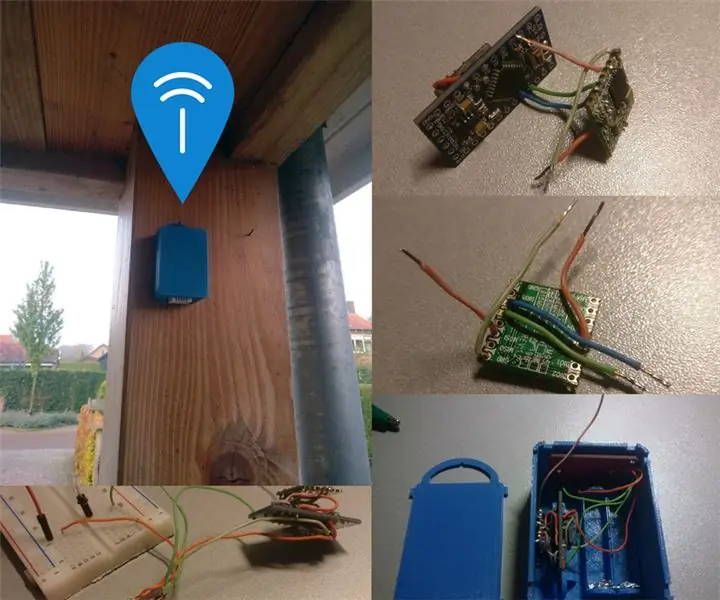
Internet of Things: LoRa Weather Station: Αυτό είναι ένα παράδειγμα ενός ωραίου έργου LoRa. Ο μετεωρολογικός σταθμός περιέχει αισθητήρα θερμοκρασίας, αισθητήρα πίεσης αέρα και αισθητήρα υγρασίας. Τα δεδομένα διαβάζονται και αποστέλλονται στο Cayenne Mydevices and Weather Underground χρησιμοποιώντας το LoRa και το Things Network. Ελέγξτε
