
Πίνακας περιεχομένων:
- Βήμα 1: Προετοιμάστε το Raspberry Pi
- Βήμα 2: Προετοιμάστε ένα απλό παράδειγμα για τη συλλογή δεδομένων από το Arduino
- Βήμα 3: Εκκινήστε το RPi με Unplug και συνδέστε το Power to RPi. Εκκινήστε το VNCViewer, συνδεθείτε στο RPi σας
- Βήμα 4: Εγκαταστήστε το φάκελο Samba to Share Folder
- Βήμα 5: Χρήσιμες αναφορές
- Συγγραφέας John Day [email protected].
- Public 2024-01-30 08:37.
- Τελευταία τροποποίηση 2025-06-01 06:08.

Αυτό το σεμινάριο απευθύνεται σε όσους δεν έχουν εμπειρία με την εγκατάσταση νέου υλικού ή λογισμικού, πόσο μάλλον Python ή Linux.
Ας υποθέσουμε ότι έχετε παραγγείλει στο Raspberry Pi (RPi) με κάρτα SD (τουλάχιστον 8 GB, χρησιμοποίησα 16 GB, τύπου I) και τροφοδοτικό (5V, τουλάχιστον 2,5A). Σήμερα, αποφασίζετε να το ρυθμίσετε και να καταγράψετε δεδομένα από το Arduinos. Ας ξεκινήσουμε λοιπόν!
Το σεμινάριο περιλαμβάνει τη ρύθμιση του Raspberry Pi από την αρχή, συμπεριλαμβανομένου του Desktop Remote, την προετοιμασία ενός Arduino με αισθητήρες θερμοκρασίας 18B20 και την εκτέλεση ενός σεναρίου Python στο Raspberry Pi για τη συλλογή και αποθήκευση των δεδομένων. Ενημέρωσα την ανάρτηση με την προσθήκη samba share για τη μεταφορά του αρχείου μεταξύ του κεντρικού υπολογιστή (του υπολογιστή σας) και του Raspberry Pi
Βήμα 1: Προετοιμάστε το Raspberry Pi




- Κατεβάστε το λειτουργικό σύστημα για RPi. Προτείνω μια πλήρη έκδοση του Raspbian, όπως αυτή εδώ.
- Ας υποθέσουμε ότι έχετε έναν υπολογιστή που λειτουργεί σε Windows, κατεβάστε το λογισμικό Rufus για να γράψετε την εικόνα στην κάρτα SD. Κάντε κύλιση προς τα κάτω και λάβετε rufus 3.0 (Ιούνιος 2018)
- Αποσυμπιέστε το αρχείο Raspbian (4,6 GB) και επιλέξτε προσεκτικά την κάρτα SD προορισμού. Χρειάζονται περίπου 3 λεπτά για να ολοκληρωθεί η εγγραφή της εικόνας στην κάρτα.
- Τοποθετήστε την κάρτα SD στην υποδοχή, συνδέστε το καλώδιο τροφοδοσίας στη θύρα micro USB, μια οθόνη με καλώδιο HDMI, ένα πληκτρολόγιο, ένα ποντίκι είναι προαιρετικά.
- Περιμένετε έως ότου εκκινήσει το RPi και εμφανιστεί η επιφάνεια εργασίας, πατήστε το πλήκτρο Window, μεταβείτε στα Accessories/Terminal και Enter.
- Διαμόρφωση RPi ανά τύπο:
sudo raspi-config
7. Αλλάξτε μερικά πράγματα στη διαμόρφωση RPi:
- Στο 1. Αλλαγή κωδικού πρόσβασης
- Στο 2. Επιλογή δικτύου: Αλλαγή ονόματος κεντρικού υπολογιστή (κάτι μοναδικό, το δικό μου είναι rpi1001) και wifi SSID και κωδικός πρόσβασης.
- Στο 4. Επιλογές εντοπισμού: Αλλαγή ζώνης ώρας, Πληκτρολόγιο, τοπική ρύθμιση
- Στο 5. Επιλογές διασύνδεσης: Ενεργοποίηση SSH (για σύνδεση μέσω γραμμής εντολών), Ενεργοποίηση VNC (για απομακρυσμένο υπολογιστή)
- Στο 7: Advance Option: Expand Filesystems:
- Επανεκκίνηση
- Μετά την εκκίνηση: σημειώστε τη διεύθυνση IP εκτελώντας
sudo ifconfig
Εάν χρησιμοποιείται Ethernet, το IP πρέπει να είναι το πρώτο μπλοκ, εάν χρησιμοποιείται Wifi, το IP βρίσκεται στο τρίτο μπλοκ, κάτι σαν 192.168.1.40, εκτελέστε αυτήν την εντολή για να ενημερώσετε τη διανομή Linux:
sudo apt-get update && sudo apt-get upgrade -y && sudo poweroff
Το τελευταίο θα απενεργοποιήσει το RPi μετά την ολοκλήρωση των ενημερώσεων
8. Εάν ξεχάσατε τη σημείωση, η διεύθυνση IP του RPi ή άλλαξε πρόσφατα, χρησιμοποιήστε το PowerShell (πληκτρολογήστε PowerShell για να κάνετε αναζήτηση στα Windows)
Στο PowerShell για ping στο Rpi: p ing rpi1001.local -4 λάβετε κάτι σαν αυτό 192.168.1.40. Το rpi1001 είναι το όνομα κεντρικού υπολογιστή μου για το Rpi μου.
9. Εγκαταστήστε το VNCViewer, αυτό το λογισμικό λειτουργεί όπως το TeamViewer ή το Desktop Remote στα Windows (μόνο το Win 10 Pro διαθέτει λειτουργία Remote Desktop).
Εγκαταστήστε στο μηχάνημά σας Windows, στο πλαίσιο αναζήτησης στο επάνω μέρος του VNCViewer, πληκτρολογήστε το IP του RPi (192.168.1.40) ή το όνομα κεντρικού υπολογιστή του RPi (το δικό μου είναι rpi1001.local) και Enter. Εισαγάγετε τον κωδικό πρόσβασης του ονόματός σας RPi, επιλέξτε «Να θυμάστε τον κωδικό πρόσβασης», εάν το επιθυμείτε. Εάν όλα πήγαν καλά, θα πρέπει να δείτε την αναδυόμενη επιφάνεια εργασίας Rpi.
10. Για τη μεταφορά αρχείου από ή προς το TeamView, ο απλούστερος τρόπος χρήσης της ενσωματωμένης μεταφοράς αρχείων από το VNCView:
Και αυτό, μπορείτε να χρησιμοποιήσετε ένα Raspberry για να συλλέξετε δεδομένα για εσάς και να συνδεθείτε για να λάβετε δεδομένα όταν χρειάζεται.
Βήμα 2: Προετοιμάστε ένα απλό παράδειγμα για τη συλλογή δεδομένων από το Arduino


Ας υποθέσουμε ότι θέλετε να συλλέξετε τη θερμοκρασία από 4 αισθητήρες. Σε αυτό το παράδειγμα, χρησιμοποίησα τον 18B20, έναν δημοφιλή αισθητήρα θερμοκρασίας. Άλλες επιλογές είναι η οικογένεια TMP35, 36 ή ένα θερμίστορ.
Η καλωδίωση περιλαμβάνεται παραπάνω. Τα 18B20 μοιράζονται το καλώδιο (ή το δίαυλο) και εδώ είναι ο κωδικός Arduino στο Github. Το συνημμένο στο παρακάτω αρχείο περιέχει επίσης τους κωδικούς και τον χάρτη καλωδίωσης.
Επίσης, εγκαταστήστε το πρόγραμμα οδήγησης USB για το Arduino στα Windows. Τα περισσότερα «κλωνοποιημένα» Arduino χρησιμοποιούν πρόγραμμα οδήγησης USB CH341. Ο οδηγός είναι εδώ.
Εγκαταστήστε το πρόγραμμα οδήγησης, όταν συνδέετε το Arduino στο USB των Windows, θα πρέπει να αναγνωρίζει το πρόγραμμα οδήγησης και να εκχωρεί μια θύρα COM (η δική μου είναι COM4)
Το Serial Monitor πρέπει να εξάγεται όπως η παραπάνω φωτογραφία.
Βήμα 3: Εκκινήστε το RPi με Unplug και συνδέστε το Power to RPi. Εκκινήστε το VNCViewer, συνδεθείτε στο RPi σας




Μεταφέρετε το σενάριο Python, χρησιμοποιώντας το εργαλείο VNCViewer. Υπάρχει ένα πανό στο επάνω μέρος του VNCViewer, αναζητήστε δύο βέλη. Για να μεταφέρετε δεδομένα από το RPi στα Windows, χρησιμοποιήστε το σύμβολο Μεταφορά αρχείων σε VNC επάνω δεξιά (κοντά στο σύμβολο Wifi) στην επιφάνεια εργασίας του RPi.
Το Raspberry τρέχει σε Linux και τα Python 2 και 3 είναι εγκατεστημένα από προεπιλογή. Χρειάζεται μόνο να εγκαταστήσετε μια βιβλιοθήκη Python που ονομάζεται pyserial για να συλλέξετε δεδομένα που εκτυπώνονται από τη σειριακή γραμμή.
για να εγκαταστήσετε το Python Serial, πληκτρολογήστε αυτήν τη γραμμή στο τερματικό Linux
sudo apt-get install python3-serial
- στα Windows: πληκτρολογήστε αυτό το PowellShell:
- pip.exe εγκαταστήστε το pyserlal
Στη συνέχεια, κατεβάστε το σενάριο και αποθηκεύστε το στην επιφάνεια εργασίας του RPi
Για να εκτελέσετε το σενάριο, πρώτα κάντε το εκτελέσιμο από:
sudo chown u+x recordSerial.py
Ανεβάστε τον κωδικό Arduino στην πλακέτα Arduino και, στη συνέχεια, συνδέστε το καλώδιο USB με USB, ελέγξτε τη θύρα με:
- Στο Linux, πληκτρολογήστε αυτό στο τερματικό: ls /dev /ttyUSB*
- Στο Wndows: μεταβείτε στη Διαχείριση συσκευών, ελέγξτε COM #
Εάν το σενάριο τροποποιηθεί στα Windows, ίσως χρειαστεί να εκτελέσετε το σενάριο Python στο dos2unix για να καταργήσετε τον παράξενο χαρακτήρα λήξης γραμμής από τα Windows. Εγκαταστήστε το από
sudo apt-get install dos2unix
και μετατρέψτε το σενάριο εκτελώντας αυτό στο τερματικό
dos2unix recordSerial.py
Τροποποιήθηκε η πραγματική θύρα στο σενάριο από έναν επεξεργαστή κειμένου:
sudo nano recordSerial.py
στη συνέχεια εκτελέστε./recordSerial.py yourfilename.txt
Το σενάριο Python θα αποθηκεύει τα δεδομένα από τη μνήμη RAM στο δίσκο για κάθε 10 γραμμές, οι οποίες μπορούν να προσαρμοστούν.
Για να σταματήσετε την εγγραφή, πατήστε Ctrl + C, Το σενάριο μπορεί να εκτελεστεί σε Windows (διπλό κλικ), το όνομα των δεδομένων καταγραφής είναι το προεπιλεγμένο που περιλαμβάνει χρονική σήμανση
Εάν χρησιμοποιείτε το PowerShell, μπορείτε να εισαγάγετε το προσαρμοσμένο όνομα αρχείου σας, python.exe recordSerial.py awesome.txt
Δεν είναι όλα τα 18Β20 ίδια. Δείτε την ανάγνωση!
Έσπρωξα τον κώδικα και στο GitHub.
Ελπίζω ότι αυτό το σεμινάριο είναι χρήσιμο!
Βήμα 4: Εγκαταστήστε το φάκελο Samba to Share Folder



Αυτό το βήμα θα σας καθοδηγήσει σε κάποια βασική ρύθμιση για να έχετε έναν κοινόχρηστο φάκελο που φιλοξενείται στο Raspberry Pi στον οποίο μπορείτε να έχετε πρόσβαση από άλλους υπολογιστές.
Αρχικά, εγκαταστήστε το samba, ένα πρόγραμμα κοινής χρήσης και διαχείρισης φακέλου κοινής χρήσης σε όλο το δίκτυο:
sudo apt-get install samba
δημιουργήστε έναν κοινόχρηστο φάκελο
mkdir ~/Desktop/sambaShare
τροποποιήστε το αρχείο διαμόρφωσης για το samba με:
sudo samba /etc/samba/smb.conf
προσθέστε τις ακόλουθες γραμμές στο τέλος του αρχείου:
[sambaShare] comment = share Folder on Research RPI path =/home/pi/Desktop/sambaShare browseable = ναι μόνο για ανάγνωση = όχι για εγγραφή = ναι δημόσια = να δημιουργήσετε μάσκα = 0777 μάσκα ορθοδόξου = 0777 επισκέπτης εντάξει = ναι
Εάν αντιμετωπίζετε το πρόβλημα με την εγγραφή στα παράθυρα, πιέστε το προσθέτοντας αυτήν τη γραμμή στο τέλος του αρχείου: force user = pi
Στο Linux, μπορεί να χρειαστεί να χρησιμοποιήσετε τον χρήστη root (θα δημοσιεύσω το πρόβλημα μόλις το μάθω)
Στη συνέχεια, προσθέστε έναν χρήστη στη samba και δημιουργήστε επίσης έναν κωδικό πρόσβασης:
sudo smbpasswd -a pi
στη συνέχεια, εισαγάγετε έναν κωδικό πρόσβασης για το samba (μπορεί να είναι ο ίδιος ή διαφορετικός από τον κωδικό πρόσβασης για το χρήστη pi στο σύστημα)
ελέγξτε αν το αρχείο ρυθμίσεων είναι εντάξει
testparm
πατήστε Ctrl+X για αποθήκευση και, στη συνέχεια, επανεκκινήστε την υπηρεσία samba με:
sudo systemctl επανεκκίνηση smbd
Στον κεντρικό υπολογιστή, ας πούμε Linux:
εάν όχι ναι, εγκαταστήστε samba plus sambaclient και cifs για να υποστηρίξετε τη μονάδα κοινής χρήσης, κάντε το εκτελώντας:
sudo apt-get εγκαθιστά samba smbclient cifs-utils
Ελέγξτε εάν ο κοινόχρηστος φάκελος στο RPI είναι έτοιμος από:
sudo smbclient -L yourRPI_IP
εάν βλέπετε τη μονάδα κοινής χρήσης, τότε δημιουργήστε ένα σημείο προσάρτησης στο Linux:
sudo mkdir /mnt /researchRPi
sudo chown χρήστης: usergroup -R /mnt /researchRPI
user, usergroup είναι το όνομα χρήστη και ομάδας Linux σας
στη συνέχεια, τοποθετήστε το μερίδιο κατά:
sudo mount -f cifs -o όνομα χρήστη = pi // your_rpi_IP/sambaShare/mnt/researchRPi
εισαγάγετε τους κωδικούς πρόσβασής σας και δημιουργήστε έναν μαλακό σύνδεσμο προς την επιφάνεια εργασίας σας:
sudo ln -s/mnt/researchRPi ~/Desktop/researchRPi
εάν αντιμετωπίζετε πρόβλημα με την άδεια ανάγνωσης-εγγραφής στο φάκελο κοινής χρήσης, πειραματιστείτε με αδύναμη άδεια:
στο PI:
sudo chmod -R 776 ~/Desktop/sambaShare
Στα Windows, είναι ακόμα πιο εύκολο, Μεταβείτε στο My Computer και χαρτογραφήστε έναν φάκελο και, στη συνέχεια, εισαγάγετε την IP του RPI, θα πρέπει να εμφανιστεί ο κοινόχρηστος φάκελος. Πιστεύω ότι υπάρχει κάτι στο Mac που μπορείτε να περιηγηθείτε στον κοινόχρηστο φάκελο στο δίκτυο.
Βήμα 5: Χρήσιμες αναφορές
Παρακάτω είναι μερικές χρήσιμες αναφορές:
- Υπάρχει μια άλλη προσέγγιση εδώ χρησιμοποιώντας πυσεριακές και μουδιασμένες βιβλιοθήκες
- Μια ολοκληρωμένη ματιά στην ηλεκτρονική επικοινωνία ξεκινά από την εγκατάσταση του Arduino IDE. Μια καλή αναφορά αν θέλετε μια βαθύτερη κατάδυση.
- Μια σύντομη αλλά συγκεκριμένη γραφή. Μια σύντομη και επαρκής επιλογή για εναλλακτικές λύσεις για την καταγραφή των δεδομένων
Συνιστάται:
Απλή καταγραφή δεδομένων κινητής τηλεφωνίας χρησιμοποιώντας PfodApp, Android και Arduino: 5 βήματα

Απλή καταγραφή δεδομένων για κινητά χρησιμοποιώντας PfodApp, Android και Arduino: Η καταγραφή δεδομένων Moblie έγινε απλή χρησιμοποιώντας το pfodApp, το Andriod κινητό και το Arduino. ΔΕΝ απαιτείται προγραμματισμός Android. Για τη σχεδίαση δεδομένων στο Android σας, δείτε αυτό το μεταγενέστερο Instuctable Simple Remote Data Plotting χρησιμοποιώντας Android / Arduino / pfodAppΓια σχεδίαση
Σύστημα απόκτησης δεδομένων και απεικόνισης δεδομένων για ηλεκτρικό ποδήλατο MotoStudent: 23 βήματα

Σύστημα απόκτησης δεδομένων και απεικόνισης δεδομένων για MotoStudent Electric Racing Bike: Ένα σύστημα απόκτησης δεδομένων είναι μια συλλογή υλικού και λογισμικού που συνεργάζονται για τη συλλογή δεδομένων από εξωτερικούς αισθητήρες, την αποθήκευση και την επεξεργασία τους στη συνέχεια, έτσι ώστε να μπορούν να απεικονιστούν γραφικά και να αναλυθούν, επιτρέποντας στους μηχανικούς να κάνουν
Απομακρυσμένη καταγραφή δεδομένων υψηλής ακρίβειας χρησιμοποιώντας πολύμετρο/Arduino/pfodApp: 10 βήματα (με εικόνες)

Απομακρυσμένη καταγραφή δεδομένων υψηλής ακρίβειας με χρήση πολύμετρου/Arduino/pfodApp: Ενημερώθηκε στις 26 Απριλίου 2017 Αναθεωρημένο κύκλωμα και πλακέτα για χρήση με μετρητές USB 4000ZC. Δεν απαιτείται κωδικοποίηση Android. Αυτό το διδακτικό σας δείχνει πώς έχετε πρόσβαση σε ένα ευρύ φάσμα μετρήσεων υψηλής ακρίβειας από το Arduino σας και επίσης αποστείλετε τις από απόσταση για καταγραφή και
UCL -IIOT - Καταγραφή δεδομένων στο Raspberry Pi: 6 βήματα
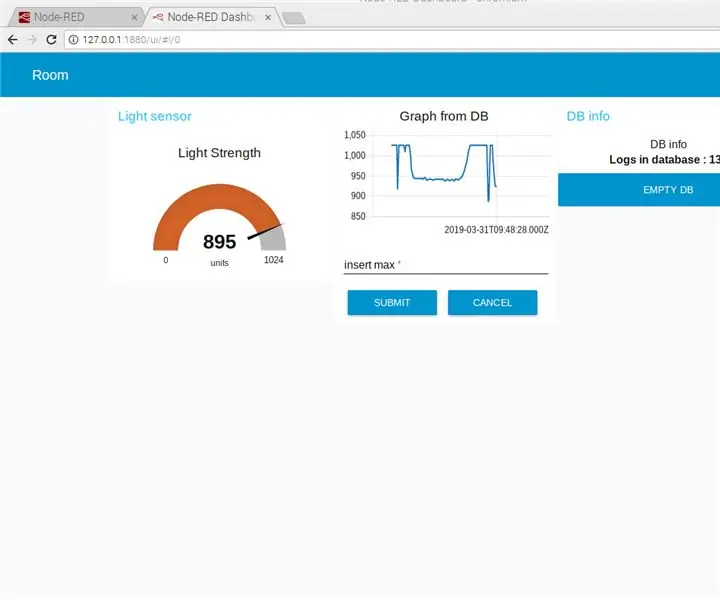
UCL -IIOT - Καταγραφή δεδομένων στο Raspberry Pi: Αυτό το εκπαιδευτικό δημιουργήθηκε από τους Obayda Haj Hamoud και Sidse Henriksen για ένα σχολικό έργο. Η κύρια ιδέα είναι η συλλογή δεδομένων από τον αισθητήρα φωτισμού, η καταγραφή των δεδομένων σε μια βάση δεδομένων ασύρματα σε ένα βατόμουρο pi και η παρακολούθηση αυτών των δεδομένων μέσω ενός ταμπλό
Δημιουργία Bookhuddle.com, ενός ιστότοπου για την ανακάλυψη, την οργάνωση και την κοινή χρήση πληροφοριών βιβλίου: 10 βήματα

Δημιουργία Bookhuddle.com, ενός ιστότοπου για την ανακάλυψη, την οργάνωση και την κοινή χρήση πληροφοριών βιβλίου: Αυτή η ανάρτηση περιγράφει τα βήματα που σχετίζονται με τη δημιουργία και την κυκλοφορία του Bookhuddle.com, ενός ιστότοπου που έχει στόχο να βοηθήσει τους αναγνώστες να ανακαλύψουν, να οργανώσουν και να μοιραστούν πληροφορίες βιβλίων. Τα βήματα που περιγράφονται εδώ θα ισχύει για την ανάπτυξη άλλων ιστότοπων
