
Πίνακας περιεχομένων:
- Συγγραφέας John Day [email protected].
- Public 2024-01-30 08:36.
- Τελευταία τροποποίηση 2025-01-23 14:39.

Αυτό το Instructable είναι μέρος 2 μιας σειράς που ξεκίνησε με το Draw Kerf Combs στο Autodesk Inventor, μια φιλική εισαγωγή στο έργο 2D στο Autodesk με γνώμονα το έργο. Υποθέτουμε ότι έχετε ήδη ολοκληρώσει και αποθηκεύσει ένα σκίτσο (είτε από χτένες κεφαλής είτε από κάτι άλλο.)
Αρκετές τεχνικές ισχύουν για οποιοδήποτε εισαγόμενο αρχείο θέλετε να κόψετε με λέιζερ! Θα μάθουμε για: Σχέδια Εάν έχετε μόλις τελειώσει το σχέδιο της χτένας σας, κρατήστε το Autodesk Inventor ανοιχτό. Διαφορετικά, ανοίξτε το Inventor και φορτώστε το αποθηκευμένο αρχείο σας.
Βήμα 1: Εξαγωγή ως DWG


1. Από το μενού Inventor, επιλέξτε Εξαγωγή -> Εξαγωγή σε DWG. 2. Επιλέξτε ένα όνομα και μια τοποθεσία και κάντε κλικ στην επιλογή Αποθήκευση.
Βήμα 2: Εισαγωγή στο CorelDraw


Εκκινήστε το CorelDraw. Τότε:
1. Ανοίξτε το αρχείο.dwg. 2. Θα ανοίξει το παράθυρο διαλόγου Εισαγωγή αρχείου AutoCAD. Βεβαιωθείτε ότι η "τρισδιάστατη προβολή" έχει οριστεί στην κορυφή και οι μονάδες έχουν οριστεί στα αγγλικά. (Εάν εισάγετε ένα πρωτότυπο σχέδιο σε μέτρηση, επιλέξτε Μέτρηση.) Θα πρέπει να μπορείτε να ορίσετε την κλιμάκωση σε 1: 1. Ελέγξτε το αρχικό μέγεθος και το νέο μέγεθος για να βεβαιωθείτε ότι δεν λένε τίποτα παράλογο.
Βήμα 3: Ελέγξτε το πλάτος γραμμής

Επιλέξτε και τις δύο χτένες χρησιμοποιώντας Επιλογή όλων ή πατώντας Ctrl+A. Στη συνέχεια, κάντε διπλό κλικ στο σύμβολο στυλό στην κάτω δεξιά γωνία του παραθύρου CorelDraw. Θα ανοίξει το παράθυρο διαλόγου Outline Pen. Βεβαιωθείτε ότι το πλάτος γραμμής έχει οριστεί σε Hairline.
Βήμα 4: Label Comb




Είναι δύσκολο να μετρήσετε το κερί αν δεν μπορείτε να πείτε ποιο δόντι είναι ποιο!
1. Κάντε κλικ στο εργαλείο κειμένου (ή κάντε κλικ στο κουμπί F8.) 2. Σχεδιάστε ένα πλαίσιο στην πρώτη χτένα. 3. Πληκτρολογήστε το πλάτος του δοντιού και της εγκοπής που χρησιμοποιήσατε για να σχεδιάσετε τη χτένα. Μπορεί να σας βοηθήσει να μειώσετε το μέγεθος της γραμματοσειράς (χρησιμοποίησα 10 πόντους) 4. Όταν τελειώσετε, μπορείτε να αντιγράψετε το κείμενο και να το επικολλήσετε στη δεύτερη χτένα.
Βήμα 5: Αντικείμενα ομάδας

Θα πρέπει να αναδιατάξουμε τις χτένες μας για να ταιριάζουν στην άκρη του υλικού που θα κόψουμε. Για να τους διευκολύνουμε λίγο στο χειρισμό, θα ομαδοποιήσουμε τα στοιχεία κάθε χτένας.
Κάντε κλικ στο λευκό βέλος κοντά στο αριστερό άκρο του παραθύρου ή πατήστε F1 για να ενεργοποιήσετε το εργαλείο Επιλογής. Κάντε κλικ και σύρετε για να σχεδιάσετε ένα πλαίσιο γύρω από την πρώτη χτένα, στη συνέχεια επιλέξτε Τακτοποίηση> Ομάδα ή πατήστε Ctrl+G. Επαναλάβετε αυτή τη διαδικασία με τη δεύτερη χτένα.
Βήμα 6: Απλώστε χτένες




1. Επιλέξτε το μέγεθος του υλικού σας: Στην επάνω αριστερή γωνία του παραθύρου CorelDraw, καθορίστε τις διαστάσεις του υλικού που θα κόψετε. 2. Κάντε κλικ για να επιλέξετε μια χτένα. Θα τοποθετήσω τις χτένες μου στο αριστερό άκρο του υλικού μου, οπότε θα πληκτρολογήσω 90 στο πλαίσιο περιστροφής. 3. Κάντε κλικ και σύρετε στη χτένα θέσης. 4. Επαναλάβετε με τη δεύτερη χτένα. Έτοιμο για κοπή!
Συνιστάται:
Εισαγωγή στο Arduino: 18 βήματα

Εισαγωγή στο Arduino: Έχετε αναρωτηθεί ποτέ να φτιάξετε τις δικές σας συσκευές, όπως μετεωρολογικό σταθμό, ταμπλό αυτοκινήτου για παρακολούθηση καυσίμων, ταχύτητα και εντοπισμό θέσης ή έλεγχο των οικιακών συσκευών σας που ελέγχονται από smartphone ή έχετε αναρωτηθεί ποτέ για την κατασκευή εξελιγμένων
Χρήση του κιτ εφευρέτη Kitronik With the Adafruit CLUE: 4 βήματα (με εικόνες)

Χρησιμοποιώντας το Kitronik Inventor's Kit With the Adafruit CLUE: The Kitronik Inventor's Kit for the BBC micro: το bit είναι μια εξαιρετική εισαγωγή στους μικροελεγκτές με ηλεκτρονικά μέσα χρησιμοποιώντας ένα breadboard. Αυτή η έκδοση του κιτ έχει σχεδιαστεί για χρήση με το φθηνό BBC micro: bit. Το αναλυτικό εκπαιδευτικό βιβλίο που έρχεται
Πρόσβαση στο σύστημα αρχείων Raspberry Pi μέσω των Windows: 9 βήματα

Πρόσβαση στο σύστημα αρχείων Raspberry Pi μέσω των Windows: Έχετε πάρει ποτέ ένα Raspberry Pi και έχετε πάει " Πρέπει να το ρυθμίζω με οθόνη, ποντίκι και πληκτρολόγιο κάθε φορά! &Quot; Η απογοήτευση που προκαλεί η αποσύνδεση/επανασύνδεση της οθόνης και του πληκτρολογίου/ποντικιού σας, απλώς η πρόσβαση στο Raspberry Pi δεν έχει καμία σημασία
Πρόσβαση στο σύστημα αρχείων απομακρυσμένης ρίζας χρησιμοποιώντας το DB410 ως Ethernet Dongle: 6 βήματα

Πρόσβαση στο σύστημα αρχείων απομακρυσμένης ρίζας χρησιμοποιώντας το DB410 ως Ethernet Dongle: Στόχοι: Εγκαταστήστε την αλυσίδα εργαλείων και επανασυγκολλήστε τον πυρήνα για να εισαγάγετε υποστήριξη USB Ethernet CDC Gadget. Αναδημιουργήστε το boot.img από τη Linaro για να εκκινήσετε το CDC USB Ethernet. Δημιουργία διακομιστή NFS για τη φιλοξενία συστήματος αρχείων ρίζας. Διαμόρφωση IP σε DEVICE και HOST
Εκτέλεση αρχείων .iso στο VMWare Player: 3 βήματα
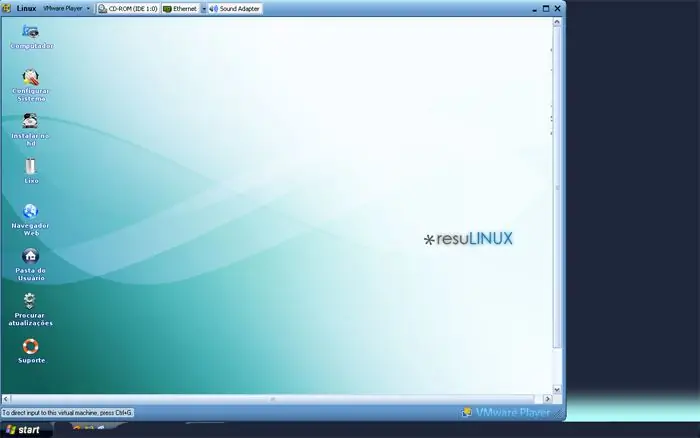
Αρχεία Running.iso στο VMWare Player: Το VMPlayer μπορεί να είναι πολύ χρήσιμο, ειδικά για τη δοκιμή διανομών Linux, αλλά ενώ υπάρχουν πολλές διαφορετικές διανομές. στον ιστότοπο του VMWare που διατίθεται για λήψη, είχα ήδη μερικά αρχεία iso του Linux που κρέμονταν στα έγγραφά μου, αλλά το VM Pl
