
Πίνακας περιεχομένων:
- Συγγραφέας John Day [email protected].
- Public 2024-01-30 08:36.
- Τελευταία τροποποίηση 2025-01-23 14:39.




Η αποθήκευση που συνδέεται με το δίκτυο ή το NAS για συντομία είναι μια πολύ καλή συσκευή για να έχετε, αν έχετε να κάνετε με μεγάλο αριθμό αρχείων και δεδομένων. Έχω τόσο μεγάλο μέρος του εργασιακού μου περιεχομένου στον εσωτερικό σκληρό δίσκο του υπολογιστή μου που δεν αφήνει πολύ χώρο για τα προσωπικά μου δεδομένα, οπότε τα αποθηκεύω συνήθως σε έναν εξωτερικό σκληρό δίσκο, αλλά κάθε φορά που κάποιος στην οικογένειά μου χρειάζεται οποιοδήποτε αρχείο ή φωτογραφίες έχω για σύνδεση και αντιγραφή αρχείων από τον σκληρό δίσκο μου.
Για να το λύσω αυτό, αποφάσισα να χρησιμοποιήσω ένα Raspberry Pi 3 που είχα, αυτό θα έκανε μια φθηνή συσκευή NAS και είναι εύκολο να ρυθμιστεί επίσης. Έτσι σε αυτό το διδακτικό, θα σας δείξω πώς να δημιουργήσετε ένα NAS χρησιμοποιώντας το Raspberry Pi.
Βήμα 1: Εξαρτήματα για κατασκευή



Εδώ είναι αυτό που θα χρειαστείτε για να λειτουργήσει το NAS,
- Raspberry Pi
- Εξωτερικός σκληρός δίσκος
- Κάρτα Micro SD 8Gb ή παραπάνω
- Καλώδιο Micro USB
- Καλώδιο Ethernet
Βήμα 2: Εγκατάσταση λειτουργικού συστήματος


Για το NAS ή το Network Attached Storage, θα χρησιμοποιούμε το OpenMediaVault OS, το οποίο είναι ένα δωρεάν λειτουργικό σύστημα για εγκατάσταση σε σπίτια και μικρά γραφεία. Λειτουργεί σε διάφορες πλατφόρμες Linux. Υποστηρίζει διάφορα πρωτόκολλα όπως SFTP, FTP, κλπ. Έχει ακόμη και BitTorrent Client.
Για να εγκαταστήσετε το λειτουργικό σύστημα θα χρειαστεί να κατεβάσετε το Win32 Disk Imager και να κατεβάσετε το λειτουργικό σύστημα OpenMediaVault.
Βήμα 3: Γράψιμο και εκκίνηση του λειτουργικού συστήματος


Για να γράψετε το λειτουργικό σύστημα στο δίσκο, ανοίξτε το win32diskimager και επιλέξτε το αρχείο εικόνας του λειτουργικού συστήματος και, στη συνέχεια, επιλέξτε τη μονάδα κάρτας micro SD που θα εγκατασταθεί. Αφού γράψετε το λειτουργικό σύστημα, το win32diskimager θα σας δώσει μια επιτυχημένη εγγραφή αναδυόμενο παράθυρο.
Στη συνέχεια, πρέπει να συνδέσετε την κάρτα SD στο Raspberry Pi και θα εκκινήσει στο λειτουργικό σύστημα.
Βήμα 4: Ξεκινώντας


Για αρχική ρύθμιση πρέπει να συνδέσετε μια οθόνη και ένα πληκτρολόγιο στο raspberry pi και όταν κάνετε εκκίνηση μπορείτε να συνδεθείτε χρησιμοποιώντας το προεπιλεγμένο όνομα χρήστη και κωδικό πρόσβασης που είναι admin και OpenMediaVault. Στη συνέχεια, θα πρέπει να μπορείτε να ρυθμίσετε το δίκτυο και να δείτε τη διεύθυνση IP του raspberry pi.
Μετά τη ρύθμιση του δικτύου, μπορείτε να εκτελέσετε το raspberry pi ως συσκευή χωρίς κεφαλή, δηλαδή δεν χρειάζεστε πλέον πληκτρολόγιο και ποντίκι καθώς μπορείτε να έχετε πρόσβαση στο pi από οποιονδήποτε υπολογιστή που είναι συνδεδεμένος στο ίδιο δίκτυο χρησιμοποιώντας τη διεύθυνση ip του raspberry pi.
Βήμα 5: Προσθήκη φακέλων


Θα πρέπει να μπορείτε να τοποθετήσετε τη μονάδα σκληρού δίσκου από το χώρο αποθήκευσης και το σύστημα αρχείων στο μενού της αριστερής πλευράς και θα πρέπει να δείτε όλες τις μονάδες δίσκου που αναφέρονται εδώ, να τοποθετήσετε και να καταργήσετε την εγκατάσταση οποιουδήποτε προγράμματος οδήγησης εδώ και να μοιραστείτε οποιονδήποτε φάκελο στις μονάδες σας, από κοινόχρηστους φακέλους στο στο μενού της καρτέλας Διαχείριση δικαιωμάτων πρόσβασης.
Βήμα 6: Προχωρώντας παραπέρα

Αν σας αρέσει αυτό το έργο και θέλετε να μάθετε πολλά Έργα που σχετίζονται με το Raspberry Pi σχολιάστε παρακάτω.
Θα χαρώ να κάνω πολλά τέτοια έργα για εσάς.
Εάν έχετε οποιεσδήποτε ερωτήσεις, μη διστάσετε να αφήσετε ένα σχόλιο παρακάτω ή στείλτε μου PM και θα προσπαθήσω να σας βοηθήσω.
Συνιστάται:
Πλανητάριο με νευρωνικό δίκτυο με χρήση Python, Electron και Keras: 8 βήματα

Πλανητάριο με υποστήριξη νευρωνικού δικτύου χρησιμοποιώντας Python, Electron και Keras: Σε αυτό το διδακτικό, θα σας δείξω πώς έγραψα μια αυτόματη γεννήτρια πλανητάριου 3D, χρησιμοποιώντας Python και Electron. Το παραπάνω βίντεο δείχνει ένα από τα τυχαία πλανητάρια που δημιούργησε το πρόγραμμα. ** Σημείωση: Αυτό το πρόγραμμα δεν είναι σε καμία περίπτωση τέλειο και σε κάποιο σημείο
Αποθήκευση του παιδιού μου: το έξυπνο κάθισμα που στέλνει μηνύματα κειμένου Εάν ξεχάσετε το παιδί στο αυτοκίνητο: 8 βήματα

Αποθήκευση του παιδιού μου: Το έξυπνο κάθισμα που στέλνει μηνύματα κειμένου Εάν ξεχάσετε το παιδί στο αυτοκίνητο: Είναι εγκατεστημένο στα αυτοκίνητα και χάρη σε έναν ανιχνευτή που έχει τοποθετηθεί στο παιδικό κάθισμα, μας προειδοποιεί - μέσω SMS ή τηλεφωνικής κλήσης - εάν λάβουμε μακριά χωρίς να φέρουμε το παιδί μαζί μας
Αποθήκευση ενός νέου σημείου Geocaching Waypoint στο iPhone: 8 βήματα
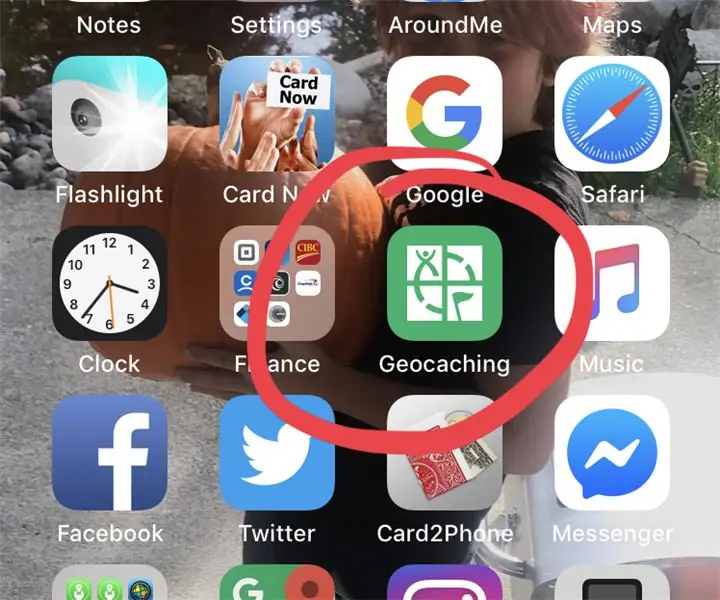
Αποθήκευση ενός νέου σημείου τοποθέτησης Geocaching στο iPhone: Προσπαθείτε να βρείτε κρυφές μνήμες στο iPhone σας, αλλά δεν μπορείτε να καταλάβετε πώς να μεταβείτε στον τελικό ενός παζλ ή πρέπει να δείτε πού βρίσκεται το κεφάλι Trail σε μια προσωρινή μνήμη. Μην ψάχνετε άλλο, αυτό το διδακτικό θα σας καθοδηγήσει μέσω αυτής της διαδικασίας. Ελέγξτε το geocachin μου
Αποθήκευση δεδομένων αισθητήρα Arduino στο MYsql χρησιμοποιώντας επεξεργασία: 6 βήματα

Αποθήκευση δεδομένων αισθητήρα Arduino στο MYsql με χρήση επεξεργασίας: Ειλικρινά είναι δύσκολο να αποθηκεύσετε δεδομένα Arduino στο MySQL άμεσα, έτσι ώστε στην εξάρτηση από το Arduino IDE να χρησιμοποιώ επεξεργαστικό IDE που είναι παρόμοιο με το Arduino IDE αλλά με πολύ διαφορετική χρήση και μπορείτε να τα κωδικοποιήσετε java. Σημείωση: μην εκτελείτε σειριακό μονό Arduino
Αισθητήρας ομίχλης - Φωτόνιο σωματιδίων - Αποθήκευση δεδομένων στο διαδίκτυο: 5 βήματα (με εικόνες)

Αισθητήρας ομίχλης - Φωτόνιο σωματιδίων - Αποθήκευση δεδομένων στο διαδίκτυο: Για να μετρήσουμε την ποσότητα ομίχλης ή καπνού στον αέρα, φτιάξαμε αυτόν τον αισθητήρα ομίχλης. Μετρά την ποσότητα φωτός που λαμβάνει ένα LDR από ένα λέιζερ και το συγκρίνει με την ποσότητα φωτός του περιβάλλοντος. Δημοσιεύει τα δεδομένα σε ένα φύλλο google σε πραγματικό χρόνο μέσω IFTTT
