
Πίνακας περιεχομένων:
- Συγγραφέας John Day [email protected].
- Public 2024-01-30 08:36.
- Τελευταία τροποποίηση 2025-01-23 14:39.
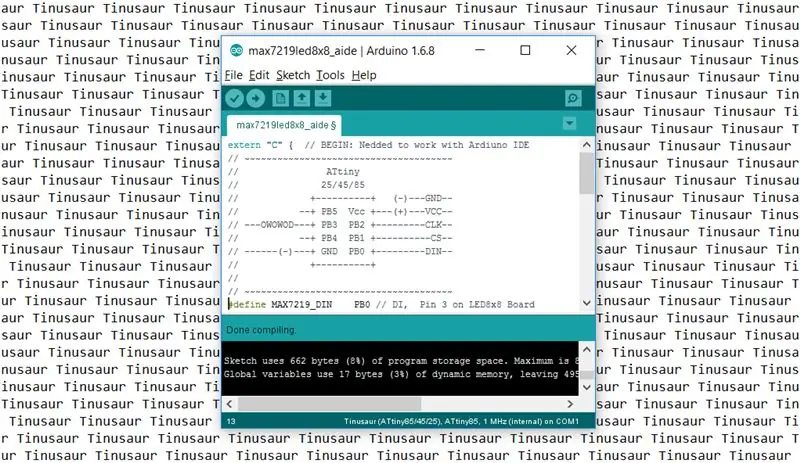
Αυτός είναι ένας σύντομος οδηγός για τον τρόπο ρύθμισης του Arduino IDE ώστε να λειτουργεί με τους πίνακες Tinusaur.
Αυτό που κάνει βασικά είναι να το κάνει να λειτουργεί με τους μικροελεγκτές AtmelATtiny85/45/25. Η μόνη διαφορά είναι ότι θα εμφανιστεί στη λίστα των σανίδων ως Tinusaur - αυτό γίνεται για ευκολία, οπότε οι σχετικά άπειροι άνθρωποι δεν θα μπερδευτούν από τη μακρά λίστα αγνώστων πινάκων και μικροελεγκτών.
Βήμα 1: Εγκατάσταση του Arduino IDE
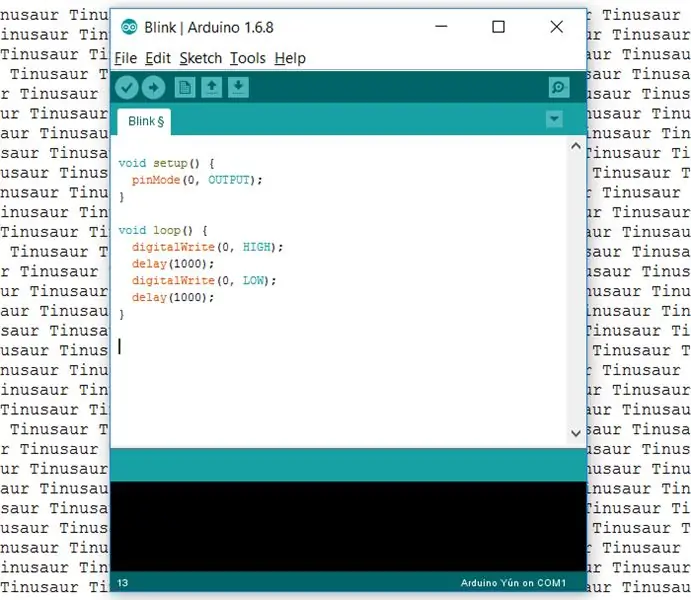
Πρώτα απ 'όλα, χρειαζόμαστε το ίδιο το Arduino IDE. Θα μπορούσε να μεταφορτωθεί από τη διεύθυνση https://www.arduino.cc/en/Main/Software - την επίσημη ιστοσελίδα του Arduino. Η τρέχουσα έκδοση κατά τη σύνταξη αυτού του οδηγού ήταν 1.6.8, αλλά θα πρέπει να λειτουργεί με όλες τις πιο πρόσφατες εκδόσεις.
Βήμα 2: Προσθήκη υποστήριξης για τους πίνακες Tinusaur
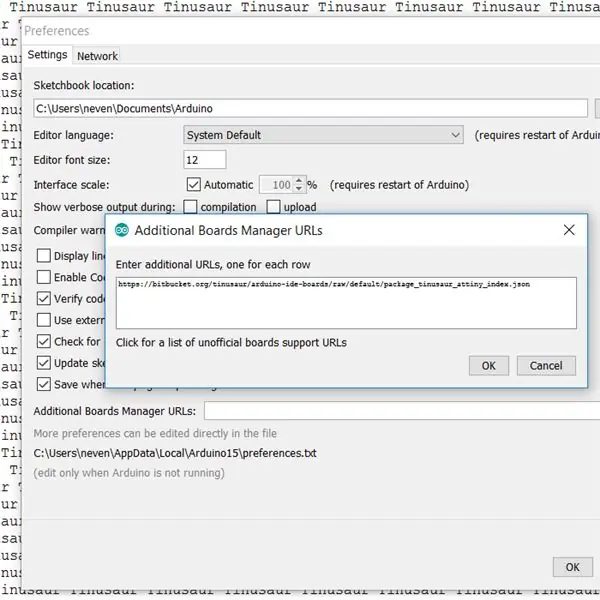
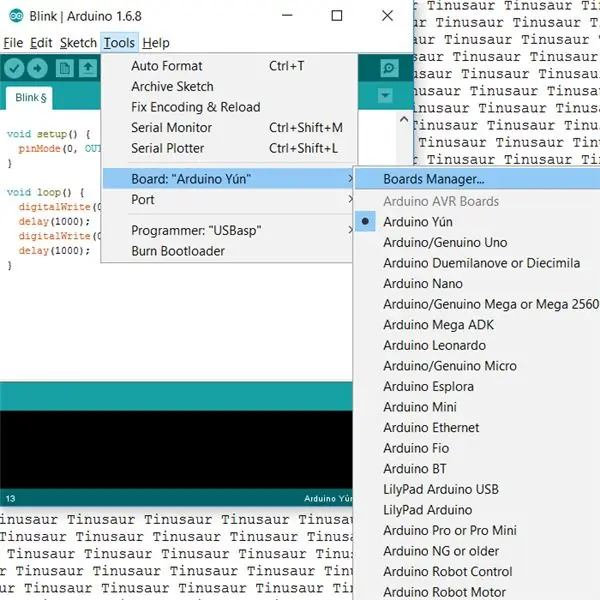
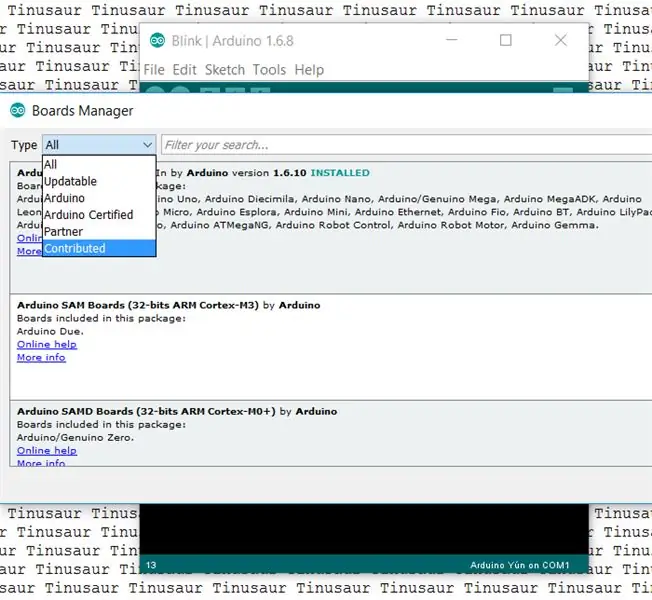
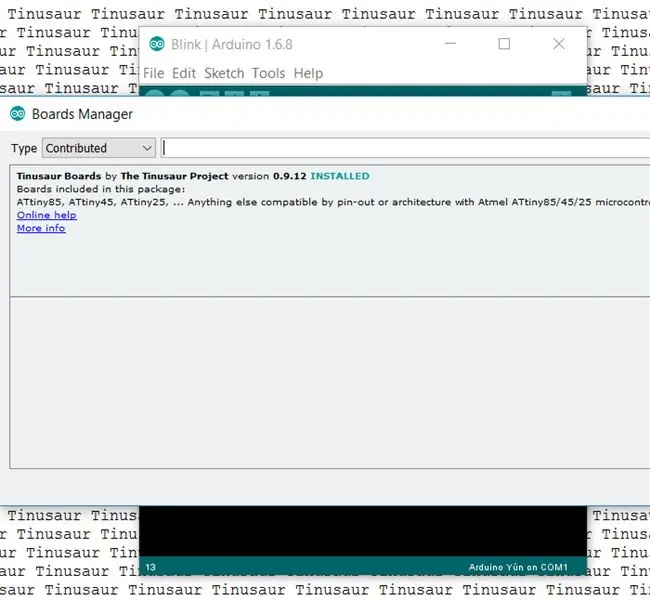
- Ξεκινήστε πρώτα το Arduino IDE.
- Μεταβείτε στο μενού Αρχείο / Προτιμήσεις.
- Βρείτε το "Πρόσθετες διευθύνσεις URL διευθυντών πινάκων" και το κουμπί στα δεξιά που θα ανοίξει ένα πλαίσιο επεξεργασίας.
- Τοποθετήστε την ακόλουθη διεύθυνση URL στο πλαίσιο επεξεργασίας:
bitbucket.org/tinusaur/arduino-ide-boards/…
ΣΗΜΕΙΩΣΗ: Είναι δυνατό να έχετε πολλαπλές διευθύνσεις URL αρκεί να τοποθετηθούν σε ξεχωριστές γραμμές.
- Κλείστε το παράθυρο διαλόγου επεξεργασίας πατώντας "OK".
- Κλείστε το παράθυρο διαλόγου "Προτιμήσεις" πατώντας "OK".
- Μεταβείτε στο μενού Εργαλεία / Πίνακας:… / Διαχειριστής πινάκων. Αυτό θα ανοίξει ένα επιπλέον παράθυρο διαλόγου με πληροφορίες πίνακα. Σως χρειαστεί να περιμένετε μέχρι να φορτωθούν όλα τα δεδομένα.
- Από το αναπτυσσόμενο μενού "Τύπος" επιλέξτε το στοιχείο "Συνεισφορά".
- Εντοπίστε το στοιχείο "Πίνακες Tinusaur" και κάντε κλικ σε αυτό.
- Πατήστε το κουμπί "Εγκατάσταση". Αυτό θα εγκαταστήσει τα απαραίτητα αρχεία στο Arduino IDE.
- Κλείστε το παράθυρο διαλόγου πατώντας το κουμπί "Κλείσιμο".
Βήμα 3: Ρύθμιση για χρήση του πίνακα Tinusaur
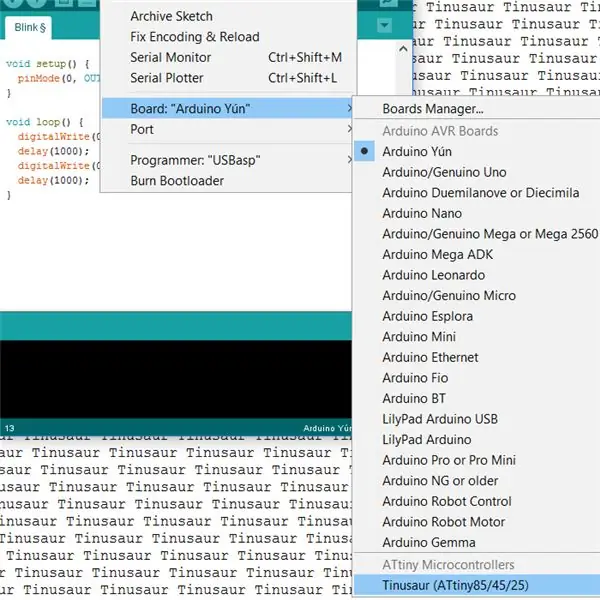
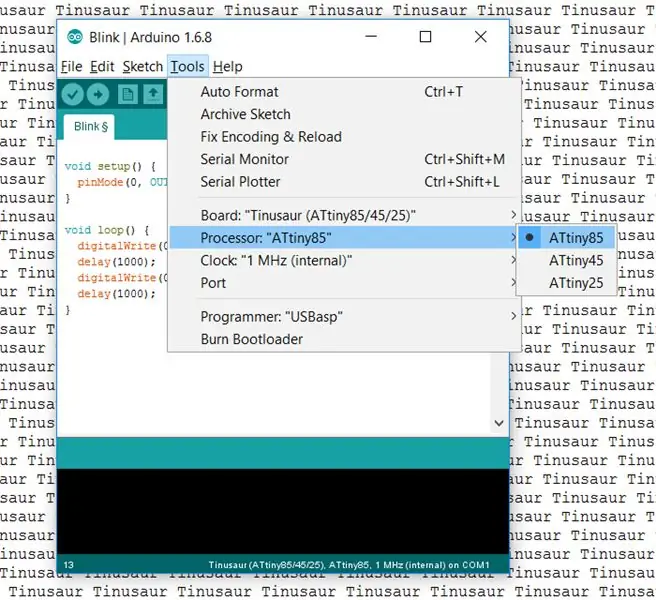
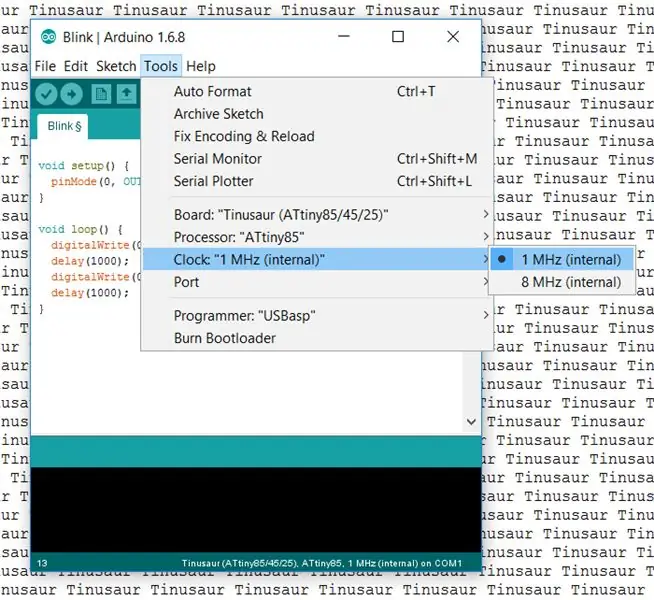
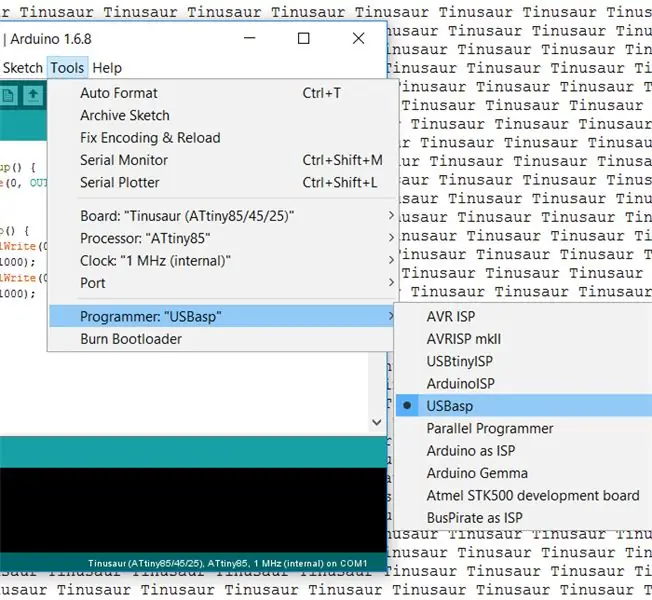
- Μετάβαση στο μενού Εργαλεία / Πίνακας:…
- Το Tinusaur θα πρέπει να είναι διαθέσιμο κάπου στο κάτω μέρος της λίστας. Επιλέξτε το Tinusaur.
- Είναι σημαντικό να ρυθμίσετε τις άλλες παραμέτρους για τον πίνακα.
- Μεταβείτε στο μενού Εργαλεία / Επεξεργαστής:… και επιλέξτε τον κατάλληλο τύπο CPU. Εάν δεν είστε σίγουροι, επιλέξτε ATtiny85.
- Μεταβείτε στο μενού Εργαλεία / Ρολόι:… και επιλέξτε την κατάλληλη συχνότητα CPU. Εάν δεν είστε σίγουροι, επιλέξτε 1 MHz.
- Μεταβείτε στο μενού Εργαλεία / Προγραμματιστής:… και επιλέξτε τον κατάλληλο προγραμματιστή. Εάν δεν είστε σίγουροι, επιλέξτε USBasp. Αυτό είναι.
Πληροφορίες
Μια άλλη έκδοση αυτού του οδηγού αλλά με στιγμιότυπα οθόνης είναι διαθέσιμη στη σελίδα Ρύθμιση του Arduino IDE.
Συνιστάται:
Πώς να οργανώσετε τους πίνακες Pinterest σε ενότητες: 7 βήματα

Πώς να οργανώσετε τους πίνακες Pinterest σε ενότητες: Καλώς ορίσατε σε αυτό το σεμινάριο για το πώς: δημιουργείτε εύκολα ενότητες στους πίνακες Pinterest και οργανώνετε τις καρφίτσες σας ακόμη περισσότερο. Αυτό το σεμινάριο χρησιμοποιεί το Pinterest στο πρόγραμμα περιήγησής σας
Πώς να ρυθμίσετε το Raspbian για ακέφαλη χρήση: 10 βήματα

Πώς να ρυθμίσετε το Raspbian για ακέφαλη χρήση: Αυτές οι οδηγίες αφορούν τον τρόπο ρύθμισης παραμέτρων της διανομής Linux του Raspbian που έχει σχεδιαστεί για έναν υπολογιστή με έναν πίνακα, γνωστό ως Raspberry Pi, για να λειτουργεί ως ακέφαλο σύστημα
Πώς να ρυθμίσετε το Samsung Galaxy S7 με Android 8.0 να εμφανίζει μόνο την οθόνη για μία εφαρμογή !!: 5 βήματα

Πώς να ρυθμίσετε το Samsung Galaxy S7 με Android 8.0 να εμφανίζει μόνο την οθόνη για μια εφαρμογή !! που του αρέσει να παίζει με το τηλέφωνό σου ή θέλει να βεβαιωθεί ότι το τηλέφωνό σας παραμένει σε μία εφαρμογή μόνο όταν κάποιος άλλος είναι
Πώς να: Ρυθμίσετε ένα τείχος προστασίας εικονικής μηχανής IPCop για να προστατεύσετε τον κεντρικό υπολογιστή των Windows (δωρεάν!): 5 βήματα

Πώς να: Ρυθμίσετε ένα τείχος προστασίας εικονικής μηχανής IPCop για να προστατεύσετε τον κεντρικό υπολογιστή των Windows (Δωρεάν!): Περίληψη: Ο στόχος αυτού του έργου είναι να χρησιμοποιήσετε το IpCop (Δωρεάν διανομή Linux) σε μια εικονική μηχανή για την προστασία ενός συστήματος κεντρικού υπολογιστή Windows σε οποιοδήποτε δίκτυο. Το IpCop είναι ένα πολύ ισχυρό τείχος προστασίας που βασίζεται σε Linux με προηγμένες λειτουργίες όπως: VPN, NAT, Intrusion Det
Πώς να φτιάξετε ένα ημερολόγιο για τους παππούδες & Λευκωμάτιο (ακόμα κι αν δεν ξέρετε πώς να κάνετε λεύκωμα): 8 βήματα (με εικόνες)

Πώς να φτιάξετε ένα ημερολόγιο για τους παππούδες & Λεύκωμα (ακόμα κι αν δεν ξέρετε πώς να κάνετε λεύκωμα): Αυτό είναι ένα πολύ οικονομικό (και πολύ εκτιμημένο!) Δώρο διακοπών για τους παππούδες. Έφτιαξα 5 ημερολόγια φέτος με λιγότερο από $ 7 το καθένα. Υλικά: 12 υπέροχες φωτογραφίες του παιδιού σας, των παιδιών, των ανιψιών, των ανιψιών, των σκύλων, των γατών ή άλλων συγγενών σας 12 διαφορετικά κομμάτια
