
Πίνακας περιεχομένων:
- Βήμα 1: Core, το Voice Controlled Assistant
- Βήμα 2: Βιβλιοθήκες του Visual Studio
- Βήμα 3: Μεταβλητές του Visual Studio
- Βήμα 4: Σύνθεση φωνής
- Βήμα 5: Πρώτη αλληλεπίδραση με το πρόγραμμα
- Βήμα 6: Μάθε την να κλείνεται, πες την κατάστασή της και κλείσε τον υπολογιστή
- Βήμα 7: Κάντε την DJ
- Βήμα 8: Περισσότερες χρήσεις
- Βήμα 9: Κάντε την μετεωρολόγο
- Βήμα 10: Βαριέστε να ενεργοποιήσετε ή να απενεργοποιήσετε τον διακόπτη; Το πρόβλημα λύθηκε
- Βήμα 11: Η μονάδα τροφοδοσίας
- Βήμα 12: Προχωρώντας περαιτέρω
- Βήμα 13: Ο ρομποτικός βραχίονας
- Βήμα 14: Ευχαριστώ
- Συγγραφέας John Day [email protected].
- Public 2024-01-30 08:36.
- Τελευταία τροποποίηση 2025-01-23 14:39.
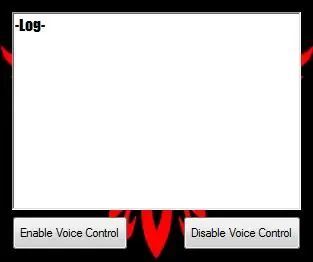
Σχετικά με μένα
Γειά σου! Αυτό είναι το πρώτο μου εκπαιδευτικό, είμαι 17 ετών. Είμαι από την Ελλάδα, οπότε τα αγγλικά μου μπορεί να μην είναι τέλεια, αλλά θα κάνω ό, τι καλύτερο μπορώ. Έτσι, σχεδίασα αυτή την εφαρμογή πριν από 2 χρόνια και βρήκα αυτόν τον διαγωνισμό μια ευκαιρία να ενημερώσω το παλιό μου έργο.
Βήμα 1: Core, το Voice Controlled Assistant
Βασικά, το Core είναι μια φωνητικά ελεγχόμενη εφαρμογή που αναπτύχθηκε με το Visual Studio χρησιμοποιώντας τη γλώσσα C#. Ο πυρήνας ελέγχει τόσο τον υπολογιστή όσο και μερικούς πίνακες Arduino για να το κάνει ακόμα πιο χρήσιμο για ένα σπίτι ή ένα εργαστήριο. Αυτό το σεμινάριο δεν θα σας διδάξει πώς να προγραμματίζετε με Visual Studio ή Arduino. Ο στόχος αυτού είναι να σας βοηθήσει να αναπτύξετε τον δικό σας βοηθό φωνητικά ελεγχόμενο δεδομένου ότι έχετε ήδη κάποια εμπειρία στον προγραμματισμό. Υπάρχουν πολλές εφαρμογές στις οποίες μπορεί να χρησιμοποιηθεί αυτό το έργο. Θα σας δείξω μερικές βασικές εφαρμογές, καθώς οι περισσότερες από τις δυνατότητες που είναι εφικτές είναι εκτός του προϋπολογισμού μου. Τα καλά νέα είναι ότι θα εξηγήσω μερικές από αυτές τις επιπλέον "ικανότητες" που μπορούν να προστεθούν σε αυτό το έργο. Σε αυτό το σεμινάριο θα σας δείξω πώς να κάνετε το Core να παίζει λίστες αναπαραγωγής μουσικής, να λέει την ώρα και τον καιρό, να ανοίγετε εφαρμογές όπως το πρόγραμμα περιήγησης, παιχνίδια ή συγκεκριμένο σύνδεσμο όπως το youtube, να ενεργοποιείτε/απενεργοποιείτε τα φώτα, να κλείνετε τον υπολογιστή και να όχι λιγότερο, ελέγξτε μια απλή συσκευή παροχής ηλεκτρικού ρεύματος, την οποία θα εξηγήσω πώς να χτίσετε. Ας ξεκινήσουμε λοιπόν! ΕΛΕΓΞΤΕ ΚΑΙ ΤΗΝ ΕΚΔΟΣΗ ANDROID: CORE A. I. ΒΟΗΘΟΣ ΦΩΝΗΣ (ΕΚΔΟΣΗ ANDROID)
Βήμα 2: Βιβλιοθήκες του Visual Studio
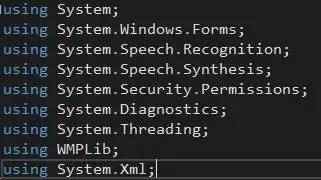
Το πιο σημαντικό μέρος του κώδικα είναι οι βιβλιοθήκες. Εάν έχω δίκιο, κάθε βιβλιοθήκη που χρησιμοποιώ είναι ήδη ενσωματωμένη στο ίδιο το Visual Studio. Ας περάσουμε στην ενότητα μεταβλητών!
Βήμα 3: Μεταβλητές του Visual Studio
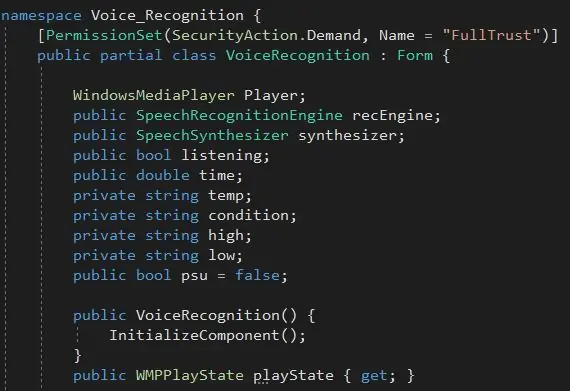
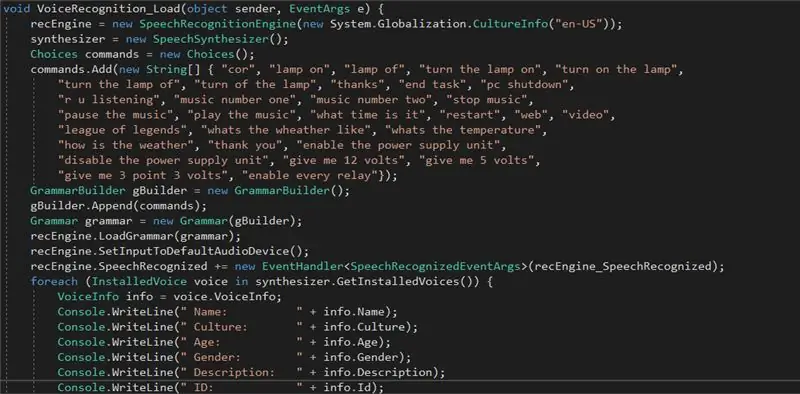
Πρώτα απ 'όλα, πρέπει να ορίσουμε τις βασικές μεταβλητές που είναι το Media Player για τη μουσική και την αναγνώριση και σύνθεση φωνής. Αφού τα ορίσουμε, μπορούμε να περάσουμε στα άλλα. Χρειαζόμαστε ένα bool που θα ενεργοποιήσει και θα απενεργοποιήσει την αναγνώριση φωνής, μια μεταβλητή που θα αποθηκεύει το χρόνο σε κάποιες άλλες για τον καιρό και μία για τον έλεγχο της κατάστασης του PSU! Τότε… θα αποθηκεύσουμε στην πραγματικότητα κάθε φωνητική εντολή ως χορδές… Θέλετε πραγματικά να τις γράψετε όπως τις ακούτε, όχι όπως γράφονται στην πραγματικότητα, για να διευκολύνετε το μικρόφωνο να σας καταλάβει, από την άλλη πλευρά, εάν έχετε καλό μικρόφωνο δεν χρειάζεται πραγματικά να γράψετε "cor" αντί για "core" ή "of" αντί για "off". Μπορούμε τώρα να προχωρήσουμε στη σύνθεση φωνής!
Βήμα 4: Σύνθεση φωνής
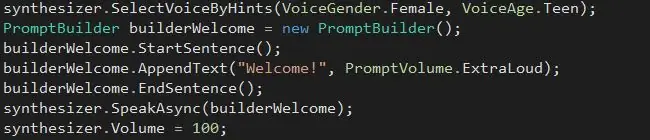
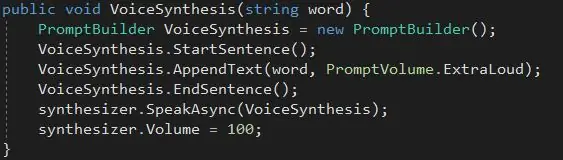
Θα ήταν πραγματικά φιλικό να έχετε ένα μήνυμα καλωσορίσματος από τη βοηθό σας όταν ανοίξει. Ορίστε λοιπόν! Για να κάνουμε τη σύνθεση φωνής χρειαζόμαστε έναν γρήγορο δημιουργό. Μετά τη ρύθμιση του δημιουργού πρέπει να ξεκινήσουμε μια πρόταση. Μόλις φτιάξουμε την πρόταση είμαστε έτοιμοι να γράψουμε αυτό που θέλουμε να είναι το μήνυμα καλωσορίσματος μας. Τότε πρέπει απλά να τελειώσουμε την πρόταση και να πούμε στο πρόγραμμα να πει αυτά που γράψαμε! Έτσι αντί να επαναλαμβάνουμε κάθε φορά την ίδια διαδικασία μπορούμε να δημιουργήσουμε ένα κενό. Θα αναφερόμαστε σε αυτό το κενό κάθε φορά που θέλουμε να κάνουμε την εφαρμογή να μιλήσει.
Βήμα 5: Πρώτη αλληλεπίδραση με το πρόγραμμα
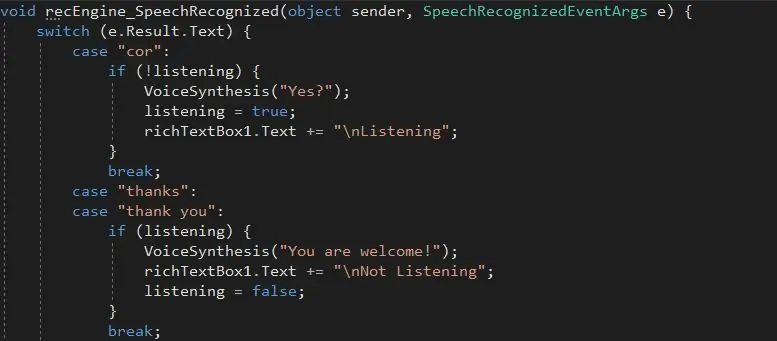
It'sρθε η ώρα να κάνετε τον Core «ζωντανό»! Βασικά, αυτό που θα φτιάξουμε πρώτα είναι ότι, μόλις καλέσετε το όνομά της, θα σας απαντήσει και θα περιμένει την εντολή σας. Επίσης θέλουμε να έχουμε μια εντολή "ευχαριστίας" για να της πούμε ότι δεν την χρειαζόμαστε πια. Παρεμπιπτόντως, η εντολή "VoiceSynthesis (string)" είναι στην πραγματικότητα το κενό που δημιουργήσαμε πριν για εξοικονόμηση χρόνου. Μόλις καλέσουμε αυτήν την απλή γραμμή κώδικα, μπορούμε να την κάνουμε να πει ό, τι θέλουμε!
Βήμα 6: Μάθε την να κλείνεται, πες την κατάστασή της και κλείσε τον υπολογιστή
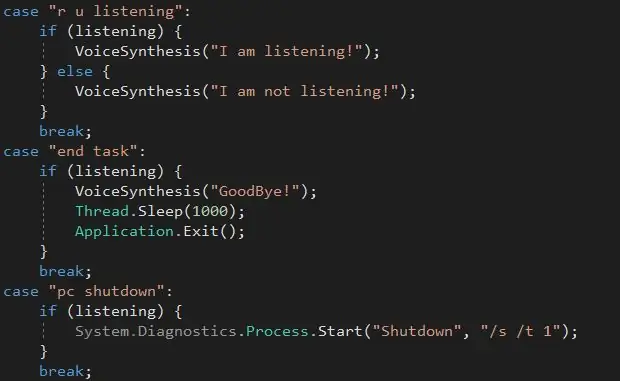
Αυτό το μέρος του κώδικα είναι αρκετά απλό. Δεν νομίζω ότι απαιτείται κάποια επιπλέον εξήγηση, καθώς ο κώδικας μπορεί να γίνει εύκολα κατανοητός.
Βήμα 7: Κάντε την DJ
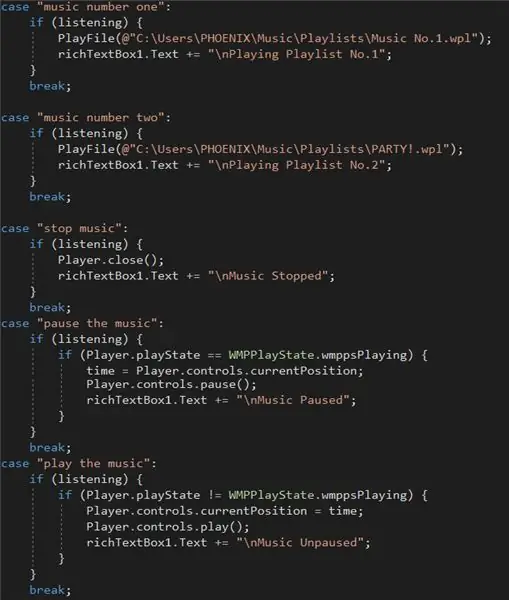
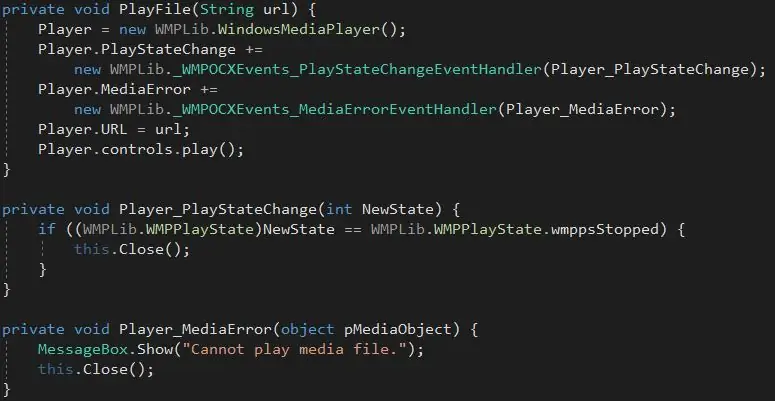
Έτσι, μπορείτε να δημιουργήσετε μια απλή λίστα αναπαραγωγής του Windows Media Player! Ναι! Αυτό είναι! Απλώς δώστε της τη θέση της λίστας αναπαραγωγής και απολαύστε τη μουσική! Κάπως … Πρέπει πρώτα να δημιουργήσετε ένα νέο κενό για να της εξηγήσετε πώς να παίζει τη μουσική … Αλλά μετά από αυτό είναι αρκετά απλό!
Βήμα 8: Περισσότερες χρήσεις
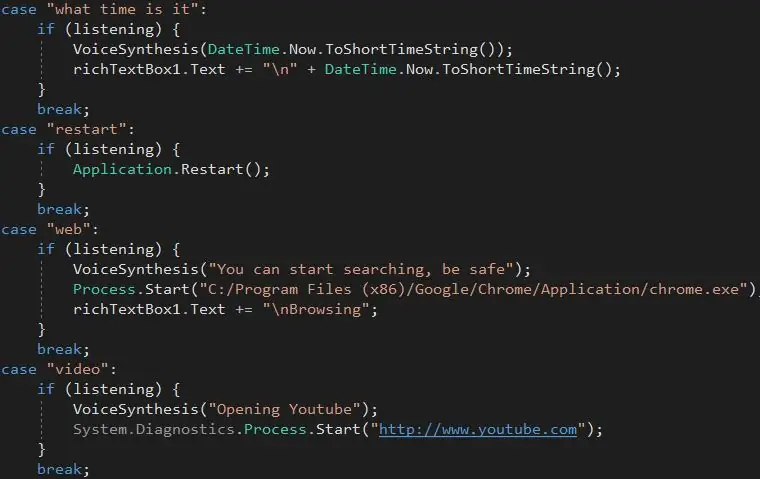
Αυτό το μέρος του κώδικα είναι πολύ απλό για να εξηγηθεί! Αν προσπαθήσω να το εξηγήσω μάλλον θα το κάνω πιο μπερδεμένο
Βήμα 9: Κάντε την μετεωρολόγο

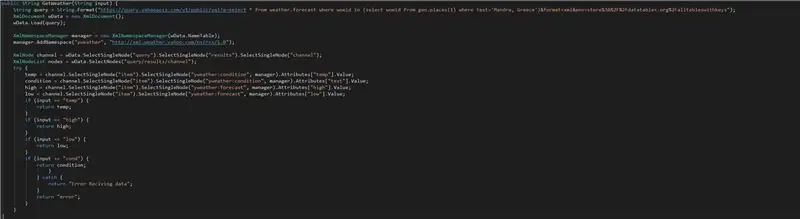
Αυτό το μέρος του κώδικα είναι κάπως μεγάλο… Έτσι, αυτό το μέρος του κώδικα λαμβάνει στην πραγματικότητα τα δεδομένα από έναν ιστότοπο πρόγνωσης καιρού και τα αποθηκεύει στη μεταβλητή συμβολοσειράς "καιρός". Μπορείτε να βρείτε το τμήμα που λέει "Μάνδρα, Ελλάδα" και να το αντικαταστήσετε με το δικό σας. Για να το ξεκαθαρίσω είναι "Πόλη, Χώρα". Η θερμοκρασία μετριέται στην πραγματικότητα σε Φαρενάιτ, αλλά έχω συνηθίσει σε Κελσίου οπότε τη μετατρέπω, μπορείτε να αφαιρέσετε τις μεταβλητές που περιέχουν το όνομα "Κελσίου" και να τις αντικαταστήσετε με αυτές με το όνομα "Μοίρες".
Βήμα 10: Βαριέστε να ενεργοποιήσετε ή να απενεργοποιήσετε τον διακόπτη; Το πρόβλημα λύθηκε

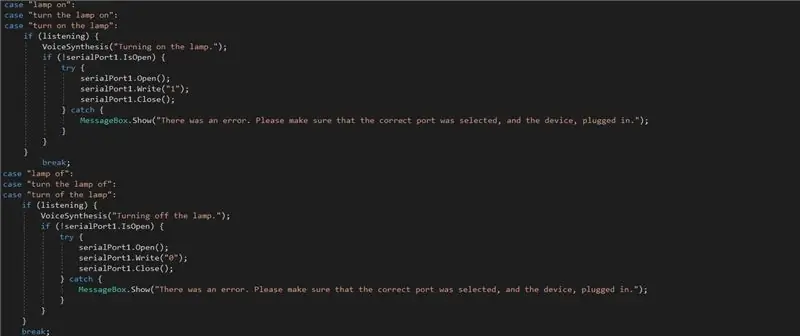
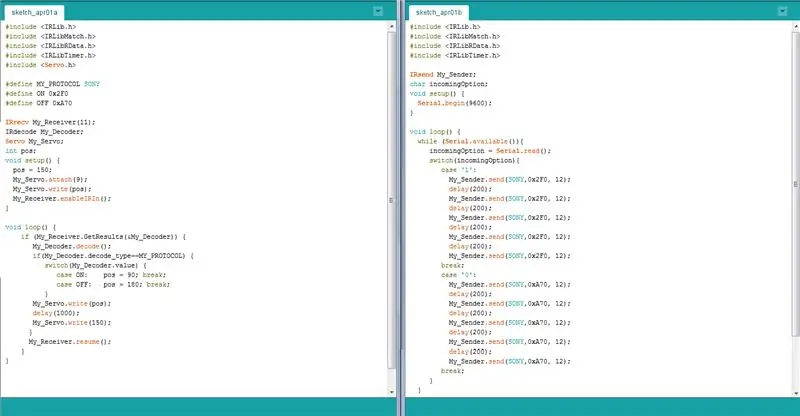
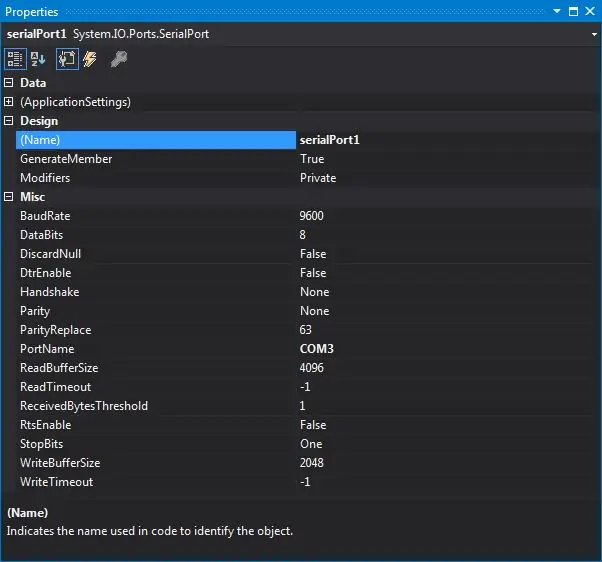
Λοιπόν! Ένα από τα πιο σημαντικά και χρήσιμα μέρη ενός βοηθού στο σπίτι! Ένας γρήγορος τρόπος για να λειτουργήσει ο διακόπτης τόσο χειροκίνητα όσο και αυτόματα είναι ένα σερβο! Δεν ήθελα να χρησιμοποιήσω ένα καλώδιο από τον υπολογιστή μου στον διακόπτη, καθώς η απόσταση ήταν κάπως μεγάλη… Έλυσα αυτό το πρόβλημα χρησιμοποιώντας έναν απλό δέκτη και πομπό IR. Στέλνω ένα σήμα από ένα arduino συνδεδεμένο στο Core σε ένα άλλο arduino που ελέγχει το σερβο.
Βήμα 11: Η μονάδα τροφοδοσίας

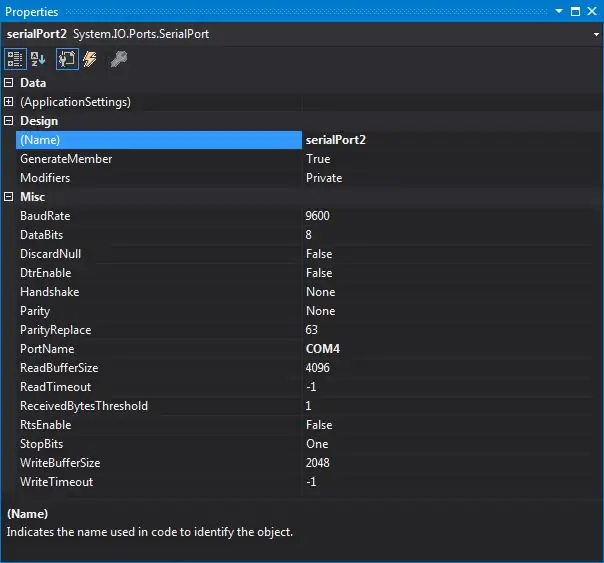
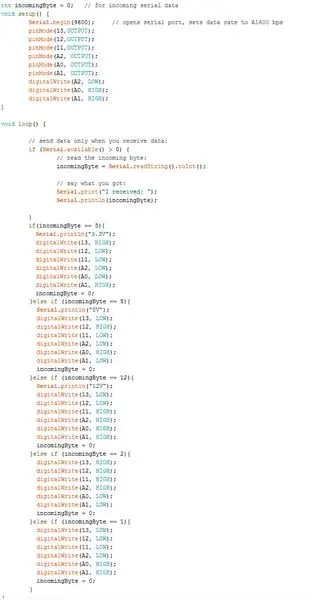
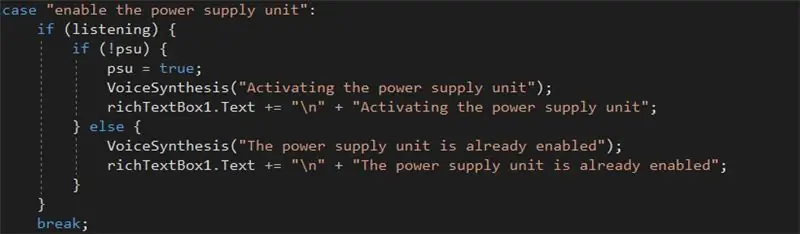
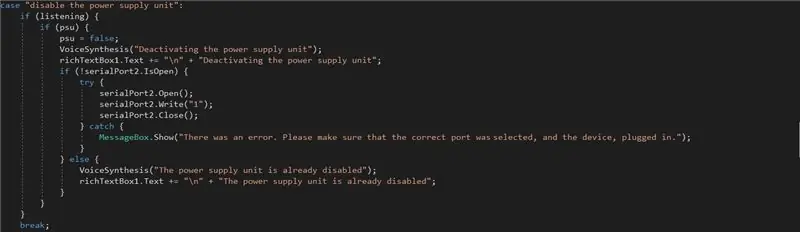
Είναι μια αρκετά απλή εφαρμογή! Χρησιμοποιείτε οποιονδήποτε προσαρμογέα 12V AC/DC με ρελέ που ελέγχεται από το Arduino! Στη συνέχεια, συνδέετε το 5V και το 3.3V της πλακέτας Arduino σε δύο άλλα ρελέ και, στη συνέχεια, το PSU σας είναι έτοιμο!
Βήμα 12: Προχωρώντας περαιτέρω
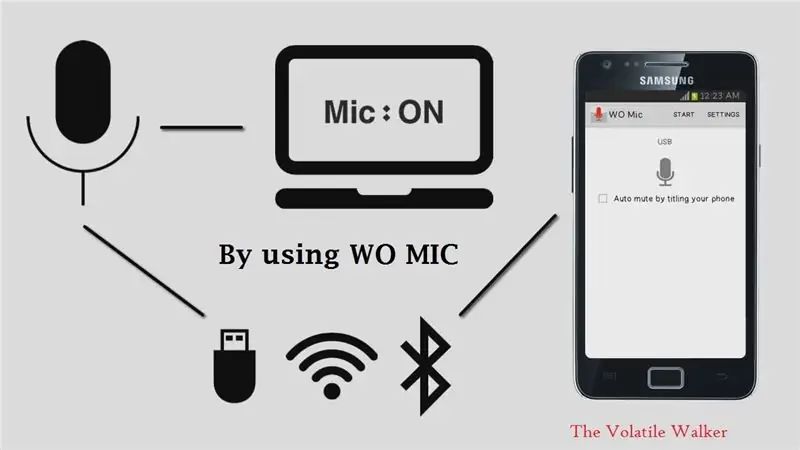
Μπορείτε να χρησιμοποιήσετε μια εφαρμογή μικροφώνου android σε υπολογιστή, όπως το WO Mic, για να ελέγξετε το πρόγραμμα από άλλα δωμάτια μόνο μιλώντας στο έξυπνο τηλέφωνό σας!
Βήμα 13: Ο ρομποτικός βραχίονας

Μπορείτε επίσης να αγοράσετε ένα ρομποτικό βραχίονα. Ο βραχίονας μπορεί να χρησιμοποιηθεί για να σας δώσει εργαλεία όταν τα ζητάτε. Απλώς αποθηκεύστε την εναλλαγή των servos στον κώδικα arduino και μέσω σειριακής θύρας ελέγξτε τον από τον πυρήνα… Δυστυχώς, μια τέτοια εφαρμογή ήταν εκτός προϋπολογισμού μου…
Βήμα 14: Ευχαριστώ
Εάν χρειάζεστε οποιαδήποτε υποστήριξη, εάν υπάρχει κάτι που θα θέλατε να σας εξηγήσω ή θέλετε να με βοηθήσετε να βελτιώσω αυτήν την εκπαιδευτική σελίδα, ενημερώστε με μόνο στην ενότητα σχολίων! Ευχαριστώ για τον χρόνο σας, να έχετε μια όμορφη και δημιουργική μέρα!
Συνιστάται:
Alexa Based Voice Controlled Rocket Launcher: 9 βήματα (με εικόνες)

Alexa Based Voice Controlled Rocket Launcher: Καθώς πλησιάζει η χειμερινή περίοδος. έρχεται εκείνη την εποχή του χρόνου που γιορτάζεται το φεστιβάλ των φώτων. Ναι, μιλάμε για το Diwali που είναι ένα πραγματικό ινδικό φεστιβάλ που γιορτάζεται σε όλο τον κόσμο. Φέτος, το Diwali έχει ήδη τελειώσει και βλέπει ανθρώπους
Google Assistant Controlled LED Matrix!: 7 βήματα (με εικόνες)

Google Assistant Controlled LED Matrix!: Σε αυτό το σεμινάριο, θα σας δείξω πώς μπορείτε να φτιάξετε το Google Assistant Controlled LED Matrix, το οποίο μπορείτε να ελέγξετε από οπουδήποτε χρησιμοποιώντας ένα smartphone, οπότε ας ξεκινήσουμε
A Voice Controlled Jumping Jack- Έκδοση Google Voice AIY: 3 Βήματα

A Voice Controlled Jumping Jack- Έκδοση Google Voice AIY: Έτσι έχετε αυτό το κιτ φωνής AIY για τα Χριστούγεννα και παίζετε με αυτό, ακολουθώντας τις οδηγίες. Είναι αστείο, αλλά τώρα; Το έργο που περιγράφεται παρακάτω παρουσιάζει μια απλή συσκευή που μπορεί να κατασκευαστεί χρησιμοποιώντας το AIY voice HAT για το Raspbe
Raspberry Pi Voice Controlled Home Automation: 5 βήματα

Raspberry Pi Voice Controlled Home Automation: Ο στόχος αυτού του εκπαιδευτικού είναι να παρέχει ένα βήμα-βήμα σεμινάριο για τον τρόπο ρύθμισης ενός raspberry pi που μπορεί να αυτοματοποιήσει φώτα / led με τις φωνητικές εντολές σας
Alexa Voice Assistant στο Raspberry Pi Zero Docking Hub: 6 βήματα (με εικόνες)

Alexa Voice Assistant στο Raspberry Pi Zero Docking Hub: Για να δημιουργήσω έναν κομψό Alexa Voice Assistant σε Pi Zero W με λιγότερα καλώδια και dongles USB, χρησιμοποιώ το Raspberry Pi Zero Dubing Hub ενός Makerspot. Αυτός ο διανομέας σύνδεσης διαθέτει ενσωματωμένο κωδικοποιητή ήχου που μπορεί να φιλοξενήσει μικρόφωνο και ηχείο μέσω του ήχου 3,5 mm
