
Πίνακας περιεχομένων:
2025 Συγγραφέας: John Day | [email protected]. Τελευταία τροποποίηση: 2025-01-23 14:39

Δημιουργήστε μια συσκευή κλειδώματος ψηφιακού κώδικα με σύστημα Arduino και Qwiic χρησιμοποιώντας το Zio M Uno και ένα πληκτρολόγιο Hex 4x3 Matrix.
Επισκόπηση έργου
Για αυτό το έργο, θα δημιουργήσουμε μια απλή κλειδαριά ψηφιακού κώδικα στην οποία μπορούν να εισέλθουν και να πληκτρολογήσουν οι χρήστες. Σε αυτό το σεμινάριο, θα δείξουμε στους χρήστες πώς λειτουργεί ένα σύστημα κλειδώματος ψηφιακού κώδικα σε μια διεπαφή Arduino.
Στο τέλος αυτού του σεμιναρίου θα μπορείτε:
- Ρυθμίστε μια κλειδαριά ψηφιακού κωδικού με το Zio και βασικό πληκτρολόγιο 12 πλήκτρων
- Να είναι σε θέση να διασυνδεθεί με το Arduino IDE για να προγραμματίσει το Zio με πληκτρολόγιο
- Δημιουργήστε ένα πρόγραμμα που ζητά από τους χρήστες να εισαγάγουν έναν εξαψήφιο κωδικό πρόσβασης για ξεκλείδωμα
- Να είναι σε θέση να δημιουργήσει έναν νέο εξαψήφιο κωδικό πρόσβασης
Χρήσιμοι πόροι
Για λόγους απλότητας, αυτό το σεμινάριο προϋποθέτει ότι έχετε πλήρη κατανόηση και τεχνογνωσία σχετικά με τη διαμόρφωση των πινάκων ανάπτυξης του Zio.
Για αυτό το έργο, υποθέτουμε ότι έχετε ήδη διαμορφώσει το Zuino M Uno για διασύνδεση με το Arduino IDE. Εάν δεν το έχετε κάνει, έχουμε μια ξεχωριστή ανάρτηση στους οδηγούς του πίνακα ανάπτυξης. Δείτε τα παρακάτω:
Οδηγός έναρξης Zuino M Uno Qwiic
Βήμα 1: Σχηματική διάταξη
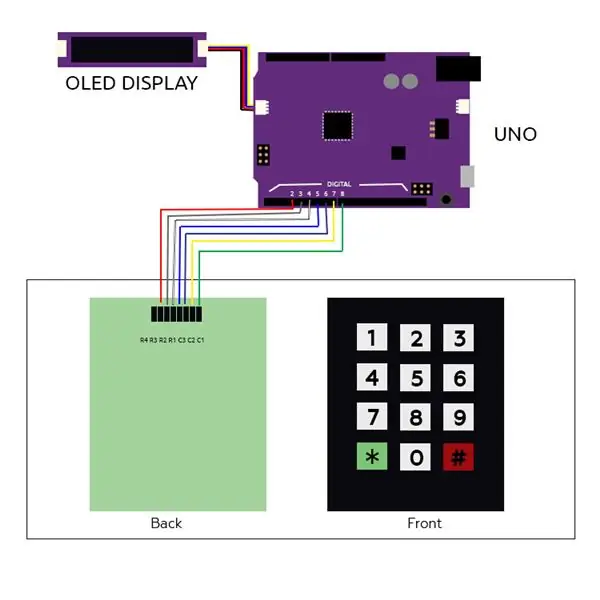
Βήμα 2: Ρύθμιση και διαμόρφωση
Θα χρειαστείτε τις ακόλουθες ενότητες για να δημιουργήσετε αυτό το έργο:
- Zuino M Uno
- OLED οθόνη Zio Qwiic 0,91”
- Πληκτρολόγιο Hex Matrix (4 x 3)
- Καλώδια Qwiic 200mm
- Καλώδια Breadboard Jumper καλώδια (από άντρα σε γυναίκα)
- Καλώδιο Micro USB
Βήμα 3:

Η Daisy συνδέει τις ενότητες μαζί, όπως φαίνεται στο παραπάνω διάγραμμα Σχηματικών.
Βήμα 4:



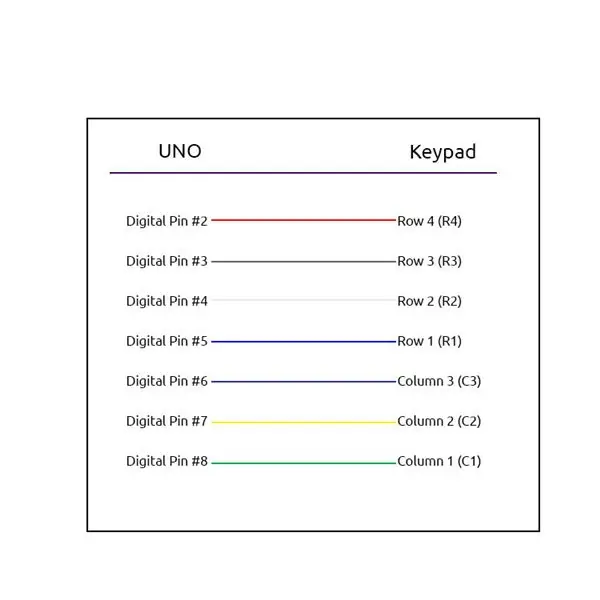
Συνδέστε το πληκτρολόγιο χρησιμοποιώντας αρσενικό σε θηλυκό άλτη, στο Zuino M Uno σας
Βήμα 5:
Κατεβάστε και εγκαταστήστε τις ακόλουθες βιβλιοθήκες στο Arduino IDE:
- Βιβλιοθήκη Adafruit GFX
- Βιβλιοθήκη Adafruit SSD1306
- Βιβλιοθήκη πληκτρολογίου Arduino
Βήμα 6:
Συνδέστε το Uno σε έναν υπολογιστή. Κατεβάστε και μετακινήστε τον κώδικα στο Uno σας χρησιμοποιώντας το Arduino IDE.
Μπορείτε να κατεβάσετε τον κώδικα από τη σελίδα Github.
Βήμα 7: Επίδειξη: Δοκιμή σύνδεσης


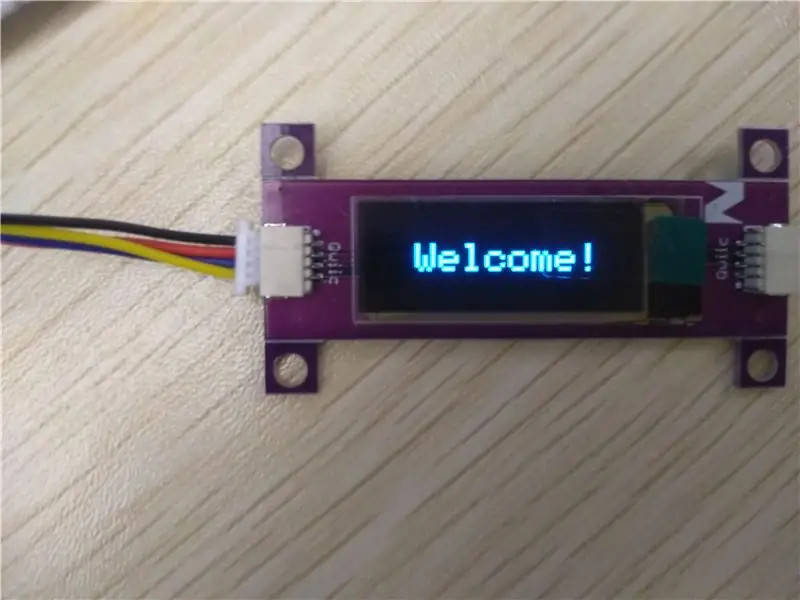
Εισαγάγετε τον εξαψήφιο κωδικό πρόσβασης που ακολουθείται από το πλήκτρο "#". Για να βρείτε τον 6ψήφιο κωδικό πρόσβασης που είναι αποθηκευμένος στον κωδικό προγράμματος, ανοίξτε τη σειριακή οθόνη και θα εμφανιστεί ο κωδικός πρόσβασης για το κλείδωμα.
Εάν συνδεθείτε επιτυχώς με τον σωστό κωδικό πρόσβασης, θα δείτε μια οθόνη καλωσορίσματος.
Βήμα 8: Αλλαγή δοκιμής κωδικού πρόσβασης

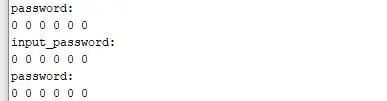
Μόλις καταφέρετε να συνδεθείτε, θα μπορείτε να αλλάξετε τον κωδικό πρόσβασης σε νέο. Για να αλλάξετε τον κωδικό πρόσβασης, επιβεβαιώστε τον με το πλήκτρο "*".
Σε αυτό το παράδειγμα, άλλαξα τον κωδικό πρόσβασης από 123456 σε 000000 όπως φαίνεται στην σειριακή οθόνη.
Βήμα 9: Αποτυχημένη δοκιμή απόπειρας σύνδεσης

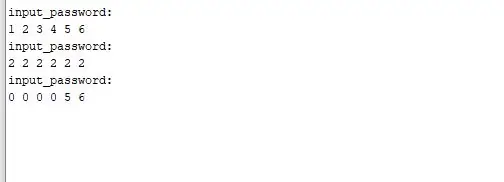
Με αυτό το demo, συμπεριλάβαμε επίσης τη λειτουργία που, με 3 αποτυχημένες προσπάθειες εισαγωγής σωστού κωδικού πρόσβασης, η συσκευή θα κλειδωθεί μόνη της. Για να το δοκιμάσετε, επαναφέρετε το Uno. Δοκιμάστε και εισαγάγετε εσφαλμένο κωδικό πρόσβασης 3 φορές.
Θα κλειδωθείτε αμέσως μετά από 3 αποτυχημένες προσπάθειες.
Συνιστάται:
Lego 4x4 Keypad Matrix: 8 βήματα (με εικόνες)

Lego 4x4 Keypad Matrix: Ενώ έχω κολλήσει στο σπίτι τις τελευταίες εβδομάδες, επιτέλους έφτασα να ολοκληρώσω κάποια έργα που στριφογύριζαν στο κεφάλι μου. Χρησιμοποιώ το Lego ως θεμέλιο για τα περισσότερα έργα μου τις τελευταίες εβδομάδες
Smart-door-lock-using-raspberry_pi_and_GSM_modemSim800_RFID: 5 βήματα

Smart-door-lock-using-raspberry_pi_and_GSM_modemSim800_RFID: Σε αυτό το σεμινάριο, εξετάζω πώς να ενσωματώσω τη μονάδα EM-18 RFID Reader με έναν πίνακα Raspberry Pi. Δείχνω επίσης πώς να ενσωματώσετε έναν ενεργοποιητή, σε αυτήν την περίπτωση ένα Relay, για να απαντήσει σε μια σωστή ανάγνωση από την ενότητα RFID. Αυτός ο ενεργοποιητής μπορεί να είναι πηνίο
DIY LED Dot Matrix Scrolling Display Using Arduino: 6 βήματα

DIY LED Dot Matrix Scrolling Display Using Arduino: Hello InstruThis is my First Instructable. Σε αυτό το Instructable, θα δείξω πώς φτιάχνω μια κύλιση οθόνης DIY LED Dot Matrix χρησιμοποιώντας το Arduino ως MCU. Αυτού του είδους οι οθόνες εμφανίζονται στο σιδηροδρομικό σταθμό, το σταθμό λεωφορείων, τους δρόμους και πολλά άλλα μέρη. Εκεί
Παράδειγμα Locker With Arduino Matrix Keypad 4x4: 6 βήματα

Παράδειγμα κλειδαριάς με πληκτρολόγιο Arduino Matrix 4x4: 2 τρόποι διαχείρισης ενός πληκτρολογίου 16 πλήκτρων με ελάχιστες ακίδες
Windows PC Lock/Unlock Using RFID .: 7 Steps (with Pictures)

Windows PC Lock/Ξεκλείδωμα χρησιμοποιώντας RFID: Γεια σας! Πόσο συχνά έχετε νιώσει κουρασμένοι να πληκτρολογείτε τον κωδικό πρόσβασης για να ξεκλειδώνετε τον υπολογιστή/φορητό υπολογιστή σας κάθε φορά που κλειδώνει; Έχω συνηθίσει να το κλειδώνω αρκετές φορές, καθημερινά, και τίποτα δεν είναι πιο ενοχλητικό από το να πληκτρολογείς ξανά και ξανά τον κωδικό πρόσβασης/καρφίτσα
