
Πίνακας περιεχομένων:
- Βήμα 1: Υλικό
- Βήμα 2: Διάγραμμα
- Βήμα 3: Λογισμικό
- Βήμα 4: Διαμόρφωση του Arduino IDE
- Βήμα 5: Διαμόρφωση του Arduino IDE
- Βήμα 6: Διαμόρφωση του Arduino IDE
- Βήμα 7: Διαμόρφωση του Arduino IDE
- Βήμα 8: Διαμόρφωση του Arduino IDE
- Βήμα 9: Διαμόρφωση του Blynk
- Βήμα 10: Διαμόρφωση του Blynk
- Βήμα 11: Σκίτσο ARDUINO
- Βήμα 12: Μεταφόρτωση σκίτσου
- Βήμα 13: Κάντε την εφαρμογή Blynk
- Βήμα 14: Ολοκληρώθηκε
- Βήμα 15: Ευχαριστώ
- Συγγραφέας John Day [email protected].
- Public 2024-01-30 08:35.
- Τελευταία τροποποίηση 2025-01-23 14:39.

Wasταν το πρώτο μου έργο με τσιπ ESP8266. Μόλις έχτισα ένα νέο θερμοκήπιο κοντά στο σπίτι μου και ήταν ενδιαφέρον για μένα τι συμβαίνει εκεί κατά τη διάρκεια μιας ημέρας; Εννοώ πώς αλλάζει η θερμοκρασία και η υγρασία; Το θερμοκήπιο αερίζεται αρκετά; Έτσι αποφάσισα ότι το ESP8266 με αισθητήρα DHT22 είναι μια καλή λύση. Η επόμενη ερώτηση ήταν, πώς να παρακολουθείτε τα δεδομένα από τους αισθητήρες. Μετά από λίγο, διαπίστωσα ότι το Blynk είναι μια τέλεια εφαρμογή ειδικά για αρχάριους ή μη επαγγελματίες που θέλουν να δημιουργήσουν ένα έργο για το Διαδίκτυο των Πραγμάτων (IoT).
Μπορείτε να διαβάσετε περισσότερα για τον Blynk εδώ.
Βήμα 1: Υλικό




Για αυτό το έργο χρειάζεστε:
1. Ενότητα ESP8266-01 (αγοράστε την από το Aliexpress ή το ebuy)
2. Μετατροπέας TTL ή ειδική πλακέτα προγραμματισμού για ESP8266. Χρησιμοποιώ πίνακα προγραμματισμού
3. DHT22 (AM2302) - αισθητήρας θερμοκρασίας και υγρασίας:
4. Μετατροπέας τάσης. Για την τροφοδοσία των μονάδων ESP, απαιτείται τάση DC 3,0V-3,6V. Ιδανικά, 3.3V. Το ESP μπορεί να τροφοδοτηθεί από μπαταρίες ή από δίκτυο, μετατρέποντας AC 220V σε DC. Σε κάθε περίπτωση, θα χρειαστεί ένας πρόσθετος μετατροπέας τάσης, για τη διαχείριση της τάσης 3,3V DC. Για παράδειγμα, μια πλήρως φορτισμένη μπαταρία ιόντων λιθίου 18650 μας δίνει έως και 4,2 V. Μια τέτοια τάση πιθανότατα θα καταστρέψει τη μονάδα ESP. Αυτός είναι ο λόγος για τον οποίο χρειαζόμαστε έναν μετατροπέα.
Σε αυτήν την περίπτωση χρησιμοποιώ μετατροπέα αναβάθμισης, ο οποίος μου επιτρέπει να μειώσω την τάση τροφοδοσίας από 12V σε 3,3V.
5. Τροφοδοσία. Όπως ανέφερα παραπάνω χρησιμοποίησα μπαταρία μολύβδου οξέος 12V για αυτό το έργο. Συνέβη μόνο επειδή είχα μια εφεδρική μπαταρία στο ράφι. Έτσι φυσικά μπορείτε να χρησιμοποιήσετε όποιο τροφοδοτικό θέλετε. Λάβετε υπόψη μόνο ότι τα τσιπ ESP δέχονται τάσεις από 3,0 έως, 3,6V.
Βήμα 2: Διάγραμμα

Το διάγραμμα είναι πολύ απλό. Απλώς συνδέστε τα πάντα όπως φαίνεται στην εικόνα.
Βήμα 3: Λογισμικό
Για να δημιουργήσετε το έργο, πρέπει να εγκαταστήσετε στον προσωπικό σας υπολογιστή ένα πρόγραμμα που σας επιτρέπει να αναβοσβήνετε τη μονάδα. Το ARDUINO IDE είναι πολύ κατάλληλο για αυτό - το περιβάλλον ανάπτυξης λογισμικού για στοιχεία ARDUINO. Το ESP8266 είναι συμβατό με ARDUINO ενότητα, ώστε να μπορείτε να το χρησιμοποιήσετε για να προγραμματίσετε το ARDUINO IDE.
Τα δεδομένα μεταφέρονται στο τηλέφωνο χρησιμοποιώντας την εφαρμογή Blynk.
ARDUINO IDE
Κατεβάστε το ARDUINO για το λειτουργικό σας σύστημα. Χρησιμοποιώ το ARDUINO 1.8.3 στον υπολογιστή μου με Windows 10. Μετά την εγκατάσταση του ARDUINO IDE, πρέπει να το διαμορφώσετε, για χρήση με τσιπ ESP8266.
BLYNKΕπόμενο πρέπει να εγκαταστήσουμε τη βιβλιοθήκη Blynk στο Arduino IDE. Κατεβάστε το από εδώ. Πώς να εγκαταστήσετε εδώ.
Αφού εγκαταστήσετε τη βιβλιοθήκη για το Blynk, θα χρειαστείτε μια εφαρμογή για το τηλέφωνό σας. Κατεβάστε και εγκαταστήστε την εφαρμογή Blynk από το Google Play για Android ή από το App Store για iPhone. Φυσικά πρέπει να έχετε τον λογαριασμό σας στο Blynk για να τον χρησιμοποιήσετε.
Βήμα 4: Διαμόρφωση του Arduino IDE

1. Αρχείο - Προτιμήσεις.
Στην καρτέλα Προτιμήσεις προσθέστε το σύνδεσμο:
arduino.esp8266.com/stable/package_esp8266c…
Με αυτόν τον τρόπο, προσθέτουμε το ESP8266 στη λίστα εξοπλισμού με τον οποίο λειτουργεί το IDE.
Βήμα 5: Διαμόρφωση του Arduino IDE



2. Εργαλεία - Πίνακες - Διαχειριστής πινάκων
Στον διαχειριστή του Διοικητικού Συμβουλίου αναζητήστε κάτι σαν "ESP8266 by…". Κάντε κλικ για εγκατάσταση.
Βήμα 6: Διαμόρφωση του Arduino IDE

3. Τώρα μπορούμε να δούμε τον πίνακα 8266 στη λίστα. Επιλέξτε το από την αναπτυσσόμενη λίστα.
Βήμα 7: Διαμόρφωση του Arduino IDE

4. Επιλέξτε τη θύρα στην οποία θα δουλέψουμε
Ναι, παρεμπιπτόντως, στα Εργαλεία επιλέξτε ταχύτητα μεταφόρτωσης 11520.
Βήμα 8: Διαμόρφωση του Arduino IDE

5. Εγκαταστήστε βιβλιοθήκες για ESP και Blynk.
Μόλις γίνει λήψη, αποσυσκευάστε το στο φάκελο Arduino - Βιβλιοθήκες.
Βήμα 9: Διαμόρφωση του Blynk

Αφού εγκαταστήσετε το Blynk, συνδεθείτε στην εφαρμογή και πατήστε "Δημιουργία νέου έργου". Θα μπείτε στο γραμματοκιβώτιό σας το λεγόμενο "διακριτικό ταυτότητας".
Βήμα 10: Διαμόρφωση του Blynk



Στη συνέχεια, εισαγάγετε το όνομα του έργου, για παράδειγμα "ESP8266". Στο πεδίο "Μοντέλο υλικού", πρέπει να επιλέξετε τον τύπο της συσκευής με την οποία θα εργαστείτε. Στην περίπτωσή μας αυτό είναι ESP8266. Και το τελευταίο πράγμα που πρέπει να εισάγετε είναι το "Auth token".
Το "διακριτικό Auth" είναι ένα μυστικό κλειδί που χρησιμοποιείται κατά τη σύνδεση με το διακομιστή Blynk. Μην το μοιραστείτε λοιπόν με κανέναν. Αφού κάνετε κλικ στο κουμπί "Δημιουργία", θα εμφανιστεί το πεδίο για τη γραφική διεπαφή της εφαρμογής σας.
Κάντε κλικ στο σύμβολο συν επάνω δεξιά - θα εμφανιστεί η γραμμή εργαλείων "Widget Box". Επιτρέπει την προσθήκη widget στον πίνακα ελέγχου σας.
Κοιτάζοντας μπροστά, θα πω ότι το έργο μας θα χρειαστεί widget: "Button", "LCD" και "History graph". Ας πούμε ότι ήταν το γενικό μέρος. Όλα αυτά είναι χρήσιμα για κάθε έργο ESP8266 / Blynk.
Βήμα 11: Σκίτσο ARDUINO


Ας γράψουμε λοιπόν ένα σκίτσο. Για να γίνει αυτό, χρησιμοποιούμε το προαναφερθέν Arduino IDE.
Εάν πρόκειται να τροφοδοτήσετε τη συσκευή από την μπαταρία, τότε στη γραμμή 30, είναι λογικό να παίζετε με την τιμή "καθυστέρησης". Σε αυτό το σκίτσο, τα δεδομένα μεταφέρονται κάθε 2 δευτερόλεπτα. Αυξήστε τον χρόνο διαπραγμάτευσης στη γραμμή 30, για να αυξήσετε τη διάρκεια ζωής της μπαταρίας της συσκευής σας. Για παράδειγμα, αν βάλετε 300.000 εδώ, τα δεδομένα θα μεταφέρονται κάθε 5 λεπτά.
Βήμα 12: Μεταφόρτωση σκίτσου



Στη συνέχεια, συνδέστε τη μονάδα ESP8266 στον μετατροπέα TTL όπως φαίνεται στην παρακάτω φωτογραφία και συνδέστε τη στη θύρα USB. Εάν έχετε τον ίδιο μετατροπέα με εμένα, τότε από μόνο του πρέπει να αλλάξετε τον διακόπτη στη θέση "Prog".
Εκτελέστε το Arduino IDE και ανεβάστε το σκίτσο: αρχείο - άνοιγμα - το σκίτσο σας.
Κάντε κλικ στο κουμπί "μεταφόρτωση" (σε κίτρινο κύκλο στη φωτογραφία). Εάν η διαδικασία λήψης υλικολογισμικού ήταν επιτυχής, εμφανίζεται το μήνυμα "Ολοκλήρωση φόρτωσης" παρακάτω. Παρακάτω μπορείτε να δείτε την πρόοδο της μεταφόρτωσης. Ενδέχεται να υπάρχουν αναφορές για εσφαλμένες βιβλιοθήκες, όπως στη φωτογραφία. Αλλά τελευταία ανακάλυψα ότι όλα λειτουργούν. Η συμβουλή λοιπόν είναι - ανεβάστε το firmware, ελέγξτε - πιθανότατα θα λειτουργήσει.
Βήμα 13: Κάντε την εφαρμογή Blynk




Λοιπόν, το τελευταίο βήμα, αφήστε την εφαρμογή στο Blynk. Επομένως, ανοίξτε το Blynk και, στη γραμμή εργαλείων "Widget Box", επιλέξτε το γραφικό στοιχείο "Κουμπί".
Ένα εικονικό κουμπί θα εμφανιστεί στην επιφάνεια εργασίας της εφαρμογής. Κάντε κλικ σε αυτό και μπείτε στις ρυθμίσεις (δείτε τη φωτογραφία).
Έχω ρυθμίσει ένα κουμπί στο "Switch". Αυτό σημαίνει ότι τα δεδομένα μεταφέρονται ενώ το κουμπί είναι ενεργοποιημένο. Μόλις απενεργοποιηθεί το κουμπί, η μεταφορά δεδομένων σταματά. Μπορείτε να ενεργοποιήσετε τη λειτουργία "Push". Σε αυτή την περίπτωση, τα δεδομένα θα μεταδοθούν ενώ το κουμπί πιέζεται με ένα δάχτυλο. Το V1 είναι μια θύρα εικονικού κουμπιού. Πρέπει να συμπίπτει με αυτό που υποδεικνύεται στο σκίτσο. Μπορείτε επίσης να καθορίσετε το κείμενο που θα εμφανίζεται στο κουμπί στη θέση ενεργοποίησης. και μακριά.
Στη συνέχεια, από τα widgets, επιλέξτε την οθόνη LCD. Και πάλι, μεταβείτε στις ρυθμίσεις.
Ρυθμίστε τα όρια θερμοκρασίας και υγρασίας (V2 και V3) και τη λειτουργία PUSH. Φυσικά, είναι ενδιαφέρον να δούμε την ιστορία των αισθητήρων. Εδώ μπορείτε να χρησιμοποιήσετε το γραφικό στοιχείο για σχεδίαση - "Γράφημα ιστορίας".
Βήμα 14: Ολοκληρώθηκε


Η τελική εφαρμογή μοιάζει με την εικόνα.
Πατήστε το τρίγωνο στην επάνω δεξιά γωνία και εάν όλα γίνουν σωστά, μετά από μερικά δευτερόλεπτα θα υπάρξουν ενδείξεις από τους αισθητήρες και αργότερα θα εμφανιστούν τα γραφήματα.
Στη δεύτερη εικόνα, θα δείτε συναρμολογημένη συσκευή.
Βήμα 15: Ευχαριστώ
Επισκεφτείτε το Blog μου για πιο ενδιαφέροντα έργα:
verysecretlab09.blogspot.com/
Κανάλι Youtube:
www.youtube.com/channel/UCl8RTfbWUWxgglcJM…
Συνιστάται:
Παρακολούθηση θερμοκρασίας και υγρασίας με AM2301 στο NodeMCU & Blynk: 3 βήματα

Παρακολουθήστε τη θερμοκρασία και την υγρασία με το AM2301 στο NodeMCU & Blynk: Είναι πολύ γνωστό γεγονός ότι στις περισσότερες βιομηχανικές κατακόρυφες, η θερμοκρασία, η υγρασία, η πίεση, η ποιότητα του αέρα, η ποιότητα του νερού κ.λπ., παίζουν σημαντικούς παράγοντες που πρέπει να παρακολουθούνται συνεχώς και απαραίτητα τα συστήματα ειδοποίησης πρέπει να ισχύουν όταν η αξία
Παρακολούθηση θερμοκρασίας και υγρασίας με χρήση NODE MCU AND BLYNK: 5 βήματα

Παρακολούθηση θερμοκρασίας και υγρασίας χρησιμοποιώντας NODE MCU ΚΑΙ BLYNK: Γεια σας παιδιά Σε αυτό το διδακτικό μάθετε πώς να λαμβάνετε τη θερμοκρασία και την υγρασία της ατμόσφαιρας χρησιμοποιώντας DHT11-Αισθητήρας θερμοκρασίας και υγρασίας χρησιμοποιώντας την εφαρμογή Node MCU και BLYNK
Παρακολούθηση θερμοκρασίας και υγρασίας DHT χρησιμοποιώντας το ESP8266 και την πλατφόρμα IoT AskSensors: 8 βήματα

Παρακολούθηση θερμοκρασίας και υγρασίας DHT χρησιμοποιώντας το ESP8266 και την πλατφόρμα IoT της AskSensors: Σε προηγούμενο εκπαιδευτικό, παρουσίασα έναν οδηγό βήμα προς βήμα για να ξεκινήσετε με το ESP8266 nodeMCU και την πλατφόρμα IoT AskSensors. Σε αυτό το σεμινάριο, συνδέω έναν αισθητήρα DHT11 στον κόμβο MCU. Το DHT11 είναι μια κοινά χρησιμοποιούμενη θερμοκρασία και υγρασία
Παρακολούθηση θερμοκρασίας και υγρασίας χρησιμοποιώντας το ESP-01 & DHT και το σύννεφο AskSensors: 8 βήματα

Παρακολούθηση θερμοκρασίας και υγρασίας χρησιμοποιώντας το ESP-01 & DHT και το σύννεφο AskSensors: Σε αυτό το εκπαιδευτικό πρόγραμμα θα μάθουμε πώς να παρακολουθούμε τη θερμοκρασία και τις μετρήσεις υγρασίας χρησιμοποιώντας τον πίνακα IOT-MCU/ESP-01-DHT11 και την πλατφόρμα IoT της AskSensors . Επιλέγω τη μονάδα IOT-MCU ESP-01-DHT11 για αυτήν την εφαρμογή επειδή
Παρακολούθηση θερμοκρασίας και υγρασίας χρησιμοποιώντας το Blynk: 6 βήματα
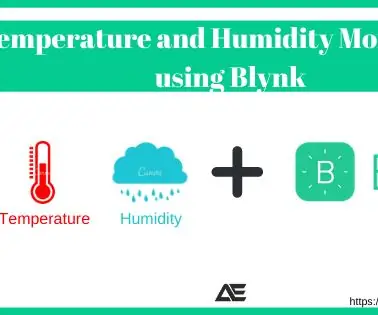
Παρακολούθηση θερμοκρασίας και υγρασίας χρησιμοποιώντας το Blynk: Σε αυτό το σεμινάριο θα παρακολουθήσουμε τη θερμοκρασία και την υγρασία χρησιμοποιώντας DHT11 και θα στείλουμε τα δεδομένα στο cloud χρησιμοποιώντας το Blynk
