
Πίνακας περιεχομένων:
- Βήμα 1: Σχεδιασμός
- Βήμα 2: Ξυλουργικά εργαλεία και υλικά
- Βήμα 3: Κατασκευή μονάδας ελέγχου
- Βήμα 4: Ηλεκτρονικά εργαλεία και υλικά
- Βήμα 5: Καλωδίωση μονάδας ελέγχου
- Βήμα 6: Κωδικός ελεγκτή
- Βήμα 7: Ρύθμιση Raspberry PI
- Βήμα 8: Κατασκευή μονάδας οθόνης
- Βήμα 9: Τέλος
- Βήμα 10: Εμφάνιση στοιχείων ενότητας
- Βήμα 11: Καλωδίωση μονάδας οθόνης
- Βήμα 12: Τελική συνέλευση και σκέψεις
2025 Συγγραφέας: John Day | [email protected]. Τελευταία τροποποίηση: 2025-01-23 14:39

Τα δύο μου αγόρια και εγώ θέλαμε να φτιάξουμε ένα μηχάνημα arcade, αλλά δεν μπορούσαμε να αποφασίσουμε τι τύπο θα χτίσουμε ανάμεσα σε ένα πλήρως εξοπλισμένο ντουλάπι, σε ένα bar-top ή σε μια κονσόλα τύπου stick για να συνδέσετε μια τηλεόραση. Τελικά μας ήρθε στο μυαλό ότι θα μπορούσαμε να φτιάξουμε και τα τρία ως αρθρωτή λύση με μονάδες που μπορούν να χρησιμοποιηθούν μεμονωμένα ή να συνδυαστούν κατά βούληση.
Λόγω του απλού σχεδιασμού και της επιλογής εξαρτημάτων, αυτό είναι επίσης μια αρκετά φθηνή κατασκευή σε σύγκριση με πολλά έργα οικιακής μηχανής arcade και θα πρέπει να μπορείτε να επιτύχετε με υλικά κάτω των 200 €/$. Είχα ήδη τα περισσότερα από τα υλικά ξυλουργικής και ηλεκτρονικά τοποθετημένα γύρω, οπότε μέχρι τώρα έχω ξοδέψει λιγότερα από 100 €.
Βήμα 1: Σχεδιασμός

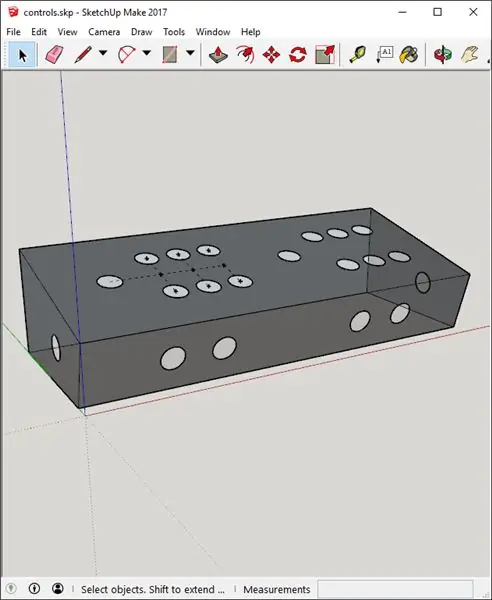
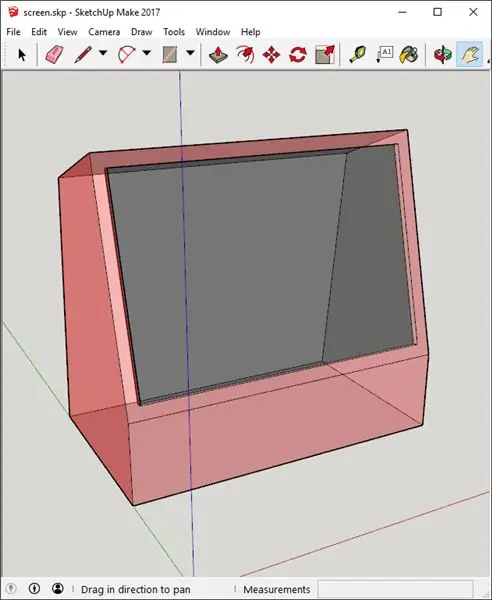
Η βασική ιδέα σχεδιασμού είναι ένα arcade σύστημα δύο παικτών που αποτελείται από ένα σύνολο ανεξάρτητων μονάδων που το καθένα έχει κάποια ατομική λειτουργία και επίσης συμπληρώνει το ένα το άλλο όταν συνδέεται μεταξύ τους.
- Η μονάδα ελέγχου περιέχει όλα τα χειριστήρια και τα ηλεκτρονικά στοιχεία ελέγχου, συμπεριλαμβανομένων των ελεγκτών USB. Αυτή η ενότητα μπορεί να χρησιμοποιηθεί ένα χειριστήριο στυλ μάχης που είναι συνδεδεμένο σε μια κονσόλα ή Raspberry PI.
- Η μονάδα οθόνης φιλοξενεί την οθόνη και το Raspberry PI (ή το SBC της επιλογής σας) και μπορεί να χρησιμοποιηθεί αυτόνομα ως υπολογιστής "όλα σε ένα" ή να συνδεθεί με τη μονάδα ελέγχου για να σχηματίσει μια μονάδα arcade bartop.
- Το Stand Module λειτουργεί ως μονάδα αποθήκευσης σε αυτόνομη λειτουργία και όταν συνδυάζεται με το bartop σχηματίζει ένα πλήρες stand-up arcade μηχάνημα.
Προσπαθήσαμε να διατηρήσουμε τον σχεδιασμό όσο το δυνατόν πιο απλό και λειτουργικό, παίρνοντας μερικά σχεδιαστικά στοιχεία από τα 70s και 80s vintage - επιτραπέζια παιχνίδια και αποφεύγοντας μη λειτουργικά στοιχεία, όπως η φωτεινή μαρκίζα και το T -molding που βρίσκονται σε πολλά ντουλάπια. Φυσικά μπορείτε να τροποποιήσετε το σχέδιο για να προσθέσετε αυτά τα στοιχεία εάν το επιθυμείτε.
Αποφάσισα για μια αρκετά κλασική διάταξη κουμπιών που έμοιαζα να θυμάμαι από τις στοές της νιότης μου με ένα «ίσιο έξι» κουμπί δίπλα σε κάθε ένα από τα joystick (StreetFighter2 FTW). Τοποθέτησα κουμπιά Έναρξη και Επιλογή στον μπροστινό πίνακα για να καλύψω την εξομοίωση της κονσόλας, καθώς και τα καθήκοντα εισόδου και επιλογής παίκτη. Έβαλα επίσης ένα κουμπί σε κάθε πλευρά για παιχνίδια φλίπερ. Φυσικά είστε ελεύθεροι να τροποποιήσετε το σχέδιο σύμφωνα με τα δικά σας γούστα και τις επιθυμητές μεθόδους εισαγωγής π.χ. μπάλες στίβου. σταθμισμένα κλωστήρια κλπ.
Έκανα ένα αρχικό πρόχειρο σκίτσο της μονάδας ράβδου σε χαρτί και στη συνέχεια δημιούργησα σωστά μοντέλα κλίμακας στο SketchUp - δείτε τα συνημμένα αρχεία για καθεμία από τις ενότητες και τους συνδυασμούς.
Βάζω τις διαστάσεις γύρω από μια οθόνη ευρείας οθόνης 19 που αγόρασα μεταχειρισμένη για 10 €. Αυτό είχε ως αποτέλεσμα ένα συνολικό πλάτος ντουλαπιού 500mm να αφήνει περίπου 30mm παιχνίδι σε περίπτωση που χρειαστεί να αλλάξω την οθόνη.
Ελέγξτε τα αρχεία SketchUp για ακριβείς μετρήσεις σε όλες τις διαστάσεις. Κατά την κοπή ενός συγκεκριμένου πίνακα ή οπής χρησιμοποίησα το εργαλείο μέτρησης ταινίας στο SketchUp για να μετρήσω τη διάσταση στο μοντέλο πριν σημειώσω τις περικοπές στο υλικό κατασκευής.
Βήμα 2: Ξυλουργικά εργαλεία και υλικά
ΠΡΟΕΙΔΟΠΟΙΗΣΗ: ΧΡΗΣΗ ΠΡΟΣΟΧΗΣ ΚΑΙ ΣΥΓΚΕΚΡΙΜΕΝΟΥ ΕΞΟΠΛΙΣΜΟΥ ΑΣΦΑΛΕΙΑΣ ΟΤΑΝ ΛΕΙΤΟΥΡΓΕΙΤΕ ΕΡΓΑΛΕΙΑ ΕΝΕΡΓΕΙΑΣ
Εργαλεία
- Κατσαβίδι και βίδες
- Επιτραπέζιο πριόνι ή κυκλικό πριόνι
- Λεπτό πριόνι
- Τρυπάνια και κομμάτια που περιλαμβάνουν πριόνι οπής 28mm για τα κουμπιά
- Γυαλόχαρτο
- Δρομολογητής και στρογγυλεμένο γωνιακό κομμάτι
Υλικά
- Φύλλο MDF 19mm (3/4 ")
- Φύλλο MDF 6mm (3/4 ")
- Γωνιακές αγκύλες (χρησιμοποίησα μερικά πραγματικά εύχρηστα πλαστικά - δείτε τις φωτογραφίες κατασκευής)
- Ξυλεία πλήρωσης
- Βαφή (δείτε βήματα "Τέλος" αργότερα για λεπτομέρειες)
Βήμα 3: Κατασκευή μονάδας ελέγχου



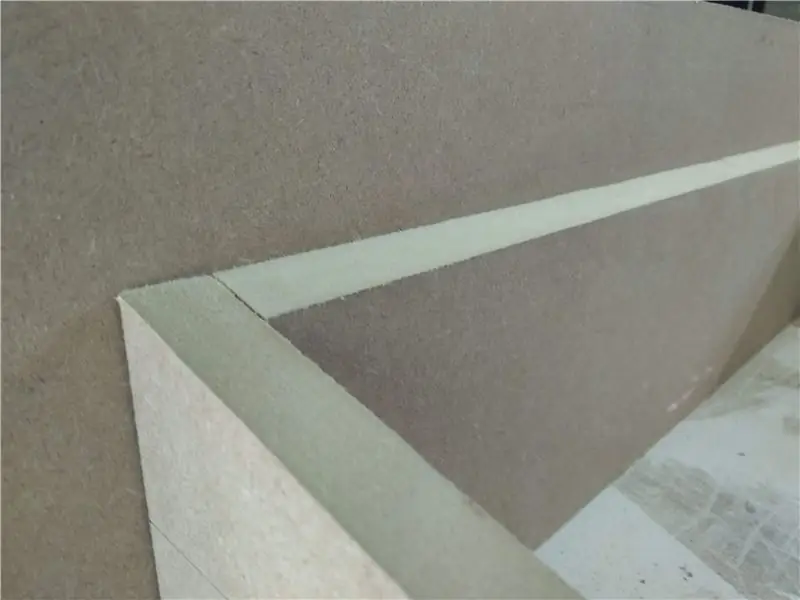
Ξεκίνησα τη μονάδα ελέγχου κόβοντας τις πλευρές από το MDF 19mm με βάση τις διαστάσεις από το μοντέλο SketchUp.
Στη συνέχεια έκοψα το μπροστινό και το πίσω πάνελ. Σημείωσα τις λοξοτμήσεις σε αυτά τα πάνελ τοποθετώντας τα σφιχτά προς τα πλάγια και σημειώνοντας τη γωνία με ένα μολύβι και έπειτα ενώνοντας τα σημάδια εκατέρωθεν με μια ευθεία άκρη. Έπειτα το έκοψα από την όψη στο επιτραπέζιο πριόνι και τελείωσα με γυαλόχαρτο. Είμαι σίγουρος ότι υπάρχει καλύτερος τρόπος για να γίνει αυτό με περισσότερα εργαλεία ή/και καλύτερες δεξιότητες, αλλά αυτό λειτούργησε καλά για τις ανάγκες μου και δεν κράτησε πολύ.
Στη συνέχεια έκοψα τις μπροστινές και πλευρικές οπές κουμπιών και ένωσα όλα τα πάνελ με τις γωνιακές αγκύλες και τις βίδες. Αρχικά σχεδίαζα να χρησιμοποιήσω κόλλα, αλλά οι δοκιμές μου με κόλληση σε κόψιμο άκρου MDF έδειχναν ότι αυτό δεν θα ήταν αρκετά ισχυρό. Επίσης είχα ήδη ένα σωρό αγκύλες που ανακύκλωσα από ένα παλιό έργο;).
Επίσης στρογγυλοποίησα τα πάνω άκρα με την μπροστινή όψη σε αυτό το στάδιο χρησιμοποιώντας το δρομολογητή με το γωνιακό κομμάτι στρογγυλοποίησης. Αυτό δίνει μια πιο ωραία εμφάνιση και πιο άνετη αίσθηση στη μονάδα και περνάει σκληρές άκρες, όπου τα χέρια σας στηρίζονται φυσικά δίπλα στα χειριστήρια.
Στη συνέχεια έκοψα το πάνω και το κάτω μέρος από το MDF των 6mm. Έχω λοξότμηση στο επάνω μέρος όπως με το μπροστινό και το πίσω πάνελ για να εξασφαλίσω μια άνετη εφαρμογή και απρόσκοπτο φινίρισμα. Δεν έστρεψα το κάτω πλαίσιο καθώς δεν σκοπεύω να το γεμίσω και να το βάψω. Αντ 'αυτού, θα το χρησιμοποιήσω ως πίνακα πρόσβασης συντήρησης. Διάτρησα και τρύπησα τρύπες βιδών και τρύπησα αντίστοιχες οπές στα γωνιακά στηρίγματα.
Στη συνέχεια, αποσυναρμολόγησα τον πίσω πίνακα και έκοψα μια μεγάλη τρύπα για κανονική πρόσβαση στα καλώδια USB και το Raspberry PI.
Τέλος έκοψα το κουμπί του πάνω πίνακα και τις τρύπες του χειριστηρίου και ξανασυναρμολόγησα. Δεν στερέωσα το επάνω πάνελ στη θέση του σε αυτό το στάδιο, καθώς ήθελα να το κρατήσω χαλαρό κατά τη διαδικασία της καλωδίωσης.
Βήμα 4: Ηλεκτρονικά εργαλεία και υλικά
ΣΗΜΕΙΩΣΗ: Αυτή η λίστα είναι απαραίτητη μόνο εάν θέλετε να συνεχίσετε να σέρνετε τα ηλεκτρονικά. Μπορείτε και πιθανότατα θα πρέπει να πάρετε όλα αυτά τα στοιχεία ως μέρος ενός κιτ plug and play (όπως αυτά) και να αποφύγετε όλη τη συγκόλληση και την προσαρμοσμένη καλωδίωση. Έχοντας κάνει αυτό μια φορά "με τον δύσκολο τρόπο", σίγουρα θα ακολουθήσω τη διαδρομή του κιτ εάν φτιάξω ποτέ άλλο ντουλάπι.
Εργαλεία
- Δοκιμαστής πολυμέτρου/συνδεσιμότητας
- Συγκολλητικό σίδερο
- Κόφτης καλωδίων
- Εργαλείο πτύχωσης (μόλις χρησιμοποίησα τον κόπτη σύρματος)
Υλικά
- Arduino Leonardo/Pro Micro με προφίλ joystick USB HID (χρησιμοποίησα φθηνούς κλώνους)
- Διανομέας USB
- Χειριστήριο Arcade και κουμπιά.
- Συνδέσεις σύσφιξης για να ταιριάζουν με το επιλεγμένο χειριστήριο και τα κουμπιά σας
- 2x Mini breadboard
- Σύνδεση καλωδίων (χρησιμοποίησα κυρίως καλώδια Dupont jumper)
- Συγκόλληση ηλεκτρονικών συσκευών (είχα ακόμα τον αρχικό μου καρούλι κολοφώνιο από το κολέγιο)
- Σωλήνες συρρίκνωσης θερμότητας
Βήμα 5: Καλωδίωση μονάδας ελέγχου



Και πάλι, συνιστώ να εξετάσετε ένα κιτ plug and play αντί της προσέγγισης που τεκμηριώνεται εδώ. Ακολουθήστε αυτήν την προσέγγιση μόνο εάν:
Α. Θέλετε πλήρη έλεγχο του κώδικα χειρισμού κουμπιών χαμηλού επιπέδου
Β. Απολαύστε πραγματικά συγκόλληση και προσαρμοσμένη καλωδίωση (ποιος δεν το κάνει)
Γ. Έχετε ήδη τα εργαλεία και τα εξαρτήματα ή/και θέλετε να εξοικονομήσετε μερικά δολάρια
Δ. Θέλετε να μάθετε περισσότερα για αυτά τα πράγματα ή απλώς εξασκηθείτε
Τα προσωπικά μου κίνητρα ήταν ένας συνδυασμός των παραπάνω. Εντάξει, εδώ είναι πώς έκανα την καλωδίωση:
Πρώτα έφτιαξα καλώδια προσαρμογέα για να συνδέσω τους συνδετήρες πτύχωσης στα κουμπιά στα καλώδια σύνδεσης Dupont. Έφτιαξα ένα από αυτά για τον μικροδιακόπτη σε κάθε ένα από τα κουμπιά και τα τέσσερα σε καθένα από τα χειριστήρια. Φωνάξτε στον παράνομο Λάρι για μια αναζήτηση στη γραμμή παραγωγής για αυτά.
Στη συνέχεια, χρησιμοποίησα αυτά τα προσαρμοσμένα καλώδια για να συνδέσω τα κουμπιά και τα χειριστήρια σε ακίδες εισόδου σε καθένα από τους μικροελεγκτές μέσω των σανίδων ψωμιού.
ΣΗΜΕΙΩΣΗ: Σε αυτό το σχέδιο υπάρχει ξεχωριστός μικροελεγκτής και ως εκ τούτου καλώδιο USB για κάθε συσκευή αναπαραγωγής. Χωρίστε το μικρο-διακόπτες του χειριστηρίου και των κουμπιών ανάμεσά τους και συνδέστε και τα δύο κουμπιά φλίπερ στον ίδιο μικροελεγκτή. Ελέγξτε τις φωτογραφίες που δείχνουν μια πρόοδο στα στάδια της καλωδίωσης εάν κολλήσετε.
Στη συνέχεια χρειάστηκε να προσθέσω ένα καλώδιο για να στείλω ένα σήμα σε κάθε έναν από τους μικροδιακόπτες, το οποίο στη συνέχεια θα επιστρέψει το σήμα στην ακίδα εισόδου του μικροελεγκτή όταν πατηθεί το κουμπί. Χρησιμοποίησα τα 4 στριμμένα ζεύγη σε κάποιο καλώδιο Cat 5e για να δώσω το σήμα στα χειριστήρια συγκολλώντας τα όλα μαζί στο ένα άκρο και συνδέοντας ένα καλώδιο σύνδεσης Dupont συνδεδεμένο με την ακίδα σήματος στο μικροελεγκτή.
Έφτιαξα ένα μικρό καλώδιο αλυσίδας μαργαρίτας για καθένα από τα 6 κουμπιά και τελικά χρησιμοποίησα τα προσαρμοσμένα καλώδια προσαρμογέα στα κουμπιά έναρξης/επιλογής και φλίπερ πάλι όλα ενσύρματα στην ακίδα σήματος του μικροελεγκτή.
Η καλωδίωση των μικροδιακόπτες στους μικροελεγκτές ήταν αρκετά απλή λόγω της χρήσης των μίνι πινάκων και των συνδετήρων Dupont, πράγμα που σήμαινε ότι θα μπορούσα εύκολα να μετακινήσω τα καλώδια γύρω από ό, τι χρειαζόταν.
Βήμα 6: Κωδικός ελεγκτή



Ο κώδικας είναι αρκετά βασικός. Τροποποίησα ένα παράδειγμα gamepad από την εξαιρετική Arduino Joystick Library
Μπορείτε να μάθετε περισσότερα σχετικά με το πώς να ξεκινήσετε με αυτήν τη βιβλιοθήκη από αυτό το εύχρηστο διδακτικό.
Στο τέλος αυτού του βήματος είχαμε ένα λειτουργικό χειριστήριο 2 παίκτων, το οποίο πανηγύρισε με μερικούς γύρους StreetFighter2 στο φορητό υπολογιστή μου!
Αρχικά σχεδίαζα να συνδέσω τους μικροελεγκτές απευθείας στο Raspberry PI μέσω USB, αλλά κατά τη δοκιμή στο φορητό υπολογιστή διαπίστωσα ότι η σύνδεση και η αποσύνδεση των συνδέσεων micro USB στους μικροελεγκτές μέσω του πίνακα πρόσβασης ήταν πολύ ακατάστατη και τελικά το διέκοψα υποδοχή micro USB από έναν από τους μικροελεγκτές.
Η λύση σε αυτό ήταν να συμπεριλάβει ένα διανομέα USB στην μονάδα ελέγχου. Αυτό σήμαινε ότι μόνο μια μόνο σύνδεση εκτέθηκε από τη μονάδα ελέγχου και η συνολική λύση ήταν πολύ πιο στιβαρή. Με την ολοκλήρωση της καλωδίωσης πρόσθεσα τρύπες βιδών στο πάνω μέρος και το βίδωσα στη θέση του.
gamepad.ino
| // Απλό παράδειγμα gamepad που δείχνει πώς να διαβάζετε πέντε Arduino |
| // ψηφιακές ακίδες και χαρτογραφήστε τις στη βιβλιοθήκη Arduino Joystick. |
| // |
| // Οι ψηφιακές ακίδες γειώνονται όταν πιέζονται. |
| // |
| // ΣΗΜΕΙΩΣΗ: Αυτό το σκίτσο αρχείο προορίζεται για χρήση με το Arduino Leonardo και |
| // Μόνο Arduino Micro. |
| // |
| // Τροποποιημένη έκδοση του αρχικού κώδικα από τον Matthew Heironimus |
| // 2018-08-11 |
| //-------------------------------------------------------------------- |
| #περιλαμβάνω |
| Joystick_ Joystick; |
| voidsetup () { |
| // Αρχικοποίηση καρφίτσες κουμπιών |
| pinMode (2, INPUT_PULLUP); |
| pinMode (3, INPUT_PULLUP); |
| pinMode (4, INPUT_PULLUP); |
| pinMode (5, INPUT_PULLUP); |
| pinMode (6, INPUT_PULLUP); |
| pinMode (7, INPUT_PULLUP); |
| pinMode (8, INPUT_PULLUP); |
| pinMode (9, INPUT_PULLUP); |
| pinMode (10, INPUT_PULLUP); |
| pinMode (16, INPUT_PULLUP); |
| pinMode (20, INPUT_PULLUP); |
| pinMode (21, INPUT_PULLUP); |
| // Αρχικοποίηση βιβλιοθήκης Joystick |
| Joystick.begin (); |
| Joystick.setXAxisRange (-1, 1); |
| Joystick.setYAxisRange (-1, 1); |
| } |
| // Τελευταία κατάσταση των κουμπιών |
| int lastButtonState [12] = {0, 0, 0, 0, 0, 0, 0, 0, 0, 0, 0, 0}; |
| int pin [12] = {2, 3, 4, 5, 6, 7, 8, 9, 10, 16, 20, 21}; |
| voidloop () { |
| // Διαβάστε τιμές pin |
| για (intindex = 0; index <12; index ++) |
| { |
| int currentButtonState =! digitalRead (καρφίτσες [ευρετήριο]); |
| εάν (currentButtonState! = lastButtonState [ευρετήριο]) |
| { |
| διακόπτης (καρφίτσες [ευρετήριο]) { |
| case2: // UP |
| εάν (currentButtonState == 1) { |
| Joystick.setYAxis (-1); |
| } αλλο { |
| Joystick.setYAxis (0); |
| } |
| Διακοπή; |
| case3: // ΔΕΞΙΑ |
| εάν (currentButtonState == 1) { |
| Joystick.setXAxis (1); |
| } αλλο { |
| Joystick.setXAxis (0); |
| } |
| Διακοπή; |
| case4: // ΚΑΤΩ |
| εάν (currentButtonState == 1) { |
| Joystick.setYAxis (1); |
| } αλλο { |
| Joystick.setYAxis (0); |
| } |
| Διακοπή; |
| περίπτωση 5: // ΑΡΙΣΤΕΡΑ |
| εάν (currentButtonState == 1) { |
| Joystick.setXAxis (-1); |
| } αλλο { |
| Joystick.setXAxis (0); |
| } |
| Διακοπή; |
| περίπτωση 6: |
| Joystick.setButton (0, currentButtonState); |
| Διακοπή; |
| περίπτωση 7: |
| Joystick.setButton (1, currentButtonState); |
| Διακοπή; |
| περίπτωση 8: |
| Joystick.setButton (2, currentButtonState); |
| Διακοπή; |
| περίπτωση 9: |
| Joystick.setButton (3, currentButtonState); |
| Διακοπή; |
| περίπτωση 10: |
| Joystick.setButton (4, currentButtonState); |
| Διακοπή; |
| περίπτωση 16: |
| Joystick.setButton (5, currentButtonState); |
| Διακοπή; |
| περίπτωση 20: |
| Joystick.setButton (8, currentButtonState); |
| Διακοπή; |
| case21: { |
| Joystick.setButton (9, currentButtonState); |
| Διακοπή; |
| } |
| } |
| lastButtonState [index] = currentButtonState; |
| } |
| } |
| καθυστέρηση (10)? |
| } |
δείτε το rawgamepad.ino που φιλοξενείται με ❤ από το GitHub
Βήμα 7: Ρύθμιση Raspberry PI

Προτείνω ένα Pi 3 για μέγιστη απόδοση και συμβατότητα παιχνιδιού, αλλά αν ενδιαφέρεστε μόνο για παλαιότερα παιχνίδια, μια συσκευή χαμηλότερης ισχύος όπως το Pi Zero θα ήταν επίσης καλή. Χρησιμοποιώ ένα ανταλλακτικό Pi 2 που είχα ήδη τοποθετήσει.
Υπάρχει ένας μεγάλος αριθμός πόρων στον ιστό που περιγράφει τον τρόπο ρύθμισης που επιλέξατε Pi ή άλλο SBC με διαφορετικούς εξομοιωτές και διεπαφές. Προσωπικά χρησιμοποιώ και προτείνω το RetroPie και βρήκα αυτά τα - εξαιρετικά - βίντεο από το ETA Prime να είναι ένας πολύ καλός τρόπος για να ξεκινήσετε και να τρέξετε γρήγορα.
Βήμα 8: Κατασκευή μονάδας οθόνης
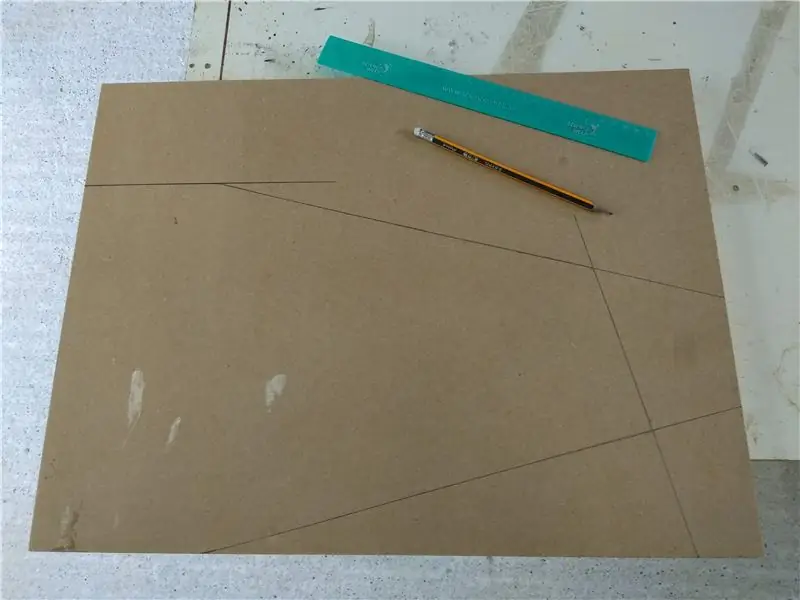
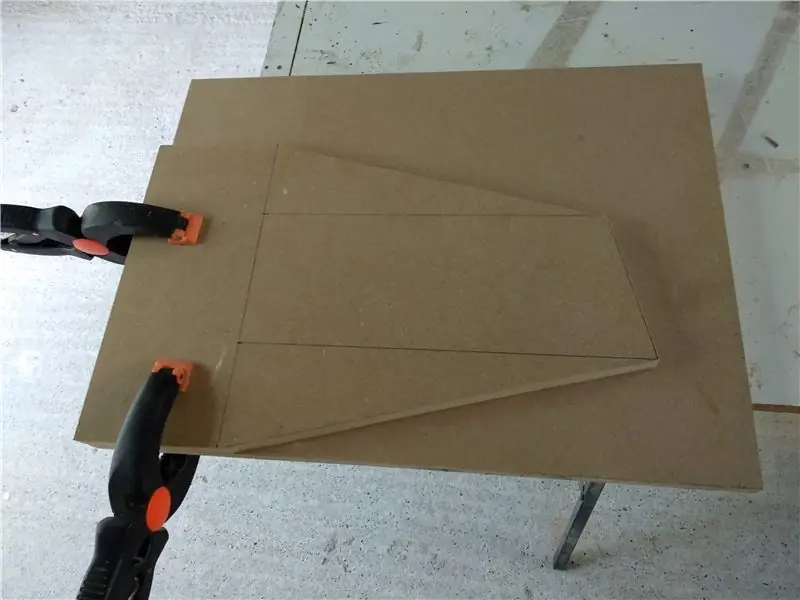

Ξεκίνησα την κατασκευή της μονάδας οθόνης με τα πλαϊνά πλαίσια, σημειώνοντας και κόβοντας την πρώτη από τις διαστάσεις που μετρήθηκαν από το αρχείο SketchUp χρησιμοποιώντας το μέτρο εικονικής ταινίας. Στη συνέχεια χρησιμοποίησα τον πρώτο πίνακα ως πρότυπο για να επισημάνω το δεύτερο.
Στη συνέχεια έκοψα το κάτω πίσω μέρος, βίδωσα κάποιες γωνιακές αγκύλες και μετά το βίδωσα στα πλαϊνά πάνελ. Σε αυτό το στάδιο επιβεβαίωσα ότι η οθόνη μου θα ταιριάζει. Ταν λίγο πιο σφιχτό από ό, τι περίμενα, αλλά υπήρχε αρκετός χώρος.
Στη συνέχεια πρόσθεσα τον κάτω μπροστινό πίνακα και έκοψα τρύπες σε αυτό ώστε να ταιριάζει με τη μονάδα ελέγχου. Για να τα επισημάνω, τοποθέτησα τη μονάδα ελέγχου επάνω από τη μονάδα οθόνης και έγραψα γύρω από το εσωτερικό της υπάρχουσας οπής στη μονάδα ελέγχου.
Σε αυτό το στάδιο μπόρεσα να βιδώσω μαζί τις δύο μονάδες χρησιμοποιώντας δύο μπουλόνια σύνδεσης ντουλαπιών. Τώρα θα μπορούσα να δω το τελικό σχήμα της συνδυασμένης μονάδας bar-top!
Το επόμενο βήμα ήταν η δρομολόγηση των άκρων των πάνελ. Για αυτό αποσυναρμολόγησα ξανά τη μονάδα. Έκοψα επίσης την τρύπα για την είσοδο και το διακόπτη ισχύος. Για αυτό σημείωσα πρώτα την τρύπα, μετά τρύπησα γωνίες με ένα μικρό ξύλινο κομμάτι και τελικά έκοψα το υπόλοιπο υλικό χρησιμοποιώντας ένα σπειροειδές πριόνι.
Στη συνέχεια ξανασυναρμολόγησα τη μονάδα κολλώντας κάθε κομμάτι μαζί αυτή τη φορά. Καθώς χρησιμοποιούσα επίσης αγκύλες, δεν χρειάστηκε να χρησιμοποιήσω σφιγκτήρες για να συγκρατήσω τα κομμάτια μεταξύ τους.
Τώρα που η μονάδα ήταν στην τελική της μορφή, έκοψα το πλαίσιο της οθόνης και το τοποθέτησα στη θέση του, δουλεύοντας πάνω του με χαρτί άμμου μέχρι να εφαρμόσει καλά. Όταν ήμουν ευχαριστημένος με την εφαρμογή, το έβγαλα και χρησιμοποίησα ένα παζλ για να κόψω την τρύπα για την οθόνη ώστε να ταιριάζει με την ορατή περιοχή της οθόνης. Με αυτόν τον τρόπο ήμουν σε θέση να δοκιμάσω την οθόνη στη θέση της χρησιμοποιώντας μερικά στηρίγματα για να κρατήσω την οθόνη χαλαρά στη θέση της.
Έβαλα τις δύο ενότητες μαζί για να δω πώς ήταν και στη συνέχεια ολοκλήρωσα την κόλληση του περιβάλλων οθόνης στη θέση του. Για να το κάνω αυτό πρόσθεσα μερικά επιπλέον κομμάτια MDF 6mm πίσω από το περίβλημα της οθόνης για να βεβαιωθώ ότι ήταν στερεό και να αποφύγω ρωγμές στο χρώμα αργότερα.
Βήμα 9: Τέλος




Μόλις η κόλλα στεγνώσει τελείως στη μονάδα οθόνης, έβαλα γενναιόδωρα υλικό πλήρωσης ξύλου σε όλους τους αρμούς και τις ατέλειες και το τρίψα με γυαλόχαρτο χοντρό.
Στη συνέχεια, το επικάλυψα με στεγανωμένη συγκόλληση PVA ως πρώτη στρώση σφράγισης. Στη συνέχεια, έβαλα πολλαπλές στρώσεις από μείγμα PVA και λευκής βαφής ξύλου/χάλυβα γενικής χρήσης που βρήκα στο γκαράζ.
Αυτά τα αρχικά στρώματα εφαρμόστηκαν όλα χρησιμοποιώντας μια κανονική βούρτσα βαφής 2.
Όταν τα βασικά παλτά στέγνωσαν έκανα ένα ελαφρύ τρίψιμο με γυαλόχαρτο λεπτού κόκκου. Μετά από αυτό πρόσθεσα ένα άλλο στρώμα λευκής μπογιάς.
Όταν ήταν στεγνό, έτριψα ξανά ελαφρώς και έπειτα έβαλα μερικές στρώσεις φθηνού χρώματος σπρέι γενικής χρήσης από κουτιά που πήρα στο κατάστημα υλικού.
Πριν επαναλάβω τη διαδικασία για τη μονάδα ελέγχου, έκοψα το επάνω πίσω μέρος της μονάδας οθόνης. Αυτός ο πίνακας έχει μια τρύπα, ώστε να μπορώ να μεταφέρω τη μονάδα οθόνης πιο εύκολα. Λειτουργεί επίσης και επιτρέπει τον ήχο για τα ενσωματωμένα ηχεία της οθόνης να βγουν από τη θήκη.
Σε αυτό το στάδιο αποφάσισα επίσης να αφαιρέσω τις βίδες από το επάνω πλαίσιο της μονάδας ελέγχου και να το κολλήσω στη θέση του. Για να βεβαιωθώ ότι ήταν ασφαλές, κόλλησα πρώτα μερικά επιπλέον κομμάτια στήριξης.
Όταν βάφτηκε η μονάδα ελέγχου, χρησιμοποίησα ένα Dremel για να καθαρίσω τις τρύπες των κουμπιών, ελέγχοντάς τις συνεχώς για το μέγεθος με ένα από τα κουμπιά. Τέλος κόλλησα το παξιμάδι σύνδεσης επίπλων στο πίσω μέρος των μονάδων ελέγχου.
Iμουν αρκετά ικανοποιημένος με το αποτέλεσμα που προέκυψε στο τέλος αυτού του βήματος, δεδομένου του χρόνου και της προσπάθειας που δαπανήθηκε. Δεν ήταν καθόλου τέλειο και θα μπορούσε να βελτιωθεί δεδομένου περισσότερου χρόνου σε αυτό το στάδιο. Εξαρτάται πραγματικά από το επίπεδο τελειώματος που θέλετε να επιτύχετε ως προς το πόσο χρόνο θα πάρει αυτό το βήμα.
Βήμα 10: Εμφάνιση στοιχείων ενότητας
- Οθόνη 19 ιντσών με ηχεία
- Raspberry PI 2 Single Board Computer (SBC)
- Θήκη Raspberry PI 2
- 2Amp Προσαρμογέας ρεύματος USB
- Καλώδιο micro-usb
- Καλώδιο ήχου 3,5 mm
- Καλώδιο HDMI
- Υποδοχή πλαισίου δικτύου (τύπος μολύβδου βραστήρα)
- Μόλυβδος ηλεκτρικού βραστήρα
- Διπλή πρίζα
Βήμα 11: Καλωδίωση μονάδας οθόνης
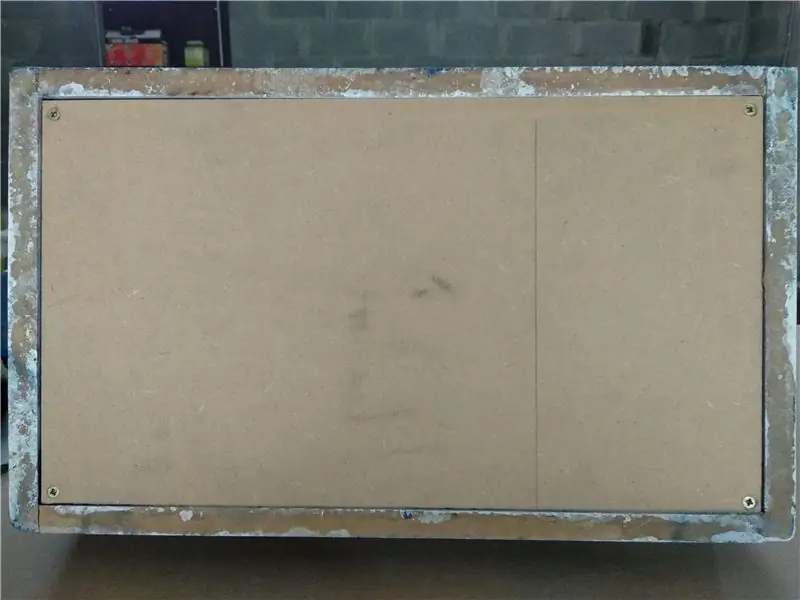



Πρώτα πρόσθεσα μια βάση και ένα πίσω πλαίσιο στο κέλυφος της μονάδας οθόνης. Το πίσω πάνελ στερεώθηκε στη θέση του χρησιμοποιώντας μαγνητικά αλιεύματα, έτσι ώστε να μπορεί εύκολα να αφαιρεθεί για γρήγορη πρόσβαση στα εξαρτήματα.
Στη συνέχεια, συνδέω έναν διακόπτη τροφοδοσίας σε διπλή πρίζα για τροφοδοσία του PI και της οθόνης. Κόλλησα τα καλώδια τροφοδοσίας στον διακόπτη και έβαλα τα καλώδια με σωλήνες που συρρικνώνουν τη θερμότητα. Εάν δεν αισθάνεστε απόλυτα άνετα για αυτό το μέρος, πάρτε βοήθεια από κάποιον ειδικευμένο. ΜΗΝ αναλαμβάνετε κανένα κίνδυνο με την καλωδίωση ρεύματος.
Αφού στερέωσα τον διακόπτη με ασφάλεια στη θήκη, τοποθέτησα την οθόνη στη θέση της. Δεδομένου του ήδη σφιχτού αγώνα, μερικές επιπλέον πλαστικές αγκύλες ήταν ό, τι έπρεπε για να ασφαλίσει η οθόνη στη θέση της.
Στη συνέχεια, συνδέσα έναν προσαρμογέα τροφοδοσίας USB για το PI και ένα καλώδιο βραστήρα για την οθόνη. Το μόνο που έμενε ήταν να συνδέσετε τα σήματα ήχου και εικόνας στην οθόνη.
Καθώς η οθόνη δεν διαθέτει HDMI, χρησιμοποίησα προσαρμογέα HDMI σε DVI. Ο ήχος παρέχεται στα ενσωματωμένα ηχεία οθόνης μέσω καλωδίου ήχου 3,5 mm από το PI. Με τον πίσω πίνακα ενεργοποιημένο και τις ρυθμίσεις ήχου στο max η ένταση του ήχου είναι εντάξει, αλλά όχι δυνατή. Ενδέχεται να προσθέσω ηχεία και έναν μίνι ενισχυτή σε μια μελλοντική ενημέρωση.
Τέλος, συνδέσα έναν διανομέα USB στο PI και μπόρεσα να ξεκινήσω τη δοκιμή της πλήρως λειτουργικής μονάδας οθόνης.
Βήμα 12: Τελική συνέλευση και σκέψεις




Η τελευταία εργασία πριν από την τελική συναρμολόγηση ήταν η εκ νέου καλωδίωση και η συναρμολόγηση της μονάδας ελέγχου μετά τη βαφή. Αυτό πήγε αρκετά ομαλά εκτός από το σπάσιμο ενός καλωδίου που έπρεπε να συγκολληθεί ξανά.
Πριν συνδυάσω τις μονάδες ελέγχου και οθόνης, έκοψα μερικούς δίσκους από διαφανή αυτοκόλλητη μεμβράνη επαφής για να αποφύγω το ξύσιμο του βαφής της μονάδας οθόνης.
Thenταν τότε μια απλή εργασία να τοποθετήσουμε τις ενότητες και να τις βιδώσουμε μεταξύ τους. Σε αυτό το στάδιο η μονάδα bar-top είναι πλήρως ολοκληρωμένη και έτοιμη για δράση. Φαίνεται ότι αυτή θα είναι η προτιμώμενη διαμόρφωση, οπότε δεν θα χρειαστεί να κατασκευάσω το Stand Module για λίγο τουλάχιστον. Εάν και όταν το κάνω, θα ενημερώσω αυτήν την ανάρτηση. Το ίδιο το Stand Module θα πρέπει να είναι το πιο απλό από όλα. Είναι βασικά ένα απλό ντουλάπι αποθήκευσης με τρύπες μπουλονιών στο επάνω μέρος για σύνδεση με τη μονάδα ράβδου.
Πέρασα υπέροχα δουλεύοντας σε αυτό το έργο με τα παιδιά μου. Μάθαμε πολλά και τώρα ανυπομονούμε να παίξουμε πολλά παλιά κλασικά παιχνίδια arcade και κονσόλας στο νέο μηχάνημα. Ευχαριστούμε που διαβάσατε και πείτε μας τη γνώμη σας για το έργο στα σχόλια!
Συνιστάται:
Desktop Arcade Machine: 5 Βήματα

Desktop Arcade Machine: Αυτό το έργο είναι ένα επιτραπέζιο μηχάνημα arcade κατασκευασμένο από έναν παλιό σταθμό εργασίας dell. Για όσους το αναρωτιούνται, ο υπολογιστής διαθέτει μνήμη DDR3 8 GB (4 x 2 GB), Intel core i3 Intel και τροφοδοτικό ισχύος 300 watt. Δεν απαιτείται κάρτα γραφικών αφού τα παλαιότερα παιχνίδια δεν είναι
Arcade Machine With Changing LED Marquee: 5 βήματα (με εικόνες)

Μηχανή Arcade With Changing LED Marquee: Απαιτούμενα ανταλλακτικά: Μπορείτε να κόψετε με λέιζερ τη βάση στήριξης LED χρησιμοποιώντας τα αρχεία στο Instructable ή για εκείνους που δεν έχουν πρόσβαση σε κόφτη λέιζερ, είναι επίσης διαθέσιμο πλήρως συναρμολογημένο. Kit Option / You Laser Cut and Assemble Pixelcade P3 LED Marquee
LED Strip Atari Pong Arcade Machine: 8 Βήματα

LED Strip Atari Pong Arcade Machine: Το όνομά μου είναι Gabriel Podevin και αυτό είναι το πρώτο μου άκαμπτο. Αυτή τη στιγμή είμαι ένας 16χρονος μαθητής λυκείου που αγαπά τη δημιουργία και τη δημιουργία πραγμάτων ενώ ενδιαφέρεται πολύ για την ηλεκτρονική, τη ρομποτική, τα κυκλώματα και τον προγραμματισμό. Ελπίζω να μπορείτε να
DIY Arcade Machine: 4 Βήματα

DIY Arcade Machine: Αυτό το έργο έγινε στο πλαίσιο της εβδομάδας του έργου μας στο Πανεπιστήμιο Εφαρμοσμένων Επιστημών Osnabrueck. Εμπνεύστηκε από ήδη διαθέσιμα Instructables όπως: Arcade Spielekonsole Mit Raspberry Pi Barcade Arcade for allΕκτός από το να έχετε μια μηχανή arcade μετά από
Modular MAME Arcade Console Enclosure - MMACE: 9 βήματα (με εικόνες)

Modular MAME Arcade Console Enclosure - MMACE: Σήμερα χτίζουμε τη δική μας κονσόλα MAME 4 παικτών χρησιμοποιώντας το Modular Mame Arcade Console Enclosure (ή MMACE). Αυτό είναι ένα ξύλινο κιτ που μπορεί να επεκταθεί από 2 σε 3, 4, 5 ή περισσότερους παίκτες χρησιμοποιώντας ενότητες που αλληλοσυνδέονται. Θα επικεντρωθούμε στο 4-παιχνίδι
