
Πίνακας περιεχομένων:
- Συγγραφέας John Day [email protected].
- Public 2024-01-31 10:18.
- Τελευταία τροποποίηση 2025-01-23 14:39.



Σημείωση: Αποφάσισα να το εισαγάγω στο περιεχόμενο του remix! Παρακαλώ με λάβετε υπόψη σας αν βρίσκετε αυτό το έργο ευχάριστο!
Γεια σου! Το Dynaframe είναι μια ψηφιακή κορνίζα φωτογραφιών που στοχεύει να είναι διαφορετική. Κοίταξα τις δεκάδες εφαρμογές εκεί έξω, αλλά όλες έμοιαζαν με δοξασμένες προβολές διαφανειών, και πολλές από αυτές ένιωσαν δύσκολο να ενημερωθούν (Απαιτείται η αφαίρεση της κάρτας MicroSD για παράδειγμα). Έτσι έμαθα λίγο πύθωνα και έβαλα το δικό μου γύρισμα. Ακολουθούν οι δυνατότητες που έχει το Dynaframe (Οι περισσότερες παρουσιάζονται σε επίδειξη στο παραπάνω βίντεο τρέιλερ
- Απομακρυσμένες μεταφορτώσεις - Πρώτα απ 'όλα, δεν ήθελα να αγγίξω μια κάρτα SD για να την ενημερώσω. Το Dynaframe υποστηρίζει ενημέρωση των μέσων μέσω κοινής χρήσης αρχείου και εάν χρησιμοποιείτε το Allsync, μπορείτε να το ενημερώσετε μέσω του cloud. Μπορώ (και πρέπει) να περιμένω μια αλλαγή λαδιού και να αναζητήσω έργα τέχνης για να ενημερώσω το ψηφιακό μου πλαίσιο στο σπίτι!
-
Υποστήριξη βίντεο - Υποστηρίζει εικόνες και βίντεο.. Αυτό σημαίνει ότι υποστηρίζει επίσης:
- Plotagraphs - Αυτά δημιουργούνται όταν προσθέτετε στοιχεία βίντεο σε ακίνητες εικόνες (οι εφαρμογές Plotaverse/Werble μπορούν να το κάνουν αυτό για παράδειγμα)
- Cinemagraphs - Αυτά είναι όταν παγώνετε τμήματα ενός βίντεο για να μοιάζει με κινούμενο-g.webp" />
-
Υποστήριξη αυτοματισμού σπιτιού (MQTT με έλεγχο μέσω Node-Red)
Το Dynaframe μπορεί να λαμβάνει μηνύματα MQTT για να του πει ποια λίστα αναπαραγωγής θα παίξει. Αυτό επιτρέπει τον έλεγχο μέσω πολλών συστημάτων αυτοματισμού σπιτιού και επιτρέπει εκπληκτικά σενάρια, όπως η εμφάνιση αφισών ταινιών κατά την εκκίνηση του Netflix ή η προβολή τέχνης παιχνιδιών όταν συνδέεστε στο Xbox Live. Αυτό μπορεί επίσης να χρησιμοποιηθεί για να κάνει πράγματα παρουσίας, έτσι ώστε όταν ένα άτομο μπαίνει στο δωμάτιο, να εμφανίζεται το αγαπημένο του έργο τέχνης
- Υποστήριξη λίστας αναπαραγωγής - Το Dynaframe υποστηρίζει την αναπαραγωγή πολυμέσων σε φακέλους, αντιμετωπίζοντας κάθε φάκελο ως «λίστα αναπαραγωγής». Έτσι, εάν οργανώνετε τα μέσα σας έτσι ώστε να έχετε κωμικά έργα τέχνης σε έναν φάκελο, αθλητικά έργα σε άλλο και έργα αφίσας ταινιών σε άλλο … μπορείτε να επιλέξετε ποιον φάκελο πολυμέσων θέλετε να παίξετε και θα τον κυκλώσει. Αυτό επιτρέπει στο δωμάτιο στο οποίο βρίσκονται οι Dynaframes να έχει «διαθέσεις». Άλλοτε έβαζα το δικό μου να παίζει έργα τέχνης παιχνιδιών, άλλοτε έργα τέχνης ταινιών. Άλλοτε επιστημονική φαντασία, άλλοτε φαντασίωση. Όταν βρίσκομαι σε «λειτουργία δημιουργού», το θέτω σε ένα φάκελο έργων τέχνης και σχημάτων. Προσπάθησα να το κάνω ευέλικτο, αλλά εύκολο στη χρήση.
- Τηλεχειριστήριο - Κάθε Dynaframe υποστηρίζει διακομιστή ιστού, ώστε να μπορείτε να περιηγηθείτε στο πλαίσιο και να λάβετε μια φιλοξενούμενη ιστοσελίδα που εμφανίζει τις λίστες αναπαραγωγής. Στη συνέχεια, μπορείτε εύκολα να αλλάξετε λίστες αναπαραγωγής. Δεδομένου ότι είναι διακομιστής ιστού, μπορείτε να το κάνετε αυτό από οποιοδήποτε λειτουργικό σύστημα με πρόγραμμα περιήγησης ή συσκευή. Αυτό σημαίνει ότι μπορείτε να το ελέγξετε με τηλέφωνα, tablet, υπολογιστές, ακόμη και μερικές τηλεοράσεις στις μέρες μας.
- Εξοικονόμηση ενέργειας - Αυτό το έλυσα μέσω Zwave και αυτοματισμού σπιτιού, αλλά ουσιαστικά το Dynaframe έχει σχεδιαστεί για να μην γράφει στην κάρτα SD με ουσιαστικό τρόπο (καταγράφεται μόνο εδώ και εκεί). Έτσι, μπορείτε να το απενεργοποιήσετε ξαφνικά και να το εκκινήσετε ξανά και θα είναι εντάξει. Έχω τρέξει πολλαπλά καρέ για μήνες χωρίς κανένα απολύτως πρόβλημα και σβήνουν με τα φώτα μου όταν βγαίνω από το δωμάτιο. Παρ 'όλα αυτά, αν έπρεπε να διατηρήσετε τα καρέ για ένα ολόκληρο έτος, είναι περίπου 13,00 $ το καθένα υποθέτοντας 0,08 $ ανά KW/h. (Με το Zwave και 3 ώρες την ημέρα το μειώνει σε περίπου $ 1,50 το χρόνο!
- Ανοικτού κώδικα / Δωρεάν λογισμικό - Βρήκα μερικές λύσεις που απαιτούσαν μηνιαίες πληρωμές / συμβάσεις υπηρεσιών. Είμαι απλά ένας χομπίστας και έψαχνα για κάτι όπου μόλις είχα το υλικό, θα μπορούσα να φορτώσω λογισμικό και να πάω. Έχω βάλει το λογισμικό στο GitHub για να μπορούν να χρησιμοποιούν, να ενημερώνουν και να προσθέτουν λειτουργίες, αν το επιθυμούν.
Ας ελπίσουμε ότι με αυτήν τη λίστα, βλέπετε γιατί ξεκίνησα τη δουλειά για να ξαναβρώ ξανά τον τροχό. Θα συμμετάσχω στο διαγωνισμό Remix, αλλά δεν είναι τόσο ένα remix ενός πράγματος, όσο ένα remix καμιάς δωδεκάδας:)
Βήμα 1: Βήμα 1: Τι χρειάζεστε για να το κάνετε αυτό !?
Εντάξει, πρώτα πράγματα..τι χρειαζόμαστε;
- Raspberry pi 3 - ο εγκέφαλος της λειτουργίας
- Ένα σύντομο καλώδιο HDMI
- Οθόνη LG MK430H-B IPS 27 "(Μπορείτε να χρησιμοποιήσετε όποια οθόνη θέλετε, αλλά αυτό χρησιμοποιώ)
- Κάρτα Micro SD
- Σετ κρεμαστού πλαισίου εικόνας από σύρμα
- Υπερκόλλα
Προαιρετικό, αλλά χρήσιμο για εκτεταμένες λειτουργίες ή καθαρότερες εμφανίσεις:
- Βύσματα Z Wave (Για ενεργοποίηση/απενεργοποίηση μέσω οικιακής αυτόματης λειτουργίας)-https://www.amazon.com/Automation-Z-Wave-Applianc…
- Μια ρύθμιση αυτοματισμού σπιτιού που υποστηρίζει MQTT (όπως HomeSeer, Home Assistant ή Smart Things
- Αγωγοί απόκρυψης καλωδίων (συνήθως μόνο μια πλαστική ράγα για να περάσετε τα καλώδια … αυτό βοηθά στην απόκρυψη των καλωδίων που βγαίνουν από τα πλαίσια)
-
Βαφή - Αυτό είναι για να ταιριάξει τον κρυφό αγωγό με τους τοίχους σας. Διαπιστώνω ότι αν αφιερώσετε χρόνο για να το κάνετε αυτό, βοηθάει στην ψευδαίσθηση ότι τα πλαίσια απλά επιπλέουν. Ο άλλος τρόπος για να γίνει αυτό φυσικά θα ήταν να περάσετε το καλώδιο στον τοίχο, αλλά αυτό δεν εμπίπτει σε αυτό το διδακτικό
Βήμα 2: Βήμα 2: Τοποθέτηση του πλαισίου μαζί


Ειλικρινά δεν υπάρχει μεγάλη μαγεία εδώ. Παρακαλούμε δείτε τις εικόνες για να μάθετε τι χρησιμοποιούσα… Κόλλησα εξαιρετικά το υλικό που κρέμεται και στις δύο πλευρές του πίσω μέρους της οθόνης, πέρασα το σύρμα και στη συνέχεια το τοποθέτησα με ένα καρφί σε ένα στήριγμα στον τοίχο. Οι οθόνες δεν είναι τρομερά βαριές, αλλά αν χρειαστεί, χρησιμοποιήστε μια βίδα με άγκυρα. Μπορείτε να χρησιμοποιήσετε όποια οθόνη θέλετε, απλώς τοποθετήστε την ανάλογα … για παράδειγμα, εάν χρησιμοποιείτε τηλεόραση 37 ιντσών, θα θελήσετε να κάνετε κιτ τοποθέτησης σε τοίχο για αυτό (στην πραγματικότητα χρησιμοποιώ τηλεόραση τοίχου ως μία από τις δικές μου καρέ!)
Το μόνο άλλο πράγμα που πρέπει να ανησυχείτε είναι το Raspberry pi… απλά το κολλήσα με διπλό κολλητικό στο πίσω μέρος της οθόνης. Δεν χρειάζεται να υπάρχει πολλή φινέτσα εκεί. Δεν προσθέτω ανεμιστήρες ή ενεργή ψύξη … τα καρέ δεν οδηγούν το Pi πολύ σκληρά.
Το όφελος από το κρέμασμα σε ένα μόνο καρφί είναι ότι μπορείτε εύκολα να διασφαλίσετε ότι τα πράγματα είναι στο ίδιο επίπεδο χωρίς να χρειάζεται να κάνετε περαιτέρω τρύπες στον τοίχο. Επίσης, λάβετε υπόψη ότι υπάρχει μια έκδοση αυτού, όπου μπορείτε να διαχωρίσετε το πλαίσιο και να φτιάξετε το δικό σας από ξύλο για να μοιάζει περισσότερο με κορνίζα…. Ένας από τους στόχους μου όταν το δημιούργησα ήταν να το κάνω σε ένα τέτοιο με τον τρόπο που δεν κατέστρεψα την οθόνη, σε περίπτωση που αποφάσισα ότι δεν μου άρεσε το αποτέλεσμα (κατέληξα να το αγαπώ!). Επέλεξα οθόνες με λεπτές απλές στεφάνες για αυτόν τον λόγο. Τα τοποθετώ επίσης κάθετα για να μοιάζουν όσο το δυνατόν περισσότερο με κορνίζες φωτογραφιών!
Βήμα 3: Βήμα 3: Χρήση του Ready Made Raspberry Pi Image


Υπάρχουν δύο επιλογές για την κατασκευή αυτού. Θα ξεκινήσω με το απλό, δηλαδή να απεικονίσω ένα βατόμουρο πι με μια εικόνα που έχω προετοιμάσει και που κάνει τα περισσότερα από τα άλλα βήματα για εσάς. Ωστόσο, εάν θέλετε περισσότερο έλεγχο της εικόνας, θα περάσω από τα βήματα που χρειάζεστε για να το ρυθμίσετε με μη αυτόματο τρόπο. Αυτό θα σας επιτρέψει να το προσθέσετε σε μια εικόνα που μπορεί να έχει άλλα χαρακτηριστικά που επιθυμείτε, όπως λογισμικό αυτοματισμού σπιτιού, διακομιστές MQTT κ.
Λάβετε υπόψη ότι το βίντεο σας καθοδηγεί στα βήματα για το τμήμα "έτοιμο". Θα περάσω από τα άλλα βήματα σε αυτό το διδακτικό, ώστε να είναι πλήρως τεκμηριωμένο ωστόσο.
Για να χρησιμοποιήσετε την έτοιμη έκδοση, χρησιμοποιήστε Etcher για να γράψετε την ακόλουθη εικόνα σε κάρτα MicroSD:
1drv.ms/u/s!AqxjM4_uBDJguOsrwD3z4ovMJwFF9g (Ενημερώθηκε 6/7/2019)
Αυτή η εικόνα είναι μια πλήρης εικόνα βατόμουρου pi στην οποία λείπει ένα πράγμα, μια βιβλιοθήκη python. Για να ρυθμίσετε όλα όσα θέλετε:
- Εκκινήστε αυτήν την εικόνα σε ένα βατόμουρο pi 3 ή μεταγενέστερο (το 3B+ πρέπει να λειτουργεί καλά)
- Ξεκινήστε μια γραμμή εντολών και εκτελέστε το raspi-config
- Ορίστε τον κωδικό πρόσβασης σε κάτι ασφαλές
- Ρυθμίστε το wifi σας
- Ορίστε το όνομα κεντρικού υπολογιστή σε κάτι μοναδικό αλλά περιγραφικό για κάθε πλαίσιο που ρυθμίζετε
- Όταν τελειώσετε, αποθηκεύστε και επανεκκινήστε. Εκτελέστε το 'ifconfig' για να λάβετε τη διεύθυνση IP του πλαισίου (αυτή θα πρέπει να εμφανίζεται ως WLAN0)
- Εκτελέστε την εντολή: "sudo pip3 install paho-mqtt". Αυτό θα εγκαταστήσει μια κρίσιμη βιβλιοθήκη που έχει μείνει έξω από την εικόνα
- Επανεκκίνηση
Επόμενο: Αντιγράψτε αρχεία στο raspberry pi μεταβαίνοντας στη διεύθυνση ip όπως: {ipaddress} Frame
Σε αυτόν τον φάκελο, δημιουργήστε έναν υποφάκελο για κάθε «λίστα αναπαραγωγής» που θέλετε και τοποθετήστε τουλάχιστον ένα αρχείο σε αυτό (jpg, mov ή mp4). Στη συνέχεια, μπορείτε να μεταβείτε στο https:// {ipaddress}: 8000 για να δείτε τη διεπαφή χρήστη ιστού και θα πρέπει να δείτε τους φακέλους που παρατίθενται. Αν ναι, τότε έχετε ρυθμίσει σωστά τα πράγματα και είστε έτοιμοι να ροκ εν ρολ! Εύκολο.. Σωστά; Όσο πιο απλό θα μπορούσα να το κάνω προς το παρόν:)
Σημειώσεις για την εικόνα:
1) Το Samba είναι εγκατεστημένο και διαμορφωμένο, αλλά διαμορφωμένο για επισκέπτες. Θα θέλετε να το κλειδώσετε εάν θέλετε να είναι ασφαλές.
2) Ο προεπιλεγμένος κωδικός πρόσβασης / σύνδεση είναι pi / raspberry. Ποιος είναι ο προεπιλεγμένος κωδικός πρόσβασης Raspbian OS. Σίγουρα θα θέλετε να το αλλάξετε!
3) Τα SSH AND VNC είναι ενεργοποιημένα, ώστε να μπορείτε να απομακρύνεστε στο pi για να το διαχειριστείτε εάν χρειάζεται.
4) Ο φάκελος "logs" στην κοινή χρήση πλαισίου περιέχει ένα cronlog … αν κάτι ανατινάξει, εκεί βρίσκεται το αρχείο καταγραφής.
5) Ο Samba μοιράζεται το φάκελο "Frame". Εδώ πρέπει να πάνε τα μέσα σας..σε υποφάκελους!
6) Υπάρχει ένας διακομιστής ιστού στον οποίο δεν υπάρχει έγκριση. Αυτό διευκολύνει την πλοήγηση στη διεύθυνση IP (θύρα 8000) του πλαισίου για να το ελέγξετε, ωστόσο δεν θα το εκθέσω εξωτερικά με τον τρόπο που έχει ρυθμιστεί τώρα.
7) Η προεπιλεγμένη ρύθμιση σε αυτήν την εικόνα είναι η κατακόρυφη λειτουργία (Κάθετη). Εάν θέλετε να το αλλάξετε σε οριζόντια λειτουργία, θα πρέπει να δείτε τη διεύθυνση: https://www.ceos3c.com/open-source/rotate-screen-r… για να αλλάξετε τη σωστή ρύθμιση.
Σε αυτό το σημείο ξεκινάτε και χρησιμοποιείτε τον «εύκολο τρόπο». Υπάρχουν δύο μπόνους που μπορεί να θέλετε να προσθέσετε:
1) Ένα έξυπνο βύσμα αυτοματισμού σπιτιού είναι βολικό αν έχετε ήδη διακόπτη Zwave στο δωμάτιο που τα εγκαθιστάτε. Στη συνέχεια, μπορείτε να ρυθμίσετε αυτοματισμούς για να κάνετε πράγματα για να διατηρήσετε το πλαίσιο συγχρονισμένο με τα φώτα του δωματίου. Για παράδειγμα, όταν ανάβω τα φώτα μου στον κατασκευαστικό μου χώρο, τα καρέ μου ανάβουν μαζί τους. Όταν τα σβήνω, τα καρέ σβήνουν. Για να το κάνετε αυτό, απλώς τροφοδοτήστε την οθόνη με το βύσμα. Μπορείτε επίσης να επιλέξετε να τροφοδοτήσετε το pi … το όφελος αν το κάνετε είναι οι γρήγοροι χρόνοι εκκίνησης … αλλά θα χάσετε την ισχύ εξόδου του pi. Για να είμαι πραγματικά «πράσινος» κρατάω τα πι και τις οθόνες μου στο βύσμα και τα σβήνω και τα δύο, αλλά είναι πραγματικά η επιλογή σας.
2) Allwayssync (https://allwaysync.com/). Χρησιμοποιώ αυτό το λογισμικό για να συγχρονίσω την αποθήκευση onedrive / cloud μου στις μετοχές samba Dynaframe. Αυτό το λογισμικό μπορεί να κάνει συγχρονισμό με δύο τρόπους, διαχείριση συγκρούσεων και πολλά άλλα. Το βρίσκω χρήσιμο και λειτούργησε πολύ καλά για μένα.
Το υπόλοιπο από αυτό το διδακτικό θα μιλήσει για τον «χειροκίνητο» τρόπο ρύθμισης αυτού και θα προχωρήσει σε μεγαλύτερο βάθος στη ρύθμιση Zwave / Allwayssync, όπως απαιτείται.
-
Βήμα 4: Βήμα 4: Βήματα χειροκίνητης ρύθμισης
Εάν κάνετε τα βήματα σε μεγάλο βαθμό, θα υποθέσω ότι γνωρίζετε λίγο για το Linux και πώς να διαμορφώσετε ένα raspberry pi. Σε αυτή την περίπτωση, εδώ είναι η λίστα με τα πράγματα που θέλετε να κάνετε. Αυτό που είναι υπέροχο σε αυτήν τη λίστα είναι ότι χρησιμοποίησα το Instructables εδώ για να καταλάβω αυτά τα πράγματα, οπότε θα συνδεθώ απευθείας με τα Instructables που το έκαναν αυτό δυνατό:)
1) Κλωνοποιήστε το αποθετήριο στη διεύθυνση: https://github.com/Geektoolkit/Dynaframe σε ένα φάκελο με το όνομα "Frame". Θα αναφέρω αυτόν τον φάκελο Frame για να είναι συνεπείς οι υπόλοιπες οδηγίες, έτσι ώστε αν θέλετε να το ονομάσετε αλλιώς, να ξέρετε για ποιον φάκελο μιλάω. Εδώ πρέπει να βρίσκεται το αρχείο show.py.
2) Ορίστε το show.py να είναι εκτελέσιμο
3) Εγκαταστήστε το Python 3, καθώς και το feh, Samba και το omxplayer. Αυτά απαιτούνται για την εκτέλεση των σεναρίων
4) Θα θέλετε να χρησιμοποιήσετε το pip3 για να εγκαταστήσετε το paho-mqtt (sudo pip3 install paho-mqtt) καθώς και τις βιβλιοθήκες HTTP για python.
5) Ρυθμίστε ένα σενάριο bash για να ξεκινήσει το show.py κατά την εκκίνηση. Χρησιμοποίησα αυτό το διδακτικό:
www.instructables.com/id/Raspberry-Pi-Laun…
6) Εάν θέλετε να είναι σε κατακόρυφο τρόπο, ορίστε τη σωστή τιμή για περιστροφή οθόνης. Βεβαιωθείτε ότι όλα τα προγράμματα οδήγησης OpenGL ΔΕΝ είναι ενεργοποιημένα (ή η περιστροφή θα αγνοηθεί … αυτό μου κόστισε μερικές ώρες της ζωής μου για να διορθώσω:))
www.ceos3c.com/open-source/rotate-screen-r…
7) Ρυθμίστε τη Samba για κοινή χρήση του φακέλου Frame. Δεν θυμάμαι τι έκανα αυτό, αλλά αυτά τα βήματα είναι καλογραμμένα.
everyday-tech.com/samba-share-on-your-rasp…
8) Διαμορφώστε το VNC και το SSH, ώστε να μπορείτε να διαχειριστείτε το pi από απόσταση (το συνιστούμε ανεπιφύλακτα, εκτός εάν θέλετε να τρέχετε με πληκτρολόγια για να τα διαχειριστείτε αργότερα)
Σε αυτό το σημείο, το σενάριο python πρέπει να ξεκινήσει κατά την εκκίνηση, θα πρέπει να μπορείτε να διαχειριστείτε το pi από απόσταση, να εκτελέσετε το αρχείο python και να δείτε τη φόρτωση εικόνων και βίντεο.
9) Ένα προαιρετικό στοιχείο… πιθανότατα θα θέλετε να ορίσετε τη στατική IP. Ορίστε σίγουρα το όνομα κεντρικού υπολογιστή σε κάτι μοναδικό, αν μη τι άλλο, ώστε να μπορείτε να το χρησιμοποιήσετε για να κάνετε ping στη συσκευή/να πλοηγηθείτε στην ιστοσελίδα για έλεγχο
Εάν υπάρχουν τόνοι ερωτήσεων, μπορώ να συμπληρώσω περισσότερα. Δημιούργησα την εικόνα έτσι ώστε οι περισσότεροι άνθρωποι να μην χρειαστεί να ξαναπεράσουν όλα αυτά τα βήματα!
Τώρα ας περάσουμε λίγο τον κώδικα, ώστε να γνωρίζετε πού να τον επεξεργαστείτε αν επιλέξετε…
Βήμα 5: Βήμα 6: Κωδικός Walkthrough
Ο κωδικός βρίσκεται στη διεύθυνση:
github.com/Geektoolkit/Dynaframe
Δεν θα τα αναλύσω όλα, αλλά θέλω να επισημάνω μερικά σημαντικά μέρη:
Στο 'show.py' υπάρχουν τμήματα που εγκαθιστούν τον διακομιστή MQTT. Θα θέλετε να τις διαμορφώσετε εάν πρόκειται να χρησιμοποιήσετε οικιακό αυτοματισμό για τον έλεγχο των οθονών σας. Αυτό το τμήμα βρίσκεται στην κορυφή, ώστε να είναι εύκολο να το επεξεργαστείτε και μοιάζει με:
# προσαρμόστε πριν τη χρήση! brokeraddress = "test.mosquitto.org" # μπορείτε να το χρησιμοποιήσετε ως δοκιμαστικό μεσίτη ή να ρυθμίσετε το msoquitto σε rpi ως εσωτερικό μεσίτη
mqttclient = "dynaframe1" # πρέπει να είναι μοναδικό για κάθε καρέ…
brokerport = 1883
subscriptionname = "jfarro/house/makerspace/display" # αυτό θα πρέπει να είναι μια συμβολοσειρά που είναι μοναδική και περιγράφει πού βρίσκεται το καρέ σας
Το "Webpagebody" που αναφέρεται στον κώδικα είναι μια μακρά συμβολοσειρά που στέλνεται πίσω όταν ένα πρόγραμμα περιήγησης μεταβεί στο πλαίσιο. Σε αυτήν τη συμβολοσειρά θα δείτε το CSS το οποίο πρέπει να επεξεργαστεί εάν θέλετε να ρυθμίσετε τις παραμέτρους της ιστοσελίδας που εξυπηρετείται να είναι..διόρθωση:) Δεν είμαι καλός στο σχεδιασμό μερικές φορές. Σίγουρα μπορεί να βελτιωθεί.
Αυτή η μεταβλητή:
refreshInterval = 30 # αριθμός δευτερολέπτων μεταξύ εικόνων σε παρουσίαση διαφανειών
είναι πώς ρυθμίζετε το χρονικό διάστημα που εμφανίζονται οι εικόνες. Είναι ένα από τα πράγματα που μπορεί να θέλετε να διαμορφώσετε αν δεν θέλετε οι σελίδες να ανατρέπονται κάθε 30 δευτερόλεπτα (αν και το βρίσκω αναζωογονητικό … Πάντα εμφανίζεται νέα τέχνη!)
Εντάξει, αυτές είναι οι κύριες ενότητες κώδικα που θα θέλετε να επεξεργαστείτε για να γίνει αυτό "δικό σας". Είναι εντελώς προαιρετικό, αλλά ήθελα να το επισημάνω.
Βήμα 6: Βήμα 7: Τι ακολουθεί; και μερικές συμβουλές…


Ας ελπίσουμε ότι όλα πήγαν καλά και, αν το χτίζετε, έχετε μια ψηφιακή κορνίζα φωτογραφιών που λειτουργεί με βατόμουρο pi που υποστηρίζει βίντεο και έναν τόνο άλλων gadget και τεχνάσματα! Εξακολουθώ να εργάζομαι για να προσθέσω λειτουργίες σε αυτό..επόμενο θα ήθελα να προσθέσω τη δυνατότητα χρήσης url ιστού για εικόνες, ροές RSS ή ιστότοπους όπως επισκεψιμότητα/καιρικές συνθήκες. Θα μπορούσα να δω ότι πρόκειται για οθόνες τέχνης που μπορούν να γίνουν λειτουργικές σε μια στιγμή … ακόμη και να γίνουν στιγμιαίες οθόνες παιχνιδιών / προσομοίωσης (μέσω ελεγκτή Bluetooth). Θα ενημερώσω αυτό το εκπαιδευτικό καθώς προσθέτω πράγματα.
Μερικές γρήγορες συμβουλές:
1) Έχει σχεδιαστεί για να λειτουργεί σε 1080p. Το 4K θα ήταν υπέροχο, αλλά στη συνέχεια αυξάνει το κόστος για όλα και δούλευα με τιμή -στόχο $ 150 (που μου έλειψε ελαφρώς)
2) Το Raspberry Pi 3 A+ δεν βγήκε όταν το δημιούργησα. Είναι μια πολύ πιο κατάλληλη μονάδα και μειώνει την τιμή κατά 10 δολάρια!
3) Δεδομένου ότι έχει σχεδιαστεί για 1080p, όλα τα έργα τέχνης λειτουργούν καλύτερα αν το αλλάξετε σε 16: 9 (ή 9:16 αν είναι πορτρέτο) και 1080p. Εκεί θα έχετε τις πιο ευκρινείς εικόνες
4) Για να δημιουργήσετε εξαιρετικό διασκεδαστικό περιεχόμενο που κινείται (όπου αυτό πραγματικά λάμπει) μπορείτε να χρησιμοποιήσετε το Werble (iPhone) ή το Plotaverse (ή τη σουίτα του Enlight). Βασικά, αν αναζητήσετε «plotoagraph» και «cinemagraph», μπορείτε να δημιουργήσετε ένα εκπληκτικό περιεχόμενο για αυτά που πραγματικά τους κάνει να λάμπουν.
5) Η αναζήτηση έργων τέχνης που είναι 9:16 / 1080p μπορεί να σας οδηγήσει σε ορισμένους ιστότοπους που σχεδιάζουν ταπετσαρία φόντου για κινητά τηλέφωνα … αυτή είναι μια μεγάλη πηγή τέχνης. Το DeviantArt ήταν επίσης εκπληκτικό.
6) Αν αναζητήσετε 1080x1920 στο youtube, θα βρείτε κάποιο περιεχόμενο βίντεο που λειτουργεί καλά σε αυτά τα καρέ αμέσως!
Νομίζω ότι αυτό είναι προς το παρόν. Θα συνεχίσω να προσθέτω όσο πάω. Ελπίζω να μπορείτε να δείτε από τα βίντεο που έφτιαξα και τι μοιράστηκα εδώ … αυτά είναι το ΙΜΟ ένα βήμα παραπάνω από κάθε κορνίζα φωτογραφιών εκεί έξω! Ευχαριστώ και μέχρι την επόμενη φορά…
Παρακαλώ σκεφτείτε να με ψηφίσετε για το διαγωνισμό «remix» αν σας αρέσει αυτό!
Συνιστάται:
Πλήρως αυτοματοποιημένη διάταξη φωτογράφισης φωτογραφίας: 14 βήματα (με εικόνες)
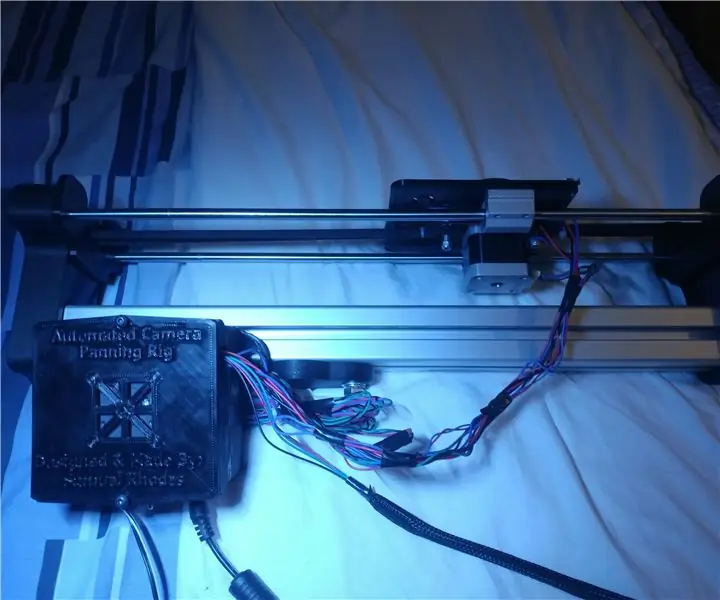
Πλήρως αυτοματοποιημένη φωτογράφιση Panning Rig: IntroductionHi All, This is my automated Camera Panning Rig! Είστε ένας μανιώδης φωτογράφος, που ήθελε ένα από αυτά τα πραγματικά δροσερά αυτόματα μηχανήματα, αλλά είναι πραγματικά ακριβά, όπως 350 £+ ακριβά για 2 άξονες panning; Λοιπόν σταματήστε εδώ
Ρυθμιστικό φωτογραφίας DIY: 4 βήματα

Ρυθμιστικό φωτογραφίας DIY: γεια σε όλους! αυτό είναι το έργο μου για ένα ρυθμιστικό κάμερας DIY, πέρασα δύσκολα με το δικό μου, αλλά είμαι σίγουρος ότι αν δώσετε μεγαλύτερη προσοχή στη λεπτομέρεια θα λειτουργήσει! θεωρητικά, αυτό θα λειτουργήσει πλήρως αν επιλέξετε να το κάνετε αυτό ελπίζω να σας αρέσει το
55 ιντσών, 4K Digitalηφιακή οθόνη καρέ φωτογραφιών για περίπου $ 400: 7 βήματα (με εικόνες)

55 ιντσών, 4K Digital Photo Frame Display για περίπου $ 400: υπάρχουν πολλά σεμινάρια για το πώς να φτιάξετε ένα φοβερό ψηφιακό πλαίσιο φωτογραφιών με ένα βατόμουρο pi. δυστυχώς το rpi δεν υποστηρίζει ανάλυση 4K. το Odroid C2 μπορεί εύκολα να χειριστεί ανάλυση 4K, αλλά κανένα από αυτά τα μαθήματα rpi δεν λειτουργεί για τη μονάδα C2. πήρε
Χριστουγεννιάτικο καρέ: 4 βήματα (με εικόνες)

Χριστουγεννιάτικο Πλαίσιο: Αυτό το έργο έγινε ως μέρος της χριστουγεννιάτικης διακόσμησης. Είναι απλά ένα πλαίσιο που εμφανίζει χριστουγεννιάτικα πράγματα: Στατικά εικονίδια (δηλαδή χριστουγεννιάτικο δέντρο, νιφάδα χιονιού, καπέλο του Άη Βασίλη …). Μια θήκη για κείμενο (δηλαδή καλά Χριστούγεννα) ή ευρύτερες εικόνες. Χιόνι
Φωτιζόμενη αφίσα καρέ αφίσας με υποσυνείδητο μήνυμα !: 16 βήματα (με εικόνες)

Φωτεινό πλαίσιο αφίσας με οθόνη αφής με υποσυνείδητο μήνυμα !: Από τότε που η Think Geek δημοσίευσε για πρώτη φορά ένα σετ πέντε " travel " εμπνευσμένων από την Serenity/Firefly; αφίσες, ήξερα ότι έπρεπε να έχω ένα δικό μου σετ. Πριν από μερικές εβδομάδες τα πήρα τελικά, αλλά ήμουν αντιμέτωπη με ένα δίλημμα: πώς να τα τοποθετήσω στον τοίχο μου; Πώς να το κάνουμε
