
Πίνακας περιεχομένων:
- Προμήθειες
- Βήμα 1: Πώς να εγκαταστήσετε τη σειρά DockerPi του SensorHub με το RaspberryPi
- Βήμα 2: Ανοίξτε το RaspberryPi I2C (1)
- Βήμα 3: Ανοίξτε το RaspberryPi I2C (2)
- Βήμα 4: Ανοίξτε το RaspberryPi I2C (3)
- Βήμα 5: Περιβάλλον λογισμικού (1)
- Βήμα 6: Περιβάλλον λογισμικού (2)
- Βήμα 7: Περιβάλλον λογισμικού (3)
- Βήμα 8: Κωδικοί (1)
- Βήμα 9: Κώδικες (2)
- Βήμα 10: Κώδικες (3)
- Βήμα 11: Κωδικοί (4)
- Βήμα 12: Κωδικοί (5)
- Βήμα 13: Κώδικες (6)
- Συγγραφέας John Day [email protected].
- Public 2024-01-30 08:34.
- Τελευταία τροποποίηση 2025-01-23 14:39.


Γεια σας, παιδιά. Σήμερα, σχεδόν όλα σχετίζονται με το IOT. Χωρίς αμφιβολία, ο πίνακας της σειράς DockerPi υποστηρίζει επίσης το IOT. Σήμερα, θέλω να παρουσιάσω τη σειρά DockerPi του SensorHub πώς να εφαρμόσετε σε IOT σε εσάς.
Τρέχω αυτό το στοιχείο που βασίζεται στο Azure IOT HUB. Το Azure IOT HUB θα μπορούσε να χρησιμοποιηθεί για τη δημιουργία λύσεων IOT με αξιόπιστη και ασφαλή επικοινωνία μεταξύ εκατομμυρίων συσκευών IOT και ένα backend λύσεων που φιλοξενούνται στο cloud.
Για παράδειγμα, μπορείτε να γνωρίζετε τη θερμοκρασία του δωματίου σας και αν κάποιος έχει φτάσει στο σπίτι σας στο διαδίκτυο χρησιμοποιώντας το SensorHub.
Προμήθειες
- 1 x Sensor Hub Board
- 1 x RaspberryPi 3B/3B+/4B
- 1 x κάρτα TF 8 GB/16 GB
- Τροφοδοτικό 1 x 5V/2.5A ή τροφοδοτικό 5v/3A για RPi 4B
Βήμα 1: Πώς να εγκαταστήσετε τη σειρά DockerPi του SensorHub με το RaspberryPi
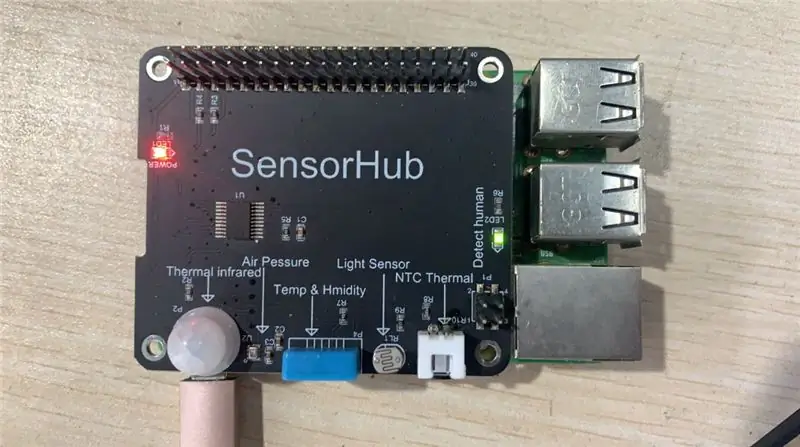
Ας δούμε πρώτα πώς να εγκαταστήσετε τη σειρά DockerPi του SensorHub με Raspberry Pi
Απλά πρέπει να εισαγάγετε τις καρφίτσες τους με 40 καρφίτσες.
Να είστε προσεκτικοί. Απενεργοποιήστε το ρεύμα όταν τα εγκαθιστάτε
Βήμα 2: Ανοίξτε το RaspberryPi I2C (1)

Εκτελέστε την εντολή στην εικόνα: sudo raspi-config
Βήμα 3: Ανοίξτε το RaspberryPi I2C (2)
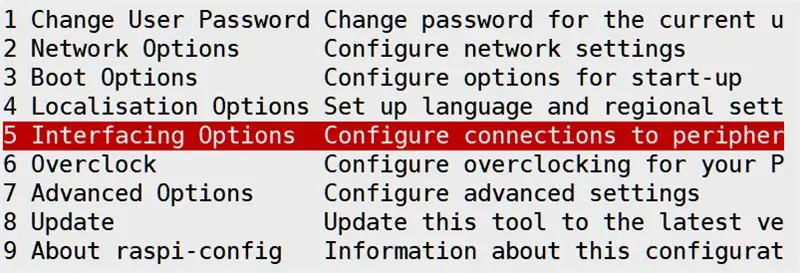
Βήμα 4: Ανοίξτε το RaspberryPi I2C (3)
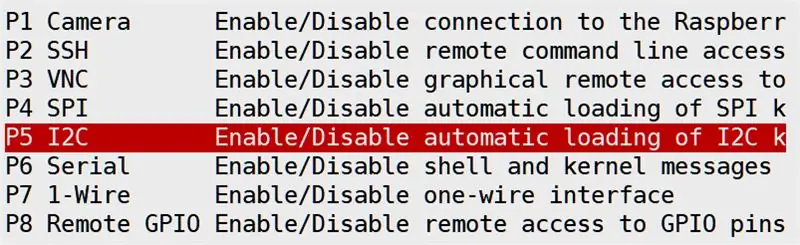
Βήμα 5: Περιβάλλον λογισμικού (1)

Πρώτα πρέπει να ελέγξετε την έκδοση του python3.
Βήμα 6: Περιβάλλον λογισμικού (2)

Στη συνέχεια, πρέπει να εγκαταστήσετε τα σχετικά στοιχεία Azure. Προσοχή, πρέπει να χρησιμοποιήσετε την εντολή που περιλαμβάνει το "python3":
Βήμα 7: Περιβάλλον λογισμικού (3)

Στη συνέχεια, πρέπει να ελέγξετε αν έχετε ήδη εγκαταστήσει το εργαλείο του git, εάν έχετε εγκαταστήσει το git, εκτελέστε τις ακόλουθες εντολές:
Βήμα 8: Κωδικοί (1)

- Μεταβείτε στον ακόλουθο κατάλογο: azure-iot-sdk-python/tree/master/azure-iot-device/samples/advanced-hub-σενάρια
- Ανοίξτε το ακόλουθο αρχείο: update_twin_reported_properties.py
- Θα δείτε τους κωδικούς αρχείου προέλευσης που ακολουθούν στην εικόνα:
- αλλάξτε στους ακόλουθους κωδικούς στην εικόνα: το όνομα κεντρικού υπολογιστή … που θα μπορούσατε να λάβετε από τον ιστότοπο Azure.
- Ανοίξτε το αρχείο: get_twin.py και κάντε το ίδιο:
Βήμα 9: Κώδικες (2)
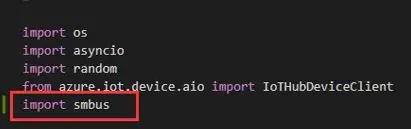
Χρειάζεστε επίσης εισαγωγή ορισμένων βιβλιοθηκών python3 στο αρχείο update_twin_reported_properties.py:
Βήμα 10: Κώδικες (3)
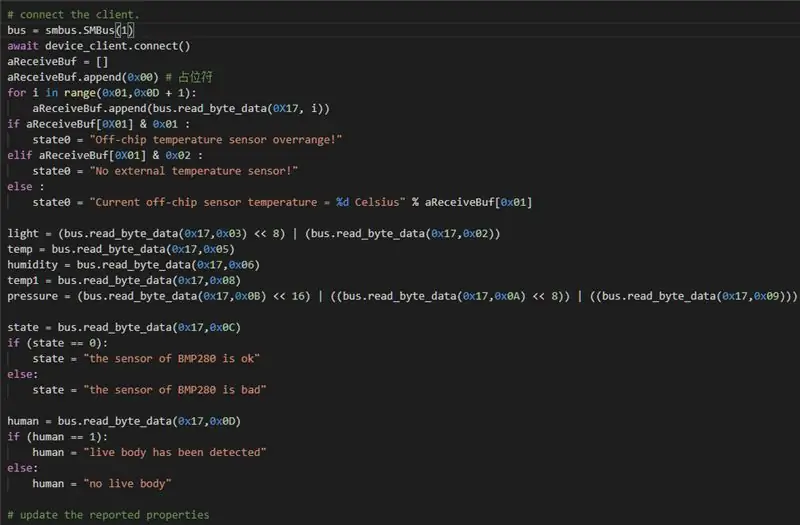
Στη συνέχεια, ενώστε τους ακόλουθους κωδικούς στην εικόνα, μπορείτε επίσης να αντιγράψετε και να επικολλήσετε στο αρχείο σας:
bus = smbus. SMBus (1) αναμένουν device_client.connect () aReceiveBuf = aReceiveBuf.append (0x00) # 占位 符 for i in range (0x01, 0x0D + 1): aReceiveBuf.append (bus.read_byte_data (0X17, θ)) εάν aReceiveBuf [0X01] & 0x01: state0 = "Αισθητήρας θερμοκρασίας εκτός τσιπ υπερμεταξύ!" elif aReceiveBuf [0X01] & 0x02: state0 = "Δεν υπάρχει εξωτερικός αισθητήρας θερμοκρασίας!" else: state0 = "Τρέχουσα θερμοκρασία αισθητήρα εκτός τσιπ = % d Κελσίου" % aReceiveBuf [0x01]
light = (bus.read_byte_data (0x17, 0x03) << 8) | (bus.read_byte_data (0x17, 0x02)) temp = bus.read_byte_data (0x17, 0x05) υγρασία = bus.read_byte_data (0x17, 0x06) temp1 = bus.read_byte_data (0x17, 0x08) πίεση = (bus.read_byte_data) << 16) | ((bus.read_byte_data (0x17, 0x0A) << 8)) | ((bus.read_byte_data (0x17, 0x09))) state = bus.read_byte_data (0x17, 0x0C) if (state == 0): state = "ο αισθητήρας του BMP280 είναι εντάξει" αλλιώς: κατάσταση = "ο αισθητήρας του BMP280 είναι κακό"
ανθρώπινο = bus.read_byte_data (0x17, 0x0D)
εάν (άνθρωπος == 1): ανθρώπινος = "ανιχνεύθηκε ζωντανό σώμα" αλλιώς: ανθρώπινος = "δεν υπάρχει ζωντανό σώμα"
Βήμα 11: Κωδικοί (4)

Στη συνέχεια, εκτελέστε το αρχείο update_twin_reported_properties.py και θα δείτε το αποτέλεσμα:
Βήμα 12: Κωδικοί (5)
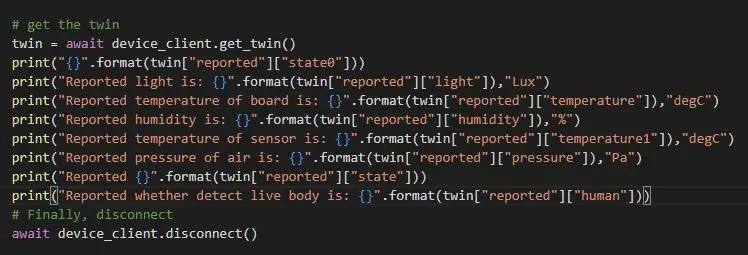
Στη συνέχεια, ανοίξτε το αρχείο: get_twin.py και εισαγάγετε τους ακόλουθους κωδικούς, μπορείτε επίσης να αντιγράψετε τους κωδικούς και να επικολλήσετε στα αρχεία σας:
εκτύπωση ("{}". μορφή (δίδυμο ["αναφέρθηκε"] ["κατάσταση0"])) εκτύπωση ("Αναφερόμενο φως είναι: {}". μορφή (διπλό ["αναφέρθηκε"] ["φως"]), "Λουξ ") εκτύπωση (" Η αναφερόμενη θερμοκρασία του πίνακα είναι: {} ". μορφή (διπλό [" αναφέρθηκε "] [" θερμοκρασία "])," degC ") εκτύπωση (" Αναφερόμενη υγρασία είναι: {} ". μορφή (διπλό [" αναφέρθηκε "] [" υγρασία "]),"%") εκτύπωση (" Η αναφερόμενη θερμοκρασία του αισθητήρα είναι: {} ". μορφή (δίδυμη [" αναφέρθηκε "] [" θερμοκρασία1 "])," degC ") εκτύπωση (" Αναφέρθηκε η πίεση του αέρα είναι: {} ". μορφή (διπλό [" αναφέρθηκε "] [" πίεση "])," Pa ") εκτύπωση (" Αναφέρθηκε {} ". μορφή (διπλό [" αναφέρθηκε "] [" κατάσταση "])) εκτύπωση ("Αναφέρθηκε αν το ανιχνεύσιμο ζωντανό σώμα είναι: {}". μορφή (δίδυμο ["αναφέρθηκε"] ["άνθρωπος"]))
Βήμα 13: Κώδικες (6)
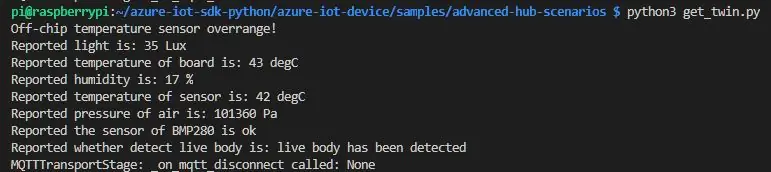
Στη συνέχεια, εκτελέστε το αρχείο get_twin.py και θα δείτε το αποτέλεσμα που ενημερώνεται από το αρχείο update_twin_reported_properties.py:
Συνιστάται:
Δημιουργία εικόνας Docker για Raspberry Pi: 7 βήματα
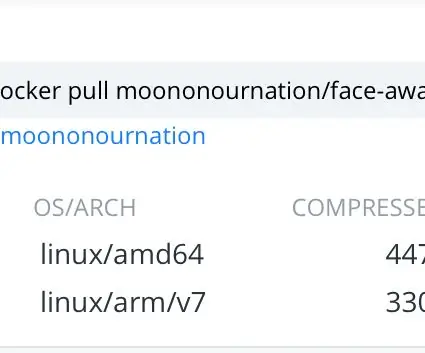
Δημιουργία εικόνας Docker για Raspberry Pi: Αυτά τα εκπαιδευτικά δείχνουν πώς να δημιουργήσετε μια εικόνα Docker για Raspberry Pi
Easy IOT - App Controlled RF Sensor Hub for Medium Range IOT Devices: 4 Steps

Easy IOT - App Controlled RF Sensor Hub for Medium Range IOT Devices: Σε αυτή τη σειρά σεμιναρίων, θα δημιουργήσουμε ένα δίκτυο συσκευών που μπορούν να ελεγχθούν μέσω ραδιοσύνδεσης από μια κεντρική συσκευή διανομέα. Το όφελος από τη χρήση σειριακής ραδιοφωνικής σύνδεσης 433MHz αντί WIFI ή Bluetooth είναι το πολύ μεγαλύτερο εύρος (με καλή
Πίνακας DockerPi Series IoT Node (A) για Raspberry Pi 4B: 4 Βήματα

DockerPi Series IoT Node (A) Board for Raspberry Pi 4B: Περιγραφές: Το IoT Node (A) είναι ένα από τα modules της σειράς Docker Pi. Ο κόμβος IOT (A) = GPS/BDS + GSM + Lora. Το I2C ελέγχει άμεσα τη Lora, στέλνει και λαμβάνει δεδομένα, ελέγχει τη μονάδα GSM/GPS/BDS μέσω του SC16IS752, η πλακέτα χρειάζεται μόνο υποστήριξη I2C. Υποστήριξη Raspbe
Siemens SIMATIC IOT2000 Series to Ubidots + Arduino IDE: 8 Βήματα

Siemens SIMATIC IOT2000 Series to Ubidots + Arduino IDE: Η απλότητα του Arduino σε συνδυασμό με την αξιοπιστία και την ιστορία της Siemens καθιστά τη σειρά SIMATIC IOT2000 μια τέλεια επιλογή για μια βιομηχανική πύλη σε εργοστάσια και ιδρύματα που διερευνούν επιλογές συνδεσιμότητας και εξοπλισμού. Νέοι αισθητήρες
[Σειρά Docker Pi] Πώς να χρησιμοποιήσετε την ενότητα IoT Node (A) στο Raspberry Pi: 18 βήματα
![[Σειρά Docker Pi] Πώς να χρησιμοποιήσετε την ενότητα IoT Node (A) στο Raspberry Pi: 18 βήματα [Σειρά Docker Pi] Πώς να χρησιμοποιήσετε την ενότητα IoT Node (A) στο Raspberry Pi: 18 βήματα](https://i.howwhatproduce.com/images/001/image-1348-48-j.webp)
[Σειρά Docker Pi] Πώς να χρησιμοποιήσετε την ενότητα IoT Node (A) στο Raspberry Pi: Τι είναι η ενότητα IoT Node (A); Το IoT Node (A) είναι ένα από τα στοιχεία της σειράς Docker Pi. IOT Node (A) = GPS/BDS + GSM + Lora.I2C ελέγχει άμεσα τη Lora, στέλνει και λαμβάνει δεδομένα, ελέγχει τη μονάδα GSM/GPS/BDS μέσω του SC16IS752, η κεντρική πλακέτα χρειάζεται μόνο I2C suppo
