
Πίνακας περιεχομένων:
- Συγγραφέας John Day [email protected].
- Public 2024-01-30 08:34.
- Τελευταία τροποποίηση 2025-01-23 14:39.



Έργα Fusion 360 »
Αν σας αρέσει αυτό το έργο, σκεφτείτε να το ψηφίσετε στο Διαγωνισμό PCB (στο κάτω μέρος της σελίδας)
Το Stargate SG-1 είναι η αγαπημένη μου τηλεοπτική εκπομπή όλων των εποχών. Τους τελευταίους μήνες, ανάγκαζα τη φίλη μου να παρακολουθήσει ολόκληρη τη σειρά. Μασταν γύρω στην 4η σεζόν όταν είδα ότι το Instructables τρέχει έναν διαγωνισμό PCB και μου φάνηκε η τέλεια ευκαιρία να σχεδιάσω το δικό μου Stargate που θα μπορούσα να βάλω στο γραφείο μου.
Αυτό το έργο είναι αυτό που κατέληξα. Είναι ένα PCB Stargate διαμέτρου 4 ιντσών, με συνοδευτικό DHD (αυτό είναι Dial-Home Device for laic), που κάθεται στο γραφείο σας και ανάβει! Πατήστε το χωρητικό touch pad στο DHD και κάθε chevron θα ανάψει με τη σειρά. Πηγαίνετε στο 7ο chevron και η σκουληκότρυπα ανάβει!
Το PCB έχει σχεδιαστεί ως ένα μόνο κομμάτι και χωρίζεται. Το DHD βρίσκεται στο κέντρο και οι εξωτερικές γωνίες υποστηρίζουν τα Stargate και DHD. Λειτουργεί με δύο μπαταρίες ΑΑ και η βάση της μπαταρίας λειτουργεί ως βάση του DHD.
Η λογική παρέχεται από ένα ATtiny85, το οποίο ανάβει τα LED μέσω ενός καταχωρητή αλλαγής 74HC595. Διαβάστε παρακάτω για να δείτε πώς το σχεδίασα και για οδηγίες σχετικά με τον τρόπο συναρμολόγησής του!
Βήμα 1: Πρωτοτυπία
Εάν είναι δυνατόν, θέλετε να πρωτοτυπώσετε τα σχέδιά σας PCB σε ένα breadboard πριν να κατασκευάσετε οτιδήποτε. Αυτές τις μέρες, είναι πολύ προσιτό να κατασκευάζετε PCB, αλλά εξακολουθείτε να μην θέλετε να σπαταλάτε το χρόνο ή τα χρήματά σας.
Στην περίπτωσή μου, δεν είχα δουλέψει ποτέ με μητρώο βάρδιας, οπότε αυτό ήταν που χρειαζόμουν για να επικεντρωθώ στις δοκιμές. Βασίστηκα πολύ σε αυτό το εκπαιδευτικό σεμινάριο για να μάθω πώς λειτουργούν:
Πραγματικά έκανα το λάθος να παραγγείλω PCB πριν από τον ενδελεχή έλεγχο. Ο αρχικός μου σχεδιασμός χρησιμοποίησε LED με ξεχωριστή διεύθυνση WS2812B. Αυτά δεν κατέληξαν να λειτουργούν καλά για μερικούς λόγους, και έχασα πολύ χρόνο και χρήμα. Ο νέος σχεδιασμός είναι πιο απλός και λιγότερο ακριβός.
Για να πρωτοτυπώ τον σχεδιασμό του καταχωρητή βάρδιας για τη δεύτερη αναθεώρηση των PCB, τα έβαλα όλα σε ένα breadboard. Το ATtiny85, το μηχάνημα αλλαγής ταχυτήτων, οι αντιστάσεις και τα LED είναι όλα εκεί. Υπάρχει επίσης μια δεύτερη περιοχή για τον προγραμματισμό του ATtiny85 μέσω ενός Arduino (Google πώς να το κάνετε αυτό, υπάρχουν πολλά σεμινάρια).
Η πλήρης λίστα μερών για αυτό το έργο:
- 1x ATtiny85-20PU
- 1x 74HC595 Shift Register
- 7x κόκκινα LED 3mm
- 1x μπλε LED 3mm
- 2x αντίσταση 120ohm
- Διακόπτης 1P2T SPDT
- 1x Θήκη μπαταρίας
Επισυνάπτεται ο κωδικός ATtiny85 (αναβοσβήνει χρησιμοποιώντας Arduino). Μετά τη δοκιμή, πέρασα στο σχέδιο του PCB.
Βήμα 2: Σχεδιασμός PCB
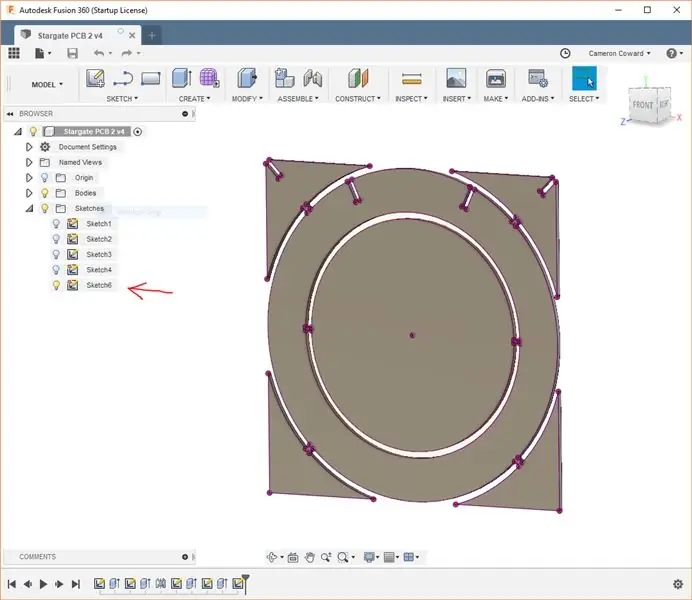
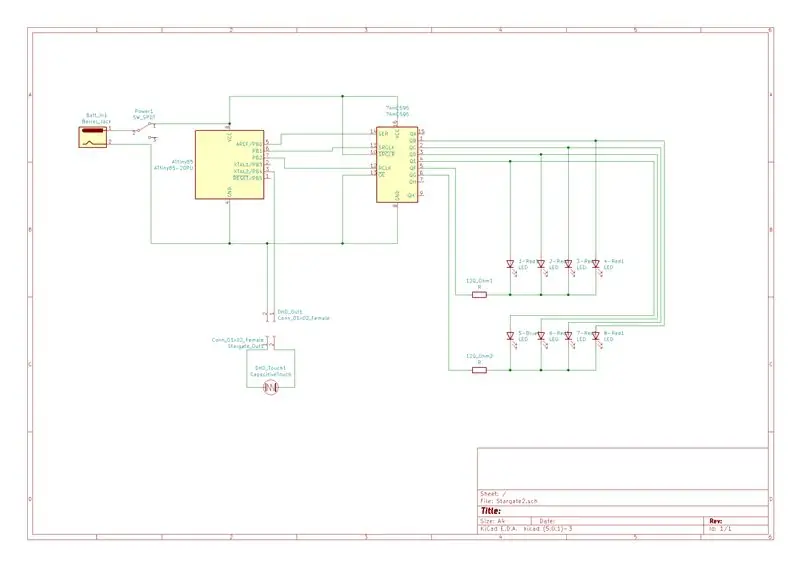
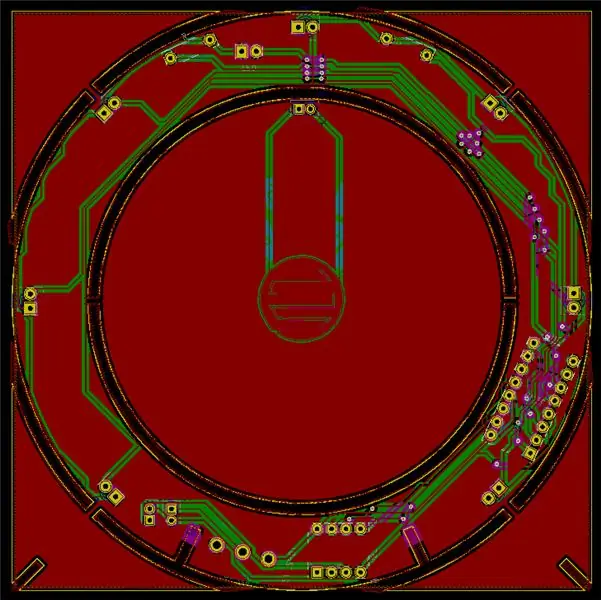
Εάν θέλετε απλώς να δημιουργήσετε PCB χρησιμοποιώντας το σχέδιό μου, μπορείτε να χρησιμοποιήσετε τον φάκελο StargatePlots.zip που είναι συνημμένος. Περιέχει τα αρχεία Gerber για να κατασκευαστούν αυτά
Ο φυσικός σχεδιασμός του PCB ήταν πολύ σημαντικός για το τελικό προϊόν-ιδιαίτερα επειδή διαχωρίζεται και τμήματα του PCB χρησιμοποιούνται ως υποστηρίγματα. Για το λόγο αυτό, ξεκίνησα στο CAD. Χρησιμοποίησα το Autodesk Fusion 360 για να σχεδιάσω το PCB, συμπεριλαμβανομένων των καρτελών.
Περίγραμμα PCB στο Fusion 360
Μόλις σχεδιάσετε το PCB σας σε CAD, χρειάζεστε έναν τρόπο να το βάλετε στο λογισμικό σχεδιασμού PCB για να προσθέσετε περικοπές άκρων. Το μόνο που έχετε να κάνετε στο Fusion 360 είναι να δημιουργήσετε ένα νέο σκίτσο στην επιφάνεια του τμήματος και να προβάλλετε όλες τις άκρες. Στη συνέχεια, απλώς αποθηκεύστε το σκίτσο. Στην περιοχή του προγράμματος περιήγησης συστατικών (στην αριστερή πλευρά του παραθύρου) επιλέξτε το νέο σκίτσο και εξάγετε το ως DXF. Αποθηκεύστε το για αργότερα.
Σχήμα KiCAD
Έκανα τον πραγματικό σχεδιασμό PCB μου στο KiCAD. Θα είχα χρησιμοποιήσει το Autodesk Eagle, αλλά το έκοψα κοντά στην προθεσμία του διαγωνισμού και δεν είχα χρόνο να μάθω πώς να χρησιμοποιώ το Eagle. Στο KiCAD, το πρώτο βήμα είναι να δημιουργήσετε το σχηματικό PCB σας. Το σχηματικό είναι ένα απλοποιημένο μπλοκ διάγραμμα του σχεδιασμού σας και ο κύριος σκοπός του είναι να πει στο KiCAD ποιες ακίδες των εξαρτημάτων συνδέονται μεταξύ τους.
Προσαρμοσμένο συστατικό
Το KiCAD είχε σχεδόν όλα τα εξαρτήματα που χρησιμοποιούσα ενσωματωμένα, οπότε απλά τα πρόσθεσα και ένωσα τις καρφίτσες. Η μεγάλη εξαίρεση ήταν το capacitive touch pad, το οποίο είναι εντελώς προσαρμοσμένο. Για να το προσθέσω, έπρεπε να δημιουργήσω ένα νέο αποτύπωμα PCB.
Αρχικά, σχεδίασα το σχήμα της επιφάνειας αφής στο InkScape. Στη συνέχεια χρησιμοποίησα τον μετατροπέα Bitmap του KiCAD για να το μετατρέψω σε αποτύπωμα για το νέο στοιχείο. Αυτό στη συνέχεια προστέθηκε στο σχηματικό μου.
PCB KiCAD
Μόλις ολοκληρώσετε το σχηματικό σας σχήμα, μπορείτε να δημιουργήσετε την πραγματική διάταξη PCB. Το KiCAD θα ρίξει απλώς όλα τα αποτυπώματα στο φύλλο και εξαρτάται από εσάς να τα τοποθετήσετε. Πρώτον, ωστόσο, θέλετε να εισαγάγετε αυτό το DXF του περιγράμματος του PCB σας.
Μεταβείτε στο επίπεδο Edge Cuts και, στη συνέχεια, επιλέξτε εισαγωγή DXF. Επιλέξτε το περίγραμμα DXF και θα τοποθετηθεί στο φύλλο. Στη συνέχεια, μπορείτε να τοποθετήσετε τα ίχνη σας όπως είναι απαραίτητο. Αυτά τα βήματα καλύπτονται καλά σε πολύ πιο λεπτομερείς οδηγούς για το KiCAD. Τέλος, προσθέστε λίγη γέμιση χαλκού με χώρους προστασίας για να μείνετε έξω από τις αποκοπές.
Προσαρμοσμένη μεταξοτυπία
Κανένα Stargate δεν είναι πλήρες χωρίς γλύφες, πράγμα που σημαίνει ότι είναι απαραίτητη μια προσαρμοσμένη οθόνη μεταξιού. Ξεκίνησα βρίσκοντας μια εικονογράφηση στο Google της Stargate που έδειχνε ξεκάθαρα τις γλύφες. Στη συνέχεια, χρησιμοποίησα το GIMP για να αφαιρέσω όλη την εικόνα εκτός από τα γλυφάκια και την έκανα ασπρόμαυρη. Το πήρα σε InkScape και το μετέτρεψα σε διανυσματική εικόνα και το κλιμάκωσα στο σωστό μέγεθος.
Από εκεί και πέρα, η διαδικασία ήταν παρόμοια με τη δημιουργία ενός προσαρμοσμένου αποτυπώματος. Αλλά, αντί να χρησιμοποιήσω την εικόνα ως αποτύπωμα, τη χρησιμοποίησα για το στρώμα μεταξοτυπίας. Στη συνέχεια, το μετακίνησα στο PCB και τοποθετήθηκα. Αυτή η διαδικασία επαναλήφθηκε για τα γλυπτά DHD.
Βήμα 3: Κατασκευάστε τα PCB σας

Υπάρχουν πολλές υπηρεσίες κατασκευής που μπορείτε να χρησιμοποιήσετε για να φτιάξετε τα PCB σας. Το OSH Park είναι μια δημοφιλής επιλογή που είναι εξαιρετικά εύκολη στη χρήση και έχει εξαιρετική ποιότητα, αλλά είναι λίγο ακριβό-τα PCB είναι επίσης μοβ.
Για αυτό το έργο, χρησιμοποίησα την υπηρεσία Seeed Studio Fusion PCB. Significantlyταν σημαντικά πιο προσιτή, η ποιότητα ήταν επίσης εξαιρετική και προσφέρουν πολύ μεγαλύτερη προσαρμογή. Για παράδειγμα, μπόρεσα να τα φτιάξω σε μαύρο χρώμα και υπάρχουν πολλές διαθέσιμες επιλογές χρωμάτων.
Θα έχετε μερικές επιλογές για αποστολή, αλλά επέλεξα την DHL. Έκανα την παραγγελία μου στις 11 Ιανουαρίου και παρέλαβα τους πίνακες μου στις 22 Ιανουαρίου. Το συνολικό κόστος, συμπεριλαμβανομένης της αποστολής, ήταν 51,94 $ για 10 από αυτές τις σανίδες 101,6 x 101,6 mm. Αν είχα παραγγείλει τις σανίδες στο προεπιλεγμένο πράσινο χρώμα, θα ήταν φθηνότερες. Όμως, τα 5,20 $ ανά σανίδα είναι αρκετά λογικά λαμβάνοντας υπόψη πόσο μεγάλα είναι.
Όλα αυτά, μπορείτε να χρησιμοποιήσετε όποια υπηρεσία θέλετε. Άλλες δημοφιλείς επιλογές είναι το JLCPCB και το PCBWay. Το μόνο που χρειάζεται να κάνετε είναι να σχεδιάσετε τα αρχεία Gerber από το KiCAD ή το Eagle για να ανεβάσετε τα σχέδιά σας σε αυτές τις υπηρεσίες. Εάν χρησιμοποιείτε το OSH Park, μπορείτε να ανεβάσετε το έργο σας KiCAD απευθείας.
Βήμα 4: Συναρμολογήστε το Διοικητικό Συμβούλιο




Εάν σχεδιάσατε τη δική σας σανίδα, θα πρέπει να ξέρετε πώς να τη συναρμολογήσετε. Αλλά, εάν χρησιμοποιείτε το σχέδιο PCB μου, δείτε πώς να το συνδυάσετε:
Όλα τα εξαρτήματα είναι διαμπερά και φέρουν ετικέτα στην πλακέτα, οπότε η συναρμολόγηση θα πρέπει να είναι εύκολη. Κάθε εξάρτημα τοποθετείται στο πλάι του πίνακα με την ετικέτα. Οι θέσεις ATtiny85 και 74HC595 επισημαίνονται με τον τρόπο προσανατολισμού τους. Οι μάρκες έχουν μια κουκκίδα που επισημαίνει την καρφίτσα 1, η οποία βρίσκεται δίπλα στην εγκοπή στο περίγραμμα των τσιπ στον πίνακα.
Τα LED έχουν πολικότητα, οπότε πρέπει να είστε προσεκτικοί όταν τα τοποθετείτε. Η αρνητική κάθοδος (κοντό πόδι) των LED περνάει από την τετράγωνη τρύπα και η θετική άνοδος (μακρύ πόδι) περνάει από τη στρογγυλή τρύπα. Συγκολλήστε πρώτα τα επτά κόκκινα LED για τα chevrons και, στη συνέχεια, αναποδογυρίστε την σανίδα.
Το μπλε LED πρέπει να λυγίσει σε γωνία 90 μοιρών προς τα κάτω προς το κέντρο της Stargate. Τοποθετήστε το μόνο στη μέση και στη συνέχεια λυγίστε το πριν από τη συγκόλληση.
Στη συνέχεια έρχονται τα καλώδια DHD. Συγκολλήστε τη μία πλευρά κάθε καλωδίου στο τμήμα DHD του PCB και, στη συνέχεια, κολλήστε τα άλλα άκρα στο τμήμα Stargate. Δεν έχει σημασία ποιο σύρμα μπαίνει σε ποια τρύπα, το χωρητικό μαξιλάρι αφής δεν έχει πολικότητα.
Τέλος, κολλήστε τα καλώδια της μπαταρίας. Εάν έχετε την πρώτη αναθεώρηση του πίνακα, θα σημειωθεί ακατάλληλα και λέει ότι η κάτω τρύπα είναι "+" για θετικό. Wasταν λάθος από μέρους μου. Η κάτω (εξωτερική) τρύπα είναι αρνητική. Έτσι, κολλήστε το θετικό καλώδιο της μπαταρίας στην επάνω (εσωτερική) οπή και το αρνητικό σύρμα στην κάτω (εξωτερική) οπή.
Βήμα 5: Εκτυπώστε τρισδιάστατα τα ανταλλακτικά σας


Αυτό το έργο διαθέτει συνολικά εννέα τρισδιάστατα τυπωμένα μέρη: τα επτά εξώφυλλα του chevron και τα εμπρός και πίσω κομμάτια του διαχύτη LED της σκουληκότρυπας.
Τα chevrons είναι απλά και είναι ζεστά κολλημένα πάνω από τα LED της Chevron για επιπλέον στιλ. Αυτά πρέπει να εκτυπώνονται σε μαύρο ή γκρι χρώμα.
Ο διαχύτης LED σκουληκότρυπα χωρίζεται σε δύο μέρη για να διευκολύνει την εκτύπωση και να την κάνει πιο αποτελεσματική. Το μπροστινό κομμάτι είναι τυπωμένο σε ημιδιαφανές νήμα, ώστε το φως να λάμπει και το πίσω κομμάτι είναι τυπωμένο σε λευκό νήμα για να αντανακλά το φως προς τα πίσω μέσω του μπροστινού.
Όλα αυτά τα κομμάτια μπορούν να εκτυπωθούν χωρίς στηρίγματα. Σας συνιστώ να χρησιμοποιείτε ύψος στρώματος 0,15mm, η πλήρωση πρέπει να είναι περίπου 20%.
Βήμα 6: Τελική συνέλευση

Για να ολοκληρώσετε τη συναρμολόγηση του Stargate, απλά πρέπει να βάλετε τα κομμάτια μαζί με ζεστή κόλλα. Πρώτον, σας συνιστώ να χρησιμοποιήσετε γυαλόχαρτο ή ένα Dremel για να εξομαλύνετε τις γλωττίδες στα μέρη του PCB.
Στη συνέχεια, χρησιμοποιήστε λίγη θερμή κόλλα ή σούπερ κόλλα για να συνδέσετε το μπροστινό μέρος του διαχύτη στο πίσω μέρος του διαχύτη. Θα πρέπει να είναι ομόκεντρα (κεντραρισμένα).
Στη συνέχεια, γεμίστε ένα chevron με ζεστή κόλλα και σπρώξτε το προς τα κάτω σε ένα LED chevron. Επαναλάβετε αυτό για τα άλλα έξι LED της Chevron. Προχωρήστε και χρησιμοποιήστε άλλη θερμή κόλλα για να τοποθετήσετε το διαχύτη LED σκουληκότρυπα στο PCB. Υπάρχει μια μικρή τρύπα για να χωρέσει το LED, οπότε απλώς τοποθετήστε το και χρησιμοποιήστε το παχύ τμήμα του διαχύτη ως επιφάνεια για να το κολλήσετε θερμά στο PCB.
Τυλίξτε τα καλώδια DHD γύρω από τα καλώδια της μπαταρίας μερικές φορές για να τα διατηρήσετε τακτοποιημένα. Το DHD PCB προορίζεται να τοποθετηθεί πάνω από τη θήκη της μπαταρίας, οπότε κολλήστε το ζεστά (έτσι τα καλώδια της μπαταρίας βρίσκονται στο κάτω μέρος). Στη συνέχεια, χρησιμοποιήστε λίγη θερμή κόλλα για να στερεώσετε τα στηρίγματα (χωρίς τις εγκοπές) στα πλαϊνά της θήκης της μπαταρίας για να το κρατήσετε όρθιο και σταθερό.
Τέλος, σπρώξτε το στήριγμα με τις εγκοπές στις αντίστοιχες εγκοπές στο Stargate PCB. Χρησιμοποιήστε ένα σφουγγάρι ζεστής κόλλας στο καθένα για να το κρατήσετε στη θέση του.
Και τελειώσατε! Απλώς γυρίστε τον διακόπτη, περιμένετε μερικά δευτερόλεπτα και, στη συνέχεια, μπορείτε να πατήσετε το touch pad για να εμπλέξετε κάθε chevron και να δημιουργήσετε μια σκουληκότρυπα!
Συνιστάται:
Αλλαγή ανεμιστήρα στην επιφάνεια εργασίας σας: 10 βήματα

Αλλαγή ανεμιστήρα στην επιφάνεια εργασίας σας: Αυτό έγινε για να προσπαθήσουμε να βοηθήσουμε κάποιον που είναι νέος στην εργασία σε επιτραπέζιο υπολογιστή. Μήπως ο ανεμιστήρας σας είναι πολύ δυνατός; Ο υπολογιστής ζεσταίνεται; Αυτοί μπορεί να είναι κάποιοι λόγοι για τους οποίους πρέπει να αλλάξετε τον ανεμιστήρα σας
Απομακρυσμένη επιφάνεια εργασίας Raspberry Pi για Mac: 11 βήματα

Απομακρυσμένη επιφάνεια εργασίας Raspberry Pi για Mac: Αυτό είναι ένα σεμινάριο για το πώς να ρυθμίσετε το tightvnc για πρόσβαση στην επιφάνεια εργασίας ενός Raspberry Pi χρησιμοποιώντας Mac, όταν το Pi λειτουργεί σε λειτουργία ακέφαλου
Παρακολουθήστε τη στάθμη ή την απόσταση του νερού της δεξαμενής στην επιφάνεια εργασίας σας: 3 βήματα

Παρακολούθηση της στάθμης ή της απόστασης του νερού της δεξαμενής στην επιφάνεια εργασίας σας: Χρησιμοποιώντας το Wemos D1, έναν υπερηχητικό αισθητήρα και πλατφόρμα Thingio.AI IoT
Παρακολουθήστε τη θερμοκρασία δωματίου στο σπίτι/το γραφείο στην επιφάνεια εργασίας σας: 4 βήματα

Παρακολούθηση θερμοκρασίας δωματίου σπιτιού/γραφείου στην επιφάνεια εργασίας σας: Για παρακολούθηση δωματίων ή γραφείων ή οπουδήποτε μπορούμε να χρησιμοποιήσουμε αυτό το έργο και αυτό εμφανίζεται με τόσες πολλές λεπτομέρειες, όπως γράφημα, θερμοκρασία σε πραγματικό χρόνο και πολλά άλλα. Χρησιμοποιούμε: https://thingsio.ai/ Πρώτα απ 'όλα, πρέπει να κάνουμε λογαριασμό σε αυτήν την πλατφόρμα IoT, μια
Πώς να κάνετε την επιφάνεια εργασίας σας GNOME ακόμη πιο ψυχρή: 5 βήματα

Πώς να κάνετε την επιφάνεια εργασίας σας GNOME ακόμα πιο ψυχρή: Αυτή είναι η πρώτη μου οδηγία, γι 'αυτό να είστε ευγενικοί. Το GNOME είναι ήδη πολύ δροσερό και έχει υπέροχες δυνατότητες, αλλά είναι δυνατό να προσθέσετε μερικές ακόμα δροσερές λίγο πολύ χρήσιμες λειτουργίες. Θέλω να σας δείξω πώς μπορείτε: 1. Χρησιμοποιήστε τις ενέργειες Nautilus για να προσθέσετε ενέργειες όπως
