
Πίνακας περιεχομένων:
- Συγγραφέας John Day [email protected].
- Public 2024-01-30 08:34.
- Τελευταία τροποποίηση 2025-01-23 14:39.

Η αγορά ενός ολοκαίνουργιου υπολογιστή στις μέρες μας μπορεί να γίνει πολύ ακριβή. Ωστόσο, είναι αρκετά εύκολο να εξοικονομήσετε εκατοντάδες δολάρια επιλέγοντας τα μέρη και συναρμολογώντας τα μόνοι σας. Πολλοί άνθρωποι υποθέτουν αμέσως ότι δεν θα μπορούσαν ποτέ να φτιάξουν ένα μόνοι τους, ωστόσο, δεν είναι τόσο δύσκολο ένα έργο. Το πιο αποθαρρυντικό βήμα για να γνωρίζετε ποια μέρη να επιλέξετε έχει γίνει απίστευτα εύκολο από διαδικτυακούς πόρους όπως το pcpartpicker, το οποίο διασφαλίζει ότι ο υπολογιστής λαμβάνει όλα όσα χρειάζεται. Αντ 'αυτού, αυτό που θα καλυφθεί είναι πώς να προχωρήσετε στη συναρμολόγηση όλων αυτών των τμημάτων και να το μετατρέψετε σε λειτουργική μηχανή.
Βήμα 1: Βρείτε έναν κατάλληλο χώρο εργασίας
Όταν είστε έτοιμοι να ξεκινήσετε, βρείτε μια μεγάλη, καθαρή επιφάνεια που είναι κατά προτίμηση σε ένα δωμάτιο χωρίς χαλί. Εάν δεν υπάρχει άλλη επιλογή, τότε το να φοράτε παπούτσια θα ήταν έξυπνο για να εξασφαλίσετε καμία στατική συσσώρευση. Όσο οι άνθρωποι δεν γίνονται απρόσεκτοι, στατικά σοκ συμβαίνουν σπάνια. Ωστόσο, εάν εξακολουθείτε να χρειάζεστε περισσότερη διαβεβαίωση, τα αντιστατικά βραχιολάκια είναι φθηνά και υπέροχα για κτίρια υπολογιστών. Επίσης, θα χρειαστείτε ένα μικρό κατσαβίδι Phillips (ορισμένες μητρικές πλακέτες ή ανεμιστήρες CPU μπορεί να απαιτούν μεγαλύτερο).
Βήμα 2: Συναρμολόγηση της μητρικής πλακέτας

Αρχικά, εγκαταστήστε το τροφοδοτικό απλά βιδώνοντάς το στη θέση του με τις βίδες που παρέχονται. Οι περισσότερες θήκες έχουν μια βάση τροφοδοσίας στο κάτω μέρος, ωστόσο, ορισμένες παλαιότερες θήκες εξακολουθούν να το έχουν πάνω αριστερά. Μετά από αυτό, ανοίξτε τη μητρική πλακέτα και την CPU, αποθηκεύοντας το κουτί της μητρικής σαν επιφάνεια για να την τοποθετήσετε. Το κάτω μέρος της CPU είναι απίστευτα εύθραυστο και ακόμη και αν το αγγίξετε μπορεί να καταστρέψει μερικές από τις καρφίτσες από τα έλαια στο δέρμα μας. Κρατήστε το κατά μήκος και τοποθετήστε το απαλά στην υποδοχή της μητρικής πλακέτας, βεβαιωθείτε ότι πέφτει ελαφρώς στη θέση του καθώς εισέρχονται όλες οι καρφίτσες. Οι περισσότερες μητρικές πλακέτες έχουν στη συνέχεια ένα μοχλό που ασφαλίζει τη CPU στη θέση της. Τώρα, ανοίξτε τον ανεμιστήρα της CPU και βεβαιωθείτε ότι έχει εφαρμόσει ήδη θερμική πάστα (κάθε ανεμιστήρας απόθεμα συνοδεύεται από προ-εφαρμογή). Κατά την εγκατάσταση του ψυγείου, πιέστε κατευθείαν προς τα κάτω στην CPU χωρίς να το μετακινήσετε πολύ από την άλλη πλευρά, καθώς αυτό μπορεί να απλώσει άνισα τη θερμική πάστα και να προκαλέσει προβλήματα θέρμανσης αργότερα. Οι περισσότεροι ανεμιστήρες της CPU είναι πολύ απλοί στην εγκατάσταση, ωστόσο, μερικοί έρχονται με περίπλοκες αγκύλες που πρέπει να εγκατασταθούν στο πίσω μέρος. Εάν έχει κολλήσει, απλώς ανατρέξτε στις οδηγίες που παρέχονται μαζί του. Στη συνέχεια, εγκαταστήστε τη μνήμη σας (RAM) όπως φαίνεται στο βίντεο, τοποθετώντας τις στις υποδοχές που βρίσκονται σχεδόν πάντα ακριβώς δεξιά από την CPU και κάνοντας κλικ στη θέση τους. Σε αυτό το σημείο, η μητρική πλακέτα είναι σχεδόν πλήρως συναρμολογημένη και μπορεί να τοποθετηθεί μέσα στη θήκη, ασφαλισμένη με εννέα βίδες.
Βήμα 3: Εγκατάσταση κάρτας γραφικών και διαχείριση καλωδίου

Τώρα, αν έχετε κάρτα γραφικών, εγκαταστήστε την κάνοντας κλικ στην υποδοχή της ακριβώς κάτω από την CPU όπως φαίνεται στο βίντεο και στη συνέχεια ασφαλίστε την με τη βίδα στο πλάι της θήκης. Τώρα έρχεται ένα μέρος που συχνά είναι αρκετά ενοχλητικό και δύσκολο, και αυτό είναι η διαχείριση καλωδίων. Όπως φαίνεται στην εικόνα, τα καλώδια μπορεί να γίνουν πολύ ακατάστατα. Το τροφοδοτικό θα έχει καλώδια για την κύρια ισχύ, την ισχύ της CPU, την ισχύ της κάρτας γραφικών και την ισχύ του σκληρού δίσκου/μονάδας δίσκου στερεάς κατάστασης. Λάβετε υπόψη ότι ορισμένες κάρτες γραφικών δεν χρειάζονται καλώδιο τροφοδοσίας καθώς το παίρνουν απευθείας από τη μητρική πλακέτα. Χρησιμοποιώντας το χώρο στο πίσω μέρος της θήκης, βρείτε έναν τρόπο να δρομολογήσετε τα καλώδια προς τα αντίστοιχα σημεία τους χωρίς να μπλοκάρουν υπερβολικά κανέναν από τους ανεμιστήρες.
Βήμα 4: Εγκατάσταση HDD/SSD

Τέλος, εγκαταστήστε τον HDD/SSD σύροντάς τον σε έναν από τους δίσκους στη θήκη. Εάν εγκαθιστάτε μονάδα δίσκου στερεάς κατάστασης και η θήκη δεν διαθέτει υποδοχές γι 'αυτούς, συνιστώ να χρησιμοποιήσετε λωρίδες velcro για να το ασφαλίσετε στη θήκη, καθώς ο SSD δεν ζεσταίνεται και πρακτικά μπορεί να καθίσει οπουδήποτε. Θα παρέχεται το καλώδιο SATA, το οποίο συνδέεται από το πίσω μέρος του δίσκου κατευθείαν σε μία από τις θύρες της μητρικής πλακέτας με την ένδειξη "SATA" όπως φαίνεται, ενώ η τροφοδοσία θα είναι ένα από τα πολλά καλώδια τροφοδοσίας σας.
Βήμα 5: Τελειώνοντας τις πινελιές
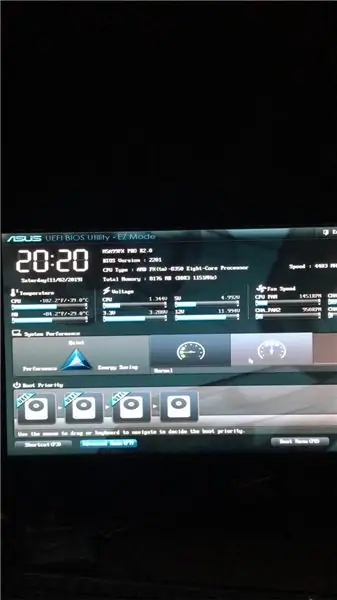
Από εδώ, το μόνο που μένει να κάνετε είναι να εντοπίσετε τα μικρά καλώδια που συνδέονται με τη θήκη που προέρχονται από μπροστά. Οι περισσότερες θήκες θα έχουν καλώδια τροφοδοσίας, επαναφοράς, ήχου και μερικές φορές LED ανάλογα με την περίπτωση. Κατά μήκος της κάτω δεξιάς πλευράς της μητρικής πλακέτας, υπάρχει ένα σύνολο καρφιτσών στο οποίο θα συνδεθούν. Ωστόσο, αυτό το μέρος μπορεί να είναι αρκετά δύσκολο, και γι 'αυτό συνιστάται να ανατρέξετε στο εγχειρίδιο της μητρικής πλακέτας για να γνωρίζετε ακριβώς ποια καρφίτσα είναι ποια πριν τα συνδέσετε. Τέλος, συνδέστε τον υπολογιστή και ενεργοποιήστε τον. Εάν όλοι οι ανεμιστήρες λειτουργούν καλά και η οθόνη εκκινεί έως ένα είδος ρυθμίσεων (BIOS) όπως φαίνεται, τότε όλα είναι εντάξει.
Συνιστάται:
Ρύθμιση Raspberry Pi 4 μέσω φορητού υπολογιστή/υπολογιστή χρησιμοποιώντας καλώδιο Ethernet (χωρίς οθόνη, χωρίς Wi-Fi): 8 βήματα

Ρυθμίστε το Raspberry Pi 4 μέσω φορητού υπολογιστή/υπολογιστή χρησιμοποιώντας καλώδιο Ethernet (Χωρίς οθόνη, χωρίς Wi-Fi): Σε αυτό θα συνεργαστούμε με το Raspberry Pi 4 Model-B 1 GB RAM για τη ρύθμιση. Το Raspberry-Pi είναι ένας υπολογιστής ενός πίνακα που χρησιμοποιείται για εκπαιδευτικούς σκοπούς και έργα DIY με προσιτό κόστος, απαιτεί τροφοδοσία 5V 3A. Λειτουργικά συστήματα όπως
Πώς να φτιάξετε έναν τυχερό υπολογιστή ή έναν βασικό υπολογιστή (όλα τα εξαρτήματα): 13 βήματα

Πώς να φτιάξετε έναν τυχερό υπολογιστή ή έναν βασικό υπολογιστή (όλα τα εξαρτήματα): Θέλετε λοιπόν να μάθετε πώς να φτιάξετε έναν υπολογιστή; Σε αυτά τα Instructables θα σας διδάξω πώς να φτιάξετε έναν βασικό επιτραπέζιο υπολογιστή. Ακολουθούν τα απαιτούμενα μέρη: Μητρική πλακέτα θήκης PC (Βεβαιωθείτε ότι είναι PGA εάν AMD και LGA εάν Intel) CPU Cooler Case Fans Pow
Πώς να μετατρέψετε έναν παλιό/κατεστραμμένο υπολογιστή ή φορητό υπολογιστή σε ένα πλαίσιο πολυμέσων: 9 βήματα

Πώς να μετατρέψετε έναν παλιό/κατεστραμμένο υπολογιστή ή φορητό υπολογιστή σε ένα κουτί πολυμέσων: Σε έναν κόσμο όπου η τεχνολογία εξελίσσεται ταχύτερα από εμάς, τα αγαπημένα μας ηλεκτρονικά πολύ γρήγορα καθίστανται παρωχημένα. Perhapsσως οι πάντα αγαπημένες σας γάτες χτύπησαν το φορητό υπολογιστή σας στο τραπέζι και η οθόνη έσπασε. Or ίσως θέλετε ένα κουτί πολυμέσων για μια έξυπνη τηλεόραση
Πώς να στείλετε μεγάλα αρχεία από υπολογιστή σε υπολογιστή: 6 βήματα

Πώς να στείλετε μεγάλα αρχεία από υπολογιστή σε υπολογιστή: Τα μεγέθη των αρχείων συνεχίζουν να αυξάνονται σε μέγεθος καθώς η τεχνολογία εξελίσσεται. Εάν βρίσκεστε σε μια δημιουργική τέχνη, όπως ο σχεδιασμός ή το μοντέλο, ή απλά ένας χόμπι, η μεταφορά μεγάλων αρχείων μπορεί να είναι μια ταλαιπωρία. Οι περισσότερες υπηρεσίες ηλεκτρονικού ταχυδρομείου περιορίζουν τα μέγιστα μεγέθη συνημμένων σε περίπου 25
Φθηνό στήριγμα φορητού υπολογιστή / Μετατροπέας φορητού υπολογιστή σε επιτραπέζιο υπολογιστή: 3 βήματα

Φθηνό Laptop Stand / Notebook to Desktop Converter: Βρίσκομαι να χρησιμοποιώ τον φορητό υπολογιστή μου για μεγάλα χρονικά διαστήματα. Είναι άβολο μετά από λίγο. Το πληκτρολόγιο και η οθόνη θα πρέπει ιδανικά να είναι ξεχωριστά για να μειώσουν την καταπόνηση του λαιμού κατά τη διάρκεια παρατεταμένης χρήσης. Εάν είστε χρήστης φορητού υπολογιστή πλήρους απασχόλησης, σας προτείνω να δημιουργήσετε
