
Πίνακας περιεχομένων:
- Προμήθειες
- Βήμα 1: Δημιουργία του προσαρμοσμένου δρομέα
- Βήμα 2: Μέθοδος 1: Χρησιμοποιήστε έναν Online Cursor Editor
- Βήμα 3: Επιλέγοντας το χρώμα σας
- Βήμα 4: Σχεδίαση του δρομέα
- Βήμα 5: Λήψη του δρομέα
- Βήμα 6: Μέθοδος 2: Χρησιμοποιήστε τον προτιμώμενο επεξεργαστή εικόνας για να δημιουργήσετε μια εικόνα και, στη συνέχεια, να τη μετατρέψετε σε αρχείο δρομέα
- Βήμα 7: Μετατρέψτε την εικόνα σας σε αρχείο δρομέα
- Βήμα 8: Προσθέστε τον δρομέα στα Windows
- Βήμα 9: Ιδιότητες ποντικιού
- Βήμα 10: Η καρτέλα Δείκτες
- Βήμα 11: Ολοκλήρωση
- Συγγραφέας John Day [email protected].
- Public 2024-01-30 08:34.
- Τελευταία τροποποίηση 2025-01-23 14:39.

Κουραστήκατε ποτέ με τον κέρσορα του ποντικιού σας να δείχνει πάντα το ίδιο; Σε αυτό το Instructable, θα μάθετε πώς μπορείτε να φτιάξετε τον δικό σας προσαρμοσμένο δρομέα ποντικιού και να τον ρυθμίσετε ώστε να λειτουργεί στον υπολογιστή σας Windows 10.
Προμήθειες
Το μόνο που χρειάζεστε για να το κάνετε αυτό είναι ένας υπολογιστής Windows 10 και μια σύνδεση στο Διαδίκτυο, που πιθανότατα έχετε ήδη από τότε που διαβάζετε αυτό το Instructable!
Βήμα 1: Δημιουργία του προσαρμοσμένου δρομέα
Το πρώτο βήμα είναι να δημιουργήσετε τον προσαρμοσμένο δρομέα του ποντικιού σας. Υπάρχουν διάφοροι τρόποι για να γίνει αυτό. Αυτός ο οδηγός θα σας δείξει δύο διαφορετικές μεθόδους για τη δημιουργία του προσαρμοσμένου δρομέα.
Βήμα 2: Μέθοδος 1: Χρησιμοποιήστε έναν Online Cursor Editor

Μια μέθοδος για τη δημιουργία ενός προσαρμοσμένου δρομέα ποντικιού είναι η χρήση ενός διαδικτυακού επεξεργαστή δρομέα. Σε αυτό το παράδειγμα, θα χρησιμοποιήσω το https://www.cursor.cc/ για να δημιουργήσω έναν δρομέα, αν και υπάρχουν και άλλοι ιστότοποι. Αν θέλετε να ακολουθήσετε, σας συνιστώ να χρησιμοποιείτε το https://www.cursor.cc/ Όταν πλοηγείστε για πρώτη φορά στον ιστότοπο, θα πρέπει να μοιάζει με την παραπάνω εικόνα.
Βήμα 3: Επιλέγοντας το χρώμα σας

Το επόμενο βήμα είναι να επιλέξετε τι χρώμα θέλετε να είναι ο δρομέας σας. Μπορείτε να αλλάξετε το χρώμα κατά τη διαδικασία επεξεργασίας για να χρησιμοποιήσετε πολλά χρώματα εάν θέλετε. Για να επιλέξετε ένα χρώμα, αλλάξτε το ρυθμιστικό στη δεξιά πλευρά της οθόνης στο χρώμα που θέλετε και, στη συνέχεια, κάντε κλικ στο έγχρωμο πλαίσιο δίπλα του για να ρυθμίσετε τη φωτεινότητα του χρώματος. Εάν θέλετε ο δρομέας σας να είναι ελαφρώς διαφανής, χρησιμοποιήστε το ρυθμιστικό διαφάνειας για να προσαρμόσετε τη διαφάνεια του χρώματος του σχεδίου σας.
Βήμα 4: Σχεδίαση του δρομέα


Το επόμενο βήμα είναι να σχεδιάσετε τον κέρσορα. Κάντε κλικ στα εικονοστοιχεία που θέλετε να χρωματίσετε με το επιλεγμένο χρώμα σας. Σε αυτή την περίπτωση, σχεδίασα ένα απλό πράσινο βέλος για τον κέρσορα μου. Θυμηθείτε, η άκρη του δρομέα πρέπει να βρίσκεται στην επάνω αριστερή γωνία του κουτιού.
Ενώ επεξεργάζεστε τον κέρσορα, ο ιστότοπος θα σας δείξει μια προεπισκόπηση του πώς θα φαίνεται ο δρομέας κάτω από τον επεξεργαστή στο πραγματικό του μέγεθος.
Βήμα 5: Λήψη του δρομέα

Το επόμενο βήμα είναι η λήψη του δρομέα. Κάντε κλικ στο κουμπί λήψης ακριβώς κάτω από την περιοχή προεπισκόπησης. Αποθηκεύστε τον κέρσορα με οποιοδήποτε όνομα επιλέγετε κάπου στον υπολογιστή σας όπου θα θυμάστε. Συνιστάται να δημιουργήσετε έναν φάκελο που ονομάζεται δρομείς και να τον τοποθετήσετε στο φάκελο εγγράφων σας ή κάπου αλλού όπου δεν θα διαγραφεί κατά λάθος. Στη συνέχεια, μπορείτε να προσθέσετε μελλοντικούς δρομείς σε αυτόν το φάκελο.
Βήμα 6: Μέθοδος 2: Χρησιμοποιήστε τον προτιμώμενο επεξεργαστή εικόνας για να δημιουργήσετε μια εικόνα και, στη συνέχεια, να τη μετατρέψετε σε αρχείο δρομέα
Το πρώτο βήμα για αυτήν τη μέθοδο είναι να χρησιμοποιήσετε τον επεξεργαστή εικόνας που προτιμάτε για να δημιουργήσετε τον κέρσορα. Εάν έχετε ήδη μια εικόνα που θα θέλατε να χρησιμοποιήσετε, παραλείψτε αυτό το βήμα. Θυμηθείτε ότι ο δρομέας πρέπει κατά κάποιο τρόπο να δείχνει την επάνω αριστερή γωνία της εικόνας. Εάν δεν θέλετε ένα λευκό τετράγωνο γύρω από τον κέρσορα σας, χρησιμοποιήστε έναν επεξεργαστή εικόνας που υποστηρίζει διαφάνεια και διαγράψτε όλη την άσπρη περιοχή πριν δημιουργήσετε τον κέρσορα. Αφού δημιουργήσετε τον κέρσορα, αποθηκεύστε τον ως αρχείο-p.webp
Βήμα 7: Μετατρέψτε την εικόνα σας σε αρχείο δρομέα




Το επόμενο βήμα είναι να μετατρέψετε την εικόνα σας σε αρχείο δρομέα. Υπάρχουν πολλοί διαφορετικοί ιστότοποι που μετατρέπουν εικόνες σε αρχεία δρομέα. Ας χρησιμοποιήσουμε τον ίδιο ιστότοπο όπως παραπάνω, https://www.cursor.cc/ Στον ιστότοπο, κάντε κλικ στην Εισαγωγή εικόνας, Κάντε κλικ στην Αναζήτηση, βρείτε το αρχείο εικόνας.png, επιλέξτε το και, στη συνέχεια, κάντε κλικ στο στοιχείο αποστολή. Ο δρομέας που δημιουργήσατε θα εμφανιστεί στην περιοχή επεξεργασίας εικόνας. Κάντε κλικ στη λήψη κάτω από την περιοχή προεπισκόπησης και αποθηκεύστε τον κέρσορα κάπου στον υπολογιστή όπου θα θυμάστε και δεν θα διαγραφεί.
Βήμα 8: Προσθέστε τον δρομέα στα Windows


Τώρα έχετε τον κέρσορα, οπότε το επόμενο βήμα είναι να αντικαταστήσετε τον προεπιλεγμένο δρομέα με αυτόν που δημιουργήσατε. Μην ανησυχείτε, αυτό δεν είναι μόνιμο και είναι εύκολο να αναιρεθεί. Το πρώτο βήμα είναι να ανοίξετε το παράθυρο ιδιοτήτων του ποντικιού. Υπάρχουν δύο τρόποι για να γίνει αυτό. Ο ευκολότερος τρόπος είναι να πληκτρολογήσετε το ποντίκι στη γραμμή αναζήτησης και να κάνετε κλικ στις Ρυθμίσεις ποντικιού. Αυτό θα ανοίξει τις ρυθμίσεις σας στη σελίδα ρυθμίσεων του ποντικιού. Κάντε κλικ στην επιλογή Πρόσθετες επιλογές ποντικιού στη δεξιά πλευρά της οθόνης ή στο κάτω μέρος, εάν το παράθυρό σας είναι στενότερο. Εάν θέλετε να το κάνετε με διαφορετικό τρόπο, μπορείτε να ανοίξετε τον πίνακα ελέγχου, να αλλάξετε την προβολή κατά μεγάλα εικονίδια και να κάνετε κλικ στο ποντίκι.
Βήμα 9: Ιδιότητες ποντικιού


Όπως και να φτάσατε εκεί, θα πρέπει να δείτε το παράθυρο ιδιοτήτων του ποντικιού όπως στην παραπάνω εικόνα. Κάντε κλικ στην καρτέλα Δείκτες.
Βήμα 10: Η καρτέλα Δείκτες


Η καρτέλα δείκτες είναι το σημείο όπου μπορείτε να αλλάξετε τον κέρσορα του ποντικιού σας. Για εύκολη εναλλαγή μεταξύ δρομέων ποντικιού, κάντε κλικ στο κουμπί αποθήκευση ως στο σχήμα και δώστε ένα όνομα στο σχήμα δρομέα. Μόλις το κάνετε αυτό, μπορείτε εύκολα να κάνετε εναλλαγή μεταξύ του προεπιλεγμένου σχήματος και του δικού σας προσαρμοσμένου σχήματος.
Παρατηρήστε το πλαίσιο επιλογής στο κάτω μισό της οθόνης. Ο δρομέας του ποντικιού έχει πολλές κινούμενες εικόνες και μπορείτε να τις αλλάξετε όλες αν θέλετε. Για τους σκοπούς αυτών των οδηγιών, θα αλλάξουμε μόνο την κανονική επιλογή, αν και τα βήματα είναι τα ίδια για όλες, αν αποφασίσετε να αλλάξετε τα άλλα. Κάντε κλικ στην επιλογή Κανονική επιλογή και βεβαιωθείτε ότι έχει επισημανθεί με μπλε χρώμα. Στη συνέχεια, κάντε κλικ στην επιλογή περιήγηση.
Αυτό θα ανοίξει ένα μενού επιλογής αρχείων με μια ολόκληρη δέσμη δρομέων συστήματος σε αυτό. Ωστόσο, δεν θέλουμε τίποτα από αυτά, οπότε μεταβείτε στον δρομέα που δημιουργήσατε και αποθηκεύσατε στον υπολογιστή σας. Επιλέξτε τον κέρσορα και, στη συνέχεια, κάντε κλικ στο κουμπί Εφαρμογή στο παράθυρο Ιδιότητες ποντικιού.
Βήμα 11: Ολοκλήρωση

Σε αυτό το σημείο, εάν λάβετε ένα μήνυμα σχετικά με το όνομα δρομέα που επιλέξατε να χρησιμοποιείται, κάντε κλικ στο ναι. Ο προσαρμοσμένος δρομέας θα πρέπει τώρα να αντικαταστήσει τον προεπιλεγμένο δρομέα. Για να επαναφέρετε τον προεπιλεγμένο δρομέα ανά πάσα στιγμή, αλλάξτε ξανά το σχήμα σε Windows Default (σύστημα συστήματος) και κάντε κλικ στην εφαρμογή. Εάν εξακολουθεί να σας προκαλεί πρόβλημα, κάντε κλικ στην επιλογή Χρήση προεπιλογής για να αλλάξετε τα πάντα στο σχήμα πίσω στους προεπιλεγμένους δρομείς και, στη συνέχεια, κάντε κλικ στην εφαρμογή. Μπορείτε να αλλάξετε όλους τους δρομείς στο σχήμα εάν θέλετε και να κάνετε τον κέρσορα του ποντικιού σας πραγματικά μοναδικό, επαναλαμβάνοντας αυτά τα βήματα με όλους τους δρομείς στο πλαίσιο προσαρμογής.
Συνιστάται:
Επισκευή τροχού σπασμένου υπολογιστή ποντικιού: 6 βήματα

Broken PC Mouse Wheel Repair: Επισκευή σπασμένου τροχού ποντικιού σε περίπτωση που το ποντίκι λειτουργεί αλλά ο τροχός κινείται χαλαρά χωρίς λειτουργία κύλισης. Τεχνικές δεξιότητες: Χαμηλή κατανάλωση χρόνου: περίπου. 1 ώρα
Φθηνό στήριγμα φορητού υπολογιστή / Μετατροπέας φορητού υπολογιστή σε επιτραπέζιο υπολογιστή: 3 βήματα

Φθηνό Laptop Stand / Notebook to Desktop Converter: Βρίσκομαι να χρησιμοποιώ τον φορητό υπολογιστή μου για μεγάλα χρονικά διαστήματα. Είναι άβολο μετά από λίγο. Το πληκτρολόγιο και η οθόνη θα πρέπει ιδανικά να είναι ξεχωριστά για να μειώσουν την καταπόνηση του λαιμού κατά τη διάρκεια παρατεταμένης χρήσης. Εάν είστε χρήστης φορητού υπολογιστή πλήρους απασχόλησης, σας προτείνω να δημιουργήσετε
Banana PC - Λογότυπο προσαρμοσμένου φορητού υπολογιστή: 7 βήματα (με εικόνες)

Banana PC - Custom Laptop Logo: Ξέρετε …. μου αρέσει να τρώω. Τρώω! τρώτε μήλα και μπανάνες. Μοντέρνα και μοντέρνα λογότυπα με οπίσθιο φωτισμό δεν περιορίζονται πλέον στο πλήθος των μήλων. Μπορείτε επίσης (ναι, εσείς) να απαλλαγείτε από τα βρώμικα νύχια της απλής βαρετής μάρκας. Ο φορητός μου υπολογιστής δεν θα κάνει πια
Καθαρισμός ποντικιού υπολογιστή: 5 βήματα

Καθαρίστε ένα ποντίκι υπολογιστή: Αυτό είναι ένα εγχειρίδιο που πρέπει να εισαχθεί στο Bounding Questions Round Seven. Ελπίζω να σας άρεσε και να το ψηφίσετε
Καθαρισμός ποντικιού υπολογιστή: 3 βήματα
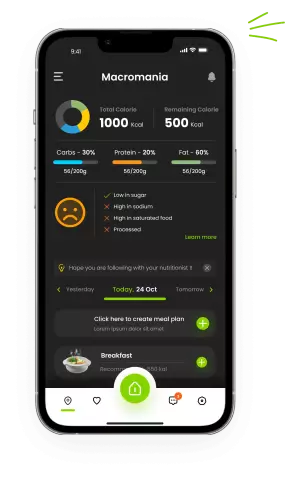
Καθαρίστε ένα ποντίκι υπολογιστή: Είχατε ποτέ ένα ποντίκι υπολογιστή (όχι το οπτικό είδος) που φαίνεται να κάνει τον δείκτη να μεταπηδά στην οθόνη σας ή να μην κινείται καθόλου όταν μετακινείτε το ποντίκι. Καλά αυτό συνήθως σημαίνει ότι είναι βρώμικο και πρέπει να το καθαρίσετε. Είναι πολύ απλό και
