
Πίνακας περιεχομένων:
- Βήμα 1: Τι είναι το DNS;
- Βήμα 2: Πώς να αλλάξετε τις ρυθμίσεις DNS
- Βήμα 3: Η στιγμή της αλήθειας
- Βήμα 4: Αλλαγή των ρυθμίσεων DNS για δίκτυα Wifi σε κινητές συσκευές Android και Apple
- Βήμα 5: Αλλαγή ρυθμίσεων DNS για δίκτυα κινητής τηλεφωνίας σε κινητές συσκευές Android και Apple
- Βήμα 6: Caveat Emptor
- Βήμα 7: Μερικές σκέψεις για τον γονικό έλεγχο
- Βήμα 8: Μερικές τελικές συλλογές
- Βήμα 9: Wifi Hotspot Work-around
- Βήμα 10: Συμπέρασμα
- Συγγραφέας John Day [email protected].
- Public 2024-01-30 08:34.
- Τελευταία τροποποίηση 2025-01-23 14:39.

Ενημερώθηκε στις 3 Φεβρουαρίου 2021 για να περιλαμβάνει περισσότερες πληροφορίες στα Βήματα 8 & 9.
Είναι ευρέως γνωστό ότι υπάρχει πολύ περιεχόμενο στο Διαδίκτυο που δεν είναι ακριβώς κατάλληλο για προβολή από παιδιά. Αυτό που δεν είναι τόσο ευρέως γνωστό είναι το γεγονός ότι μπορείτε σχετικά εύκολα να αποκλείσετε την πρόσβαση σε τέτοιους ανεπιθύμητους ιστότοπους αλλάζοντας απλά τον διακομιστή DNS που χρησιμοποιείτε. Αυτό είναι κάτι που είναι αρκετά εύκολο να γίνει, μπορεί να εφαρμοστεί ανεξάρτητα από το λειτουργικό σύστημα που χρησιμοποιείται (είτε πρόκειται για Windows, Mac OS, Linux, Unix, Android ή οποιοδήποτε άλλο λειτουργικό σύστημα), χρειάζεται μόνο περίπου 5 λεπτά για να ολοκληρωθεί και το καλύτερο από όλα, είναι εντελώς δωρεάν!
Βήμα 1: Τι είναι το DNS;

Το DNS σημαίνει "Σύστημα ονομάτων τομέα". Όπως φαίνεται στο σχήμα 1. ένας διακομιστής DNS είναι σαν ένας αυτοματοποιημένος τηλεφωνικός κατάλογος που αναζητά τη διεύθυνση IP του ιστότοπου που καταχωρίσατε στο πρόγραμμα περιήγησής σας και, στη συνέχεια, σας συνδέει με αυτήν τη διεύθυνση IP. Οι περισσότεροι άνθρωποι χρησιμοποιούν τις προεπιλεγμένες ρυθμίσεις DNS που έχουν προεπιλεγεί από τον πάροχο υπηρεσιών Internet (ISP), ωστόσο είναι δυνατό να αλλάξετε τους διακομιστές DNS από την προεπιλεγμένη επιλογή σε έναν της επιλογής σας.
Υπάρχουν διάφοροι λόγοι για τους οποίους κάποιος μπορεί να θέλει να δοκιμάσει έναν διακομιστή DNS διαφορετικό από τον προεπιλεγμένο, όπως η προσπάθεια αύξησης της ταχύτητας περιήγησης. Ένας άλλος λόγος για να το κάνετε είναι να επωφεληθείτε από τη δυνατότητα των διακομιστών DNS να φιλτράρουν περιεχόμενο ιστού στην πηγή. Αρκετοί πάροχοι DNS προσφέρουν μια υπηρεσία φιλτραρίσματος κατά την οποία οι ανεπιθύμητοι ιστότοποι (όπως πορνογραφία, τυχερά παιχνίδια ή βία) αποκλείονται από τον διακομιστή DNS, οπότε ο τελικός χρήστης δεν μπορεί να έχει πρόσβαση σε αυτούς τους ιστότοπους. Η μετάβαση σε έναν από αυτούς τους διακομιστές DNS θα διασφαλίσει ότι οι προσπάθειες πρόσβασης σε ανεπιθύμητο ιστότοπο θα αποτύχουν αυτόματα. Το Σχήμα 2 δείχνει πώς ένα αίτημα σε διακομιστή DNS μπορεί να επιτραπεί μέσω της ιστοσελίδας προορισμού (Εικ. 2Α) ή να αποκλειστεί (Εικ. 2Β), εάν κριθεί ότι είναι ακατάλληλο.
Η διαδικασία αλλαγής διακομιστών DNS είναι αρκετά απλή και δεν περιλαμβάνει εγκατάσταση λογισμικού. Έχει το πρόσθετο πλεονέκτημα ότι μόλις πραγματοποιηθεί η αλλαγή δεν απαιτεί περαιτέρω είσοδο χρήστη, καθώς η λίστα των αποκλεισμένων ιστότοπων ενημερώνεται συνεχώς από τον πάροχο διακομιστή DNS. Και όπως αναφέρθηκε προηγουμένως, ορισμένες από τις εταιρείες που παρέχουν αυτήν την υπηρεσία το κάνουν δωρεάν για οικιακή και προσωπική χρήση. Υπάρχει μια ποικιλία διαφορετικών παρόχων υπηρεσιών DNS που προσφέρουν αυτή τη δωρεάν υπηρεσία φιλτραρίσματος DNS, όπως CleanBrowsing, Open DNS, Comodo και Neustar. Οι λεπτομέρειες στις παρακάτω οδηγίες είναι για την υπηρεσία CleanBrowsing FamilyShield. Ωστόσο, η ίδια προσέγγιση ισχύει για οποιονδήποτε από αυτούς τους παρόχους.
Βήμα 2: Πώς να αλλάξετε τις ρυθμίσεις DNS

Το καλύτερο μέρος για να αλλάξετε τις ρυθμίσεις DNS είναι στο δρομολογητή σας, καθώς έτσι κάθε συσκευή που συνδέεται στο δρομολογητή θα επωφεληθεί αυτόματα από το φιλτράρισμα DNS. Δυστυχώς, ορισμένοι ISP δεν επιτρέπουν στους πελάτες του να αλλάξουν τις ρυθμίσεις DNS στους δρομολογητές τους. Σε μια τέτοια περίπτωση, η μόνη διαθέσιμη επιλογή είναι να αλλάξετε τις ρυθμίσεις DNS σε κάθε συσκευή που συνδέεται στο δρομολογητή ή να δοκιμάσετε τον τρόπο αντιμετώπισης του wifi hotspot που περιγράφεται αργότερα.
Δεν χρειάζεται να έχετε πολύ τεχνικό μυαλό για να αλλάξετε τις ρυθμίσεις DNS, θα πρέπει κυρίως να κάνετε μια μικρή έρευνα στο Google για να μάθετε πώς να αποκτήσετε πρόσβαση στις κατάλληλες ρυθμίσεις στη συσκευή που σας ενδιαφέρει. Ο ακόλουθος οδηγός καλύπτει τα εκτενή βήματα, ωστόσο υπάρχουν πιο συγκεκριμένες οδηγίες στον ιστότοπο CleanBrowsing για διαφορετικούς τύπους συσκευών (ανατρέξτε στο www.cleanbrowsing.org για περισσότερες λεπτομέρειες). Το CleanBrowsing προσφέρει δωρεάν και επί πληρωμή φίλτρα περιεχομένου, αυτό στο οποίο θα εστιάσω είναι η δωρεάν υπηρεσία Οικογενειακού φίλτρου, αλλά η προσέγγιση είναι η ίδια για όποια επιλογή και αν αποφασίσετε να χρησιμοποιήσετε.
1. Πρώτον, δείτε αν μπορείτε να αλλάξετε τις ρυθμίσεις DNS στο δρομολογητή σας (απλά πληκτρολογήστε τον πάροχο ISP συν το μοντέλο του δρομολογητή στο Google και δείτε τι θα προκύψει). Συνήθως είναι απαραίτητο να συνδεθείτε στο δρομολογητή για να κάνετε αλλαγές σε οποιαδήποτε από τις ρυθμίσεις, και πάλι η Google θα σας παράσχει τις απαραίτητες πληροφορίες για το πώς να το κάνετε αυτό.
2. Εάν δεν είναι δυνατή η αλλαγή των ρυθμίσεων DNS του δρομολογητή, τότε θα πρέπει να διαμορφώσετε ξεχωριστά κάθε συσκευή με δυνατότητα διαδικτύου. Πληκτρολογήστε μια συμβολοσειρά αναζήτησης στο Google σύμφωνα με τους όρους "αλλαγή ρυθμίσεων DNS Windows 10" (ή όποια και αν είναι η συσκευή) και ακολουθήστε τα βήματα που περιγράφονται.
3. σως χρειαστεί να περιηγηθείτε σε μια ποικιλία διαφορετικών υπομενού στο μενού Ρυθμίσεις για να μεταβείτε σε αυτό όπου μπορείτε να αποκτήσετε πρόσβαση στις ρυθμίσεις DNS για τη συσκευή σας. Το Σχ. 3. δείχνει πώς μοιάζουν οι σχετικές οθόνες για την αλλαγή των ρυθμίσεων DNS σε υπολογιστή με Windows 7. Παρόλο που η οθόνη της συσκευής σας μπορεί να φαίνεται ριζικά διαφορετική από αυτήν που εμφανίζεται, θα πρέπει να μπορείτε να βρείτε μια ενότητα σε αυτήν που να αφορά τις ρυθμίσεις DNS (δείτε την ενότητα που επισημαίνεται στο κόκκινο δαχτυλίδι στα παρακάτω σχήματα). Σε ορισμένες περιπτώσεις ενδέχεται να υπάρχει μια επιλογή που επιτρέπει την αυτόματη επιλογή των ρυθμίσεων DNS, διαφορετικά μπορεί να εμφανιστεί κάποια προεπιλεγμένη τιμή.
4. Κάντε κλικ στην επιλογή που σας επιτρέπει να ορίσετε μη αυτόματα τις διευθύνσεις διακομιστή DNS και, στη συνέχεια, εισαγάγετε τις κατάλληλες λεπτομέρειες για τις διευθύνσεις φίλτρου CleanBrowsing Family IP στα σχετικά πεδία. Κάποιο νεότερο υλικό μπορεί να έχει επιλογές τόσο για ρυθμίσεις IPv4 όσο και για IPv6, αλλά η πλειοψηφία του υλικού θα έχει μόνο τη δυνατότητα χρήσης ρυθμίσεων IPv4. Εάν η συσκευή σας διαθέτει μόνο ένα πεδίο εισαγωγής για τις ρυθμίσεις διακομιστή DNS, μπορείτε να εισαγάγετε και τις δύο διευθύνσεις διακομιστή τοποθετώντας ένα κόμμα μεταξύ των διευθύνσεων.
Διακομιστής 1: Ρυθμίσεις IPv4 - 185.228.168.168/ Ρυθμίσεις IPv6 - 2a0d: 2a00: 1::
Διακομιστής 2: Ρυθμίσεις IPv4 - 185.228.168.169 / Ρυθμίσεις IPv6 - 2a0d: 2a00: 2::
5. Αποθηκεύστε τις ρυθμίσεις και, στη συνέχεια, βγείτε από το μενού Ρυθμίσεις. Αυτό είναι!
Βήμα 3: Η στιγμή της αλήθειας

Έχοντας κάνει τις αλλαγές στις ρυθμίσεις DNS, τώρα το μόνο που χρειάζεται να κάνετε είναι να το δοκιμάσετε για να δείτε εάν οι νέες ρυθμίσεις DNS λειτουργούν. Ο μόνος τρόπος για να γίνει αυτό είναι να ανοίξετε ένα πρόγραμμα περιήγησης και να πληκτρολογήσετε τη διεύθυνση ενός ιστότοπου που θα προτιμούσατε να μην έχουν πρόσβαση τα παιδιά σας. Το Σχ. 4. περιέχει στιγμιότυπα οθόνης που έχουν ληφθεί από ένα smartphone Android που έχει διαμορφωθεί για να χρησιμοποιεί το CleanBrowsing DNS, στο οποίο προσπάθησα να αποκτήσω πρόσβαση στον πορνογραφικό ιστότοπο redtube με δύο διαφορετικές διαδρομές. Όπως φαίνεται από το αριστερό στιγμιότυπο οθόνης, η αναζήτηση Google δεν βρήκε αντιστοιχίες με τον όρο redtube. Όταν προσπάθησα να αποκτήσω πρόσβαση στον ιστότοπο πληκτρολογώντας τη διεύθυνσή του στη γραμμή διευθύνσεων, το αίτημα αποκλείστηκε από τον διακομιστή DNS.
Δουλειά έγινε!
Βήμα 4: Αλλαγή των ρυθμίσεων DNS για δίκτυα Wifi σε κινητές συσκευές Android και Apple


Η αλλαγή των ρυθμίσεων DNS σε κινητές συσκευές Android και Apple είναι λίγο πιο περίπλοκη, καθώς και οι δύο αυτοί τύποι συσκευών μπορούν να συνδεθούν στο διαδίκτυο τόσο μέσω wifi είτε μέσω δικτύων κινητής τηλεφωνίας. Τα παρακάτω βήματα περιγράφουν πώς μπορούν να αλλάξουν οι ρυθμίσεις DNS για δίκτυα wifi σε αυτές τις συσκευές.
Ενα μηλο:
- Μεταβείτε στις Ρυθμίσεις και, στη συνέχεια, στο Wifi.
- Επιλέξτε σύνδεση Wifi. Αναζητήστε την επιλογή που ονομάζεται DNS (δείτε το Σχ. 5 για παράδειγμα της οθόνης ρυθμίσεων δικτύου wifi σε Apple iPod).
- Επιλέξτε την επιλογή DNS, διαγράψτε τις λεπτομέρειες για τους τρέχοντες διακομιστές DNS που έχουν διαμορφωθεί και αντικαταστήστε τις με τις διευθύνσεις IP CleanBrowsing.
Β. Android:
- Μεταβείτε στις Ρυθμίσεις και, στη συνέχεια, μεταβείτε στη λίστα Wifi.
- Βρείτε την καταχώριση Wifi για το δίκτυο στο οποίο είστε συνδεδεμένοι και κάντε κλικ σε αυτό (σε ορισμένες συσκευές μπορεί να χρειαστεί να πατήσετε προς τα κάτω την επιλογή για μερικά δευτερόλεπτα για να ενεργοποιήσετε το μενού).
- Μεταβείτε στη Διαχείριση δικτύου. Σε ορισμένες συσκευές Android, θα χρειαστεί να κάνετε κλικ στην επιλογή Για προχωρημένους ή να εμφανίσετε Προχωρημένες ρυθμίσεις (ανατρέξτε στην Εικ. 6 για παράδειγμα της οθόνης ρυθμίσεων δικτύου wifi σε tablet Android).
- Αλλάξτε τις ρυθμίσεις IP από DHCP σε Στατική.
- Επιλέξτε τα πεδία με τίτλο DNS 1 και DNS 2, καταργήστε τις λεπτομέρειες για τους τρέχοντες διακομιστές DNS και αντικαταστήστε τους με τις διευθύνσεις IP CleanBrowsing.
Υπάρχει ένας περιορισμός που σχετίζεται με τις ρυθμίσεις DNS δικτύου wifi τόσο στις συσκευές Apple όσο και στις συσκευές Android. Οι αλλαγές που εφαρμόζονται είναι συγκεκριμένες για το δίκτυο, επομένως δεν εφαρμόζονται αυτόματα σε νέες συνδέσεις δικτύου wifi. Ευτυχώς υπάρχει ένας τρόπος αντιμετώπισης αυτού του προβλήματος, όπως περιγράφεται στην επόμενη ενότητα
Βήμα 5: Αλλαγή ρυθμίσεων DNS για δίκτυα κινητής τηλεφωνίας σε κινητές συσκευές Android και Apple
Ούτε οι συσκευές Apple ούτε Android επιτρέπουν στους χρήστες να αλλάζουν απευθείας τις ρυθμίσεις DNS για δίκτυα κινητής τηλεφωνίας, επομένως απαιτείται διαφορετική προσέγγιση. Αυτό μπορεί να γίνει με τη λήψη και εγκατάσταση μιας αλλαγής εφαρμογής DNS, η οποία στη συνέχεια έχει ρυθμιστεί ώστε να χρησιμοποιεί τους διακομιστές DNS CleanBrowsing. Αυτές οι εφαρμογές έχουν το πρόσθετο πλεονέκτημα ότι λειτουργούν τόσο με δίκτυα κινητής τηλεφωνίας όσο και με δίκτυα wifi, οπότε δεν χρειάζεται να τις διαμορφώσετε ξεχωριστά. Επιπλέον, οι ρυθμίσεις εφαρμόζονται αυτόματα σε νέα δίκτυα wifi, ξεπερνώντας έτσι τον περιορισμό που αναφέρθηκε προηγουμένως.
Ενα μηλο:
Υπάρχουν αρκετές εφαρμογές που αλλάζουν DNS στο App Store, συμπεριλαμβανομένης της εφαρμογής DNS CleanBrowsing.org. Αυτή η δωρεάν εφαρμογή παρέχει την ίδια ακριβώς υπηρεσία φιλτραρίσματος όπως περιγράφηκε προηγουμένως και είναι συμβατή με συσκευές με iOS 10 ή νεότερη έκδοση. Μπορείτε να κατεβάσετε την εφαρμογή από το Apple App Store. Περισσότερες πληροφορίες μπορείτε να βρείτε στον ιστότοπο της CleanBrowsing.
Β. Android:
Υπάρχει μια μεγάλη ποικιλία εφαρμογών αλλαγής DNS στο Google Play Store, όπως το DNSChanger για IPv4/IPv6 από το Frostnerd. Η εφαρμογή είναι απλή στη χρήση και έχει ένα επιπλέον πλεονέκτημα στο ότι δεν εμφανίζει διαφημίσεις. Μόλις εγκατασταθεί η εφαρμογή, απλά κάντε κλικ στη γραμμή Προεπιλεγμένες διευθύνσεις DNS και, στη συνέχεια, επιλέξτε την υπηρεσία DNS που χρειάζεστε (υπάρχουν διάφοροι διακομιστές DNS, συμπεριλαμβανομένων δύο δωρεάν διακομιστών CleanBrowsing).
Όταν ξεκινάτε για πρώτη φορά μια εφαρμογή αλλαγής DNS, θα σας υποδεχτεί μια οθόνη αιτήματος σύνδεσης που θα εξηγεί ότι η εφαρμογή θέλει να δημιουργήσει ένα δίκτυο VPN στη συσκευή σας. Κάντε κλικ στο OK για να επιτρέψετε τη ρύθμιση του VPN και στη συνέχεια θα ξεκινήσει η εφαρμογή. Μόλις τεθεί σε λειτουργία η υπηρεσία, ένα μικρό εικονίδιο κλειδιού θα εμφανιστεί στο επάνω μέρος της οθόνης για να δείξει ότι το VPN είναι ενεργό (μπορεί να φανεί στις επάνω αριστερές γωνίες των στιγμιότυπων οθόνης στο Σχ. 4). Αυτό το σύμβολο VPN παρέχει επίσης μια οπτική ένδειξη ότι το φίλτρο DNS είναι προς το παρόν ενεργό. Ανεξάρτητα από την εφαρμογή που χρησιμοποιείτε, οι ρυθμίσεις DNS εφαρμόζονται αυτόματα σε δίκτυα κινητής τηλεφωνίας και σε υπάρχοντα και νέα δίκτυα wifi.
Βήμα 6: Caveat Emptor
Όσον αφορά το διαδίκτυο, η έννοια του αγοραστή να προσέχει πρέπει πάντα να λαμβάνεται υπόψη καθώς παίρνετε αυτό για το οποίο πληρώνετε. Έχοντας όλα αυτά κατά νου, ίσως αναρωτιέστε αν υπάρχει κάποιο πρόβλημα στη χρήση του φιλτραρίσματος DNS; Τα καλά νέα είναι ότι δεν υπάρχει κάτι τέτοιο, αλλά υπάρχουν ορισμένοι περιορισμοί που πρέπει να έχετε κατά νου ως προς το τι περιλαμβάνει ακριβώς το φιλτράρισμα DNS.
- Για να δανειστεί μια γνωστή διαφημιστική φράση "κάνει ακριβώς αυτό που λέει στο τενεκέ". Το φιλτράρισμα DNS θα αποκλείσει την πρόσβαση σε ανεπιθύμητους ιστότοπους, ωστόσο μπορεί να μην εμποδίσει απαραίτητα τις μηχανές αναζήτησης να εμφανίζουν ανεπιθύμητες εικόνες ή μικρογραφίες βίντεο. Η υπηρεσία CleanBrowsing αναγκάζει τόσο την Google όσο και τη Bing να λειτουργούν σε ασφαλή λειτουργία αναζήτησης, ωστόσο ορισμένοι από τους άλλους δωρεάν παρόχους υπηρεσιών DNS δεν παρέχουν αυτήν τη λειτουργία ασφαλούς φιλτραρίσματος. Εάν τυχαίνει να χρησιμοποιείτε το DuckDuckGo ως πρόγραμμα περιήγησης της επιλογής σας, αυτό πρέπει να ρυθμιστεί χειροκίνητα για ασφαλή αναζήτηση.
- Το φιλτράρισμα DNS δεν παρέχει καμία προστασία από ανεπιθύμητες διαδικτυακές δραστηριότητες, όπως διαδικτυακό εκφοβισμό, τρολάρισμα κ.λπ. Για περισσότερες πληροφορίες).
- Το φιλτράρισμα DNS ενδέχεται να μην παρέχει προστασία από ανησυχίες ασφάλειας όπως hacking, cracking, "Man-in-the-Middle" επιθέσεις ή μόλυνση από ιούς, Trojans ή άλλο κακόβουλο λογισμικό. Μπορεί να μειώσει τον κίνδυνο συλλογής κακόβουλου λογισμικού ή ιών εμποδίζοντας την πρόσβαση σε γνωστούς ιστότοπους για τέτοιες λοιμώξεις, ωστόσο ο βαθμός στον οποίο συμβαίνει αυτό μπορεί να διαφέρει ανάλογα με την υπηρεσία DNS που επιλέγετε.
- Το φιλτράρισμα DNS δεν παρέχει κανέναν γονικό έλεγχο, όπως η δυνατότητα περιορισμού της πρόσβασης στο Διαδίκτυο σε συγκεκριμένες ώρες ή ο αποκλεισμός της πρόσβασης σε ιστότοπους που δεν εμπίπτουν στην κατηγοριοποίηση που εφαρμόζει ο πάροχος DNS.
- Το φιλτράρισμα DNS δεν θα εμποδίσει κάποιον να έχει πρόσβαση σε ανεπιθύμητους ιστότοπους εάν χρησιμοποιεί πρόγραμμα περιήγησης Tor.
- Ανεξάρτητα από την εφαρμογή αλλαγής DNS που χρησιμοποιείτε, θα πρέπει να χρησιμοποιήσετε όλες τις διαθέσιμες επιλογές για να ενεργοποιήσετε την εφαρμογή κατά την εκκίνηση και να ορίσετε έναν κωδικό PIN για να αποτρέψετε την "μη εξουσιοδοτημένη" πρόσβαση.
- Δυστυχώς, τα οφέλη από τη χρήση αυτών των εφαρμογών μπορούν να αγνοηθούν σε συσκευές Android που έχουν την επιλογή να ρυθμίσουν πολλούς χρήστες απλώς μεταβαίνοντας σε άλλο χρήστη (εκτός εάν αυτός ο χρήστης έχει εγκατεστημένη την εφαρμογή και στο προφίλ του). Είναι δυνατή η απενεργοποίηση της ρύθμισης πολλαπλών χρηστών σε συσκευές Android, ωστόσο δεν είναι απλό πράγμα και περιλαμβάνει τη ριζοβολία της συσκευής (αν είστε τόσο διατεθειμένοι να το κάνετε αυτό, τότε μια γρήγορη αναζήτηση Google θα σας καθοδηγήσει στο σωστό δρόμο).
- Ένα μειονέκτημα στη χρήση μιας εφαρμογής αλλαγής DNS σε συσκευές Android είναι το βασικό σύμβολο που εμφανίζεται όταν εκτελείται η σύνδεση VPN. Η παρουσία του συμβόλου κλειδιού υποδηλώνει ότι κάτι είναι κλειδωμένο στη συσκευή. Είναι δυνατή η διαμόρφωση της συσκευής ώστε να μην εμφανίζει το σύμβολο κλειδιού όταν το VPN είναι ενεργό, ωστόσο αυτό μπορεί να γίνει μόνο με τη ριζοβολία της συσκευής καθώς είναι συνάρτηση του λειτουργικού συστήματος Android και όχι της ίδιας της εφαρμογής. Αυτή δεν είναι μια δραστηριότητα για τους ασθενείς με καρδιά, καθώς θα μπορούσατε πολύ εύκολα να φτιάξετε τη συσκευή.
- Σε παρόμοια μορφή με τα παραπάνω, οποιαδήποτε εφαρμογή μπορεί εύκολα να απεγκατασταθεί από συσκευές Android και Apple.
Όσον αφορά το τελευταίο σημείο, υπάρχει μια εργασία που μπορεί να εφαρμοστεί για να αποτρέψει την "μη εξουσιοδοτημένη" απεγκατάσταση εφαρμογών τόσο στις συσκευές Apple όσο και στις συσκευές Android, όπως περιγράφεται παρακάτω:
Ενα μηλο:
Η λειτουργία Screen Time σε iOS και iPadOS παρέχει πολλά εργαλεία γονικού ελέγχου για τον περιορισμό των δυνατοτήτων στις οποίες έχουν πρόσβαση τα παιδιά. Μεταξύ αυτών των εργαλείων είναι η δυνατότητα αποκλεισμού της διαγραφής εφαρμογών. Μια γρήγορη αναζήτηση στο Google θα προσφέρει μια μεγάλη ποικιλία άρθρων σχετικά με τον τρόπο χρήσης της λειτουργίας Screen Time για την αποφυγή διαγραφής εφαρμογής. Μπορείτε επίσης να χρησιμοποιήσετε αυτήν την ευκαιρία για να εξερευνήσετε τις άλλες διαθέσιμες λειτουργίες γονικού ελέγχου.
Β. Android:
Λόγω της μεγάλης ποικιλίας διαφορετικών εκδόσεων Android που χρησιμοποιούνται, ο μόνος τρόπος για να κλειδώσετε τις εφαρμογές από τη διαγραφή είναι με τη χρήση κλειδώματος μιας εφαρμογής τρίτου μέρους, όπως η εφαρμογή Norton All Lock.
- Αρχικά, ανοίξτε την εφαρμογή DNSChanger, εισαγάγετε τα Μενού και κάντε κλικ στην επιλογή Επιλογή.
- Μετακινηθείτε προς τα κάτω στις επιλογές μέχρι να βρείτε τις επιλογές προστασίας PIN και, στη συνέχεια, επιλέξτε την επιλογή Ενεργοποίηση προστασίας PIN.
- Εάν το τηλέφωνο διαθέτει σαρωτή δακτυλικών αποτυπωμάτων, βεβαιωθείτε ότι έχετε καταργήσει την επιλογή αυτής της επιλογής στο υπομενού προστασίας PIN.
- Μετακινηθείτε περαιτέρω στο υπομενού Ρυθμίσεις για να βρείτε την επιλογή Αλλαγή PIN και ορίστε ένα PIN για το άνοιγμα της εφαρμογής.
- Μετακινηθείτε περαιτέρω στις επιλογές του υπομενού Ρυθμίσεις για να βρείτε την επιλογή Διαχειριστής συσκευής (βρίσκεται στην επικεφαλίδα Γενικά) και ενεργοποιήστε αυτήν την επιλογή. Αυτό θα ανοίξει ένα αναδυόμενο μήνυμα Πληροφορίες που εξηγεί τι είναι η επιλογή Διαχειριστής συσκευής. Κάντε κλικ στο OK και, στη συνέχεια, επιλέξτε Ενεργοποίηση στο παράθυρο Διαχειριστής συσκευής που εμφανίζεται.
- Βγείτε από την εφαρμογή και, στη συνέχεια, εγκαταστήστε την εφαρμογή Norton App Lock από το Play Store.
- Διαμορφώστε την επιλογή κλειδώματος οθόνης Norton App Lock χρησιμοποιώντας είτε μοτίβο είτε PIN. Σφραγίστε την εφαρμογή Norton App Lock και πατήστε το εικονίδιο κλειδώματος δίπλα σε όλες τις εφαρμογές που θέλετε να κλειδώσετε (μπορείτε να κλειδώσετε επιπλέον εφαρμογές εκτός από την εφαρμογή DNSChanger εάν θέλετε).
- Επανεκκινήστε τη συσκευή για να βεβαιωθείτε ότι οι νέες ρυθμίσεις θα τεθούν σε ισχύ.
Μπορεί να μην είναι μια πολύ κομψή προσέγγιση, αλλά φαίνεται ότι λειτουργεί στις περισσότερες συσκευές Android.
Βήμα 7: Μερικές σκέψεις για τον γονικό έλεγχο
Οι γονικοί έλεγχοι είναι μία από αυτές τις γκρίζες περιοχές που διαφέρουν από τη μια συσκευή στην άλλη. Σε ορισμένες περιπτώσεις μπορεί να αναφέρεται στη χρήση λογισμικού για την παρακολούθηση της διαδικτυακής δραστηριότητας, τη δυνατότητα χρήσης μαύρων λιστών σε δρομολογητή για την αποτροπή πρόσβασης σε συγκεκριμένους ιστότοπους, τη δυνατότητα ελέγχου της πρόσβασης στο Διαδίκτυο για συγκεκριμένες χρονικές περιόδους ή οποιονδήποτε συνδυασμό αυτών Το
Με όλα αυτά κατά νου, υπάρχουν πολλά βήματα που μπορούν να ληφθούν για τη βελτίωση του γονικού ελέγχου στους δρομολογητές. Σε συνδυασμό με τη χρήση φιλτραρίσματος DNS, μπορεί να θέλετε να αποτρέψετε την πρόσβαση σε έναν συγκεκριμένο ιστότοπο που δεν καλύπτεται από την ταξινόμηση των παρόχων DNS. Σε αυτήν την περίπτωση, ο μόνος τρόπος για να το κάνετε αυτό είναι χρησιμοποιώντας τη λειτουργία μαύρης λίστας στο δρομολογητή σας. Για παράδειγμα, μπορεί να θέλετε να αποκλείσετε την πρόσβαση σε ιστότοπους όπως το Reddit (ένας ιστότοπος στον οποίο μπορείτε να έχετε πρόσβαση σε μια πραγματική κορνουπολία πορνό, απενεργοποιώντας το φίλτρο NSFW στις Ρυθμίσεις). Εδώ και πάλι η Google θα πρέπει να είναι σε θέση να σας παράσχει τις πληροφορίες για το πώς να το κάνετε αυτό.
Μπορεί επίσης να θέλετε να χρησιμοποιήσετε την επιλογή του δρομολογητή για να περιορίσετε την πρόσβαση στο διαδίκτυο κατά τη διάρκεια συγκεκριμένων ωρών, κάτι που μπορεί να γίνει χρησιμοποιώντας τις ρυθμίσεις τείχους προστασίας στο δρομολογητή σας. Μια πιθανή χρήση αυτού θα μπορούσε να είναι το κλείσιμο της πρόσβασης στο διαδίκτυο για προκαθορισμένες περιόδους για να σταματήσει τους εφήβους να κάνουν μαραθώνιες ολονύχτιες διαδικτυακές συνεδρίες τυχερών παιχνιδιών. Το μειονέκτημα σε αυτό είναι ότι θα σας εμποδίσει επίσης να παρακολουθήσετε το Netflix ή άλλες υπηρεσίες ροής τις μικρές ώρες, αλλά το να βλέπετε όπως πρέπει να δείχνετε το παράδειγμα, είναι μια μικρή θυσία. Για άλλη μια φορά η Google θα πρέπει να μπορεί να σας βοηθήσει να καταλάβετε πώς μπορείτε να διαμορφώσετε τις ρυθμίσεις του τείχους προστασίας στο δρομολογητή σας για αυτόν τον σκοπό.
Βήμα 8: Μερικές τελικές συλλογές
Εάν είστε σαν εμένα, τότε η ιδέα των εταιρειών που παρέχουν αυτήν την υπηρεσία δωρεάν μπορεί ακόμα να σας προβληματίζει. Οι εταιρείες που παρέχουν δωρεάν υπηρεσίες φιλτραρίσματος DNS το κάνουν γενικά ως τρόπος διαφήμισης των προϊόντων τους σε εταιρικούς πελάτες. Ορισμένοι πάροχοι ενδέχεται να απαιτούν από τους χρήστες να δημιουργήσουν έναν λογαριασμό για να έχουν πρόσβαση στην υπηρεσία τους (αυτή τη στιγμή το CleanBrowsing δεν το απαιτεί). Ωστόσο, πρέπει να σημειωθεί ότι εάν μια υπηρεσία παρέχεται προς το παρόν δωρεάν, δεν υπάρχει καμία εγγύηση ότι ο πάροχος δεν θα επιβάλει χρεώσεις κάποια στιγμή στο μέλλον. Εάν αυτό συμβεί, ή αν δυσαρεστηθείτε για κάποιο λόγο με τον πάροχο που χρησιμοποιείτε, τότε μπορείτε εύκολα να δοκιμάσετε έναν διαφορετικό πάροχο, όπως αυτούς που περιλαμβάνονται στην παρακάτω λίστα:
- CleanBrowsing Ενηλίκων Φίλτρο
- OpenDNS FamilyShield
- Norton ConnectSafe
- Neustar Family Secure
- Οικογένεια Yandex DNS
- Comodo SecureDNS 2.0
- Οδηγός Διαδικτύου Dyn
Μπορείτε εύκολα να λάβετε τις απαιτούμενες διευθύνσεις διακομιστή για αυτούς τους διακομιστές DNS κάνοντας μια απλή αναζήτηση στο διαδίκτυο.
Όπως ανέφερα προηγουμένως, όχι όλες αυτές οι υπηρεσίες DNS αποκλείουν ακατάλληλες εικόνες στις αναζητήσεις Google ή Bing, επομένως θα πρότεινα να τις διαβάσετε πριν αποφασίσετε να μεταβείτε σε άλλο πάροχο.
Θα πρέπει να επισημάνω το γεγονός ότι κάθε αλλαγή ρύθμισης που κάνετε σε μια συσκευή μπορεί να αντιστραφεί εξίσου από έναν έφηβο με τεχνογνωσία (ή από τους φίλους του με τεχνογνωσία). Εάν είστε αρκετά τυχεροί που μπορείτε να αλλάξετε τις ρυθμίσεις DNS στο δρομολογητή, τότε θα μπορούσα να σας προτείνω να κάνετε δύο επιπλέον αλλαγές, όπως περιγράφεται παρακάτω (για να είμαι ειλικρινής, θα πρέπει να εκτελέσετε αυτά τα βήματα ούτως ή άλλως, καθώς είναι λογικό να το κάνετε αυτό από μια ασφάλεια άποψη).
- Αλλάξτε τον προεπιλεγμένο κωδικό πρόσβασης και στο δρομολογητή, εάν δεν το έχετε κάνει ήδη. Ο προεπιλεγμένος κωδικός πρόσβασης για τους περισσότερους δρομολογητές μπορεί εύκολα να βρεθεί στον ιστό, οπότε θα πρέπει να τον αλλάξετε για να αποτρέψετε οποιονδήποτε άλλον να συνδεθεί στο δρομολογητή και να αναιρέσει τυχόν αλλαγές που έχετε κάνει.
- Αλλάξτε το SSID στο δρομολογητή. Το SSID είναι το όνομα για το σήμα wifi που συνδέετε στο δρομολογητή σας μέσω. Για λόγους ασφαλείας, δεν πρέπει να συμπεριλάβετε τίποτα στο SSID που βοηθά στον εντοπισμό της πηγής του σήματος wifi (π.χ. η αλλαγή του SSID από το προεπιλεγμένο όνομα σε κάτι όπως "No23s_wifi" θα βοηθούσε έναν χάκερ να εντοπίσει την πηγή, ενώ η αλλαγή του σε "Here_Be_Wifi" είναι πολύ πιο ανώνυμη).
Αλλάζοντας το SSID θα μπορείτε να εντοπίσετε εάν κάποιος κάνει επαναφορά εργοστασιακών ρυθμίσεων στο δρομολογητή σε μια προσπάθεια να αφαιρέσει τυχόν αλλαγές που έχετε κάνει στις ρυθμίσεις. Θα ειδοποιηθείτε για αυτό το γεγονός από το απλό γεγονός ότι θα χάσετε τη συνδεσιμότητα με το δρομολογητή στη δική σας συσκευή καθώς το SSID και ο κωδικός πρόσβασης θα έχουν επαναφερθεί στις προεπιλεγμένες ρυθμίσεις (θα πρέπει πρώτα να βεβαιωθείτε ότι δεν έχετε τυχόν αποθηκευμένες ρυθμίσεις για το προεπιλεγμένο SSID αποθηκευμένο στη συσκευή σας).
Εάν είστε άτυχοι και δεν μπορείτε να αλλάξετε τις ρυθμίσεις DNS στο δρομολογητή σας, τότε υπάρχει ακόμα ελπίδα. Εάν ο ISP σας επιτρέπει να αλλάξετε το δρομολογητή σας, τότε θα μπορούσατε να επενδύσετε σε έναν αξιοπρεπή που παρέχει τις δυνατότητες γονικού ελέγχου που αναφέρθηκαν προηγουμένως. Μπορεί να χρειαστεί λίγη έρευνα για να βρεθεί ένας δρομολογητής που να διαθέτει φιλικές προς το χρήστη λειτουργίες γονικού ελέγχου, αλλά ο χρόνος είναι πολύ καλός. Δυστυχώς, ορισμένοι πάροχοι υπηρεσιών Internet δεν επιτρέπουν στους πελάτες να χρησιμοποιούν το δικό τους δρομολογητή, οπότε μπορείτε να δοκιμάσετε οποιοδήποτε από τα wifi hotspot που θα περιγραφούν στη συνέχεια. Ο μόνος τρόπος εφαρμογής φίλτρου DNS σε συσκευές που είναι συνδεδεμένες μέσω ethernet είναι η αλλαγή των ρυθμίσεων DNS στην ίδια τη συσκευή.
Βήμα 9: Wifi Hotspot Work-around
Όπως αναφέρθηκε προηγουμένως, το καλύτερο μέρος για να αλλάξετε τις ρυθμίσεις DNS είναι στο δρομολογητή σας καθώς όλες οι συσκευές που συνδέονται με αυτό καλύπτονται στη συνέχεια. Εάν δεν μπορείτε να αλλάξετε τις ρυθμίσεις DNS του δρομολογητή, τότε υπάρχουν τρεις πιθανοί τρόποι για να το ξεπεράσετε.
1. Αγορά και εγκατάσταση ενός εμπορικού hotspot "blackbox".
Υπάρχει μια ποικιλία διαθέσιμων εμπορικών προϊόντων (όπως η γκάμα προϊόντων iKydz) που παρέχουν μια λύση με το κλειδί στο χέρι για την υποκίνηση των γονικών ελέγχων τόσο σε δρομολογητές σπιτιού όσο και σε κινητά τηλέφωνα. Έχουν σχεδιαστεί για να είναι όσο το δυνατόν πιο εύκολες στην εγκατάσταση και τη χρήση τους, έτσι είναι ιδανικές για όσους μπορεί να μην έχουν το χρόνο ή τις τεχνικές γνώσεις για να το κάνουν οι ίδιοι. Εάν επιθυμείτε να μάθετε περισσότερα για αυτά τα προϊόντα, τότε η Google είναι και πάλι ο μοναδικός σας άνθρωπος για τη δουλειά!
2. Δρομολογήστε όλη την κίνηση wifi μέσω ενός δευτερεύοντος δρομολογητή που έχετε ρυθμίσει εκ των προτέρων για χρήση φιλτραρίσματος DNS.
Για αυτήν την επιλογή θα πρέπει να προμηθευτείτε έναν δρομολογητή που σας επιτρέπει να αλλάξετε τις ρυθμίσεις DNS. Υπάρχουν πολλοί δρομολογητές στην αγορά, οπότε θα χρειαστεί λίγη έρευνα για να επιλέξετε έναν που ταιριάζει καλύτερα στους σκοπούς σας. Ρυθμίστε το δευτερεύον δρομολογητή και, στη συνέχεια, ρυθμίστε το ώστε να χρησιμοποιεί φιλτράρισμα DNS. Συνδέστε το δευτερεύον δρομολογητή στον κύριο δρομολογητή χρησιμοποιώντας ένα καλώδιο ethernet και, στη συνέχεια, απενεργοποιήστε το wifi στον κύριο δρομολογητή. Οι ρυθμίσεις wifi σε όλες τις συσκευές με δυνατότητα διαδικτύου θα πρέπει στη συνέχεια να αλλάξουν για να συνδεθούν στο δευτερεύον δρομολογητή.
3. Δημιουργήστε το δικό σας wifi hotspot χρησιμοποιώντας ένα Raspberry Pi.
Αυτή είναι μια επιλογή που θα συνιστούσα μόνο σε εκείνους που τους αρέσει να ασχολούνται με τους υπολογιστές. Για όσους δεν γνωρίζουν, το Raspberry Pi είναι μια σειρά υπολογιστών ενός πίνακα που παράγεται από το Foundationδρυμα Raspberry Pi με σκοπό να ενθαρρύνει παιδιά και ενήλικες να μάθουν κωδικοποίηση υπολογιστή. Το Pi υιοθετήθηκε γρήγορα από τους ηλεκτρονικούς χομπίστες και τώρα χρησιμοποιείται για την παραγωγή μιας μεγάλης ποικιλίας gadget, που κυμαίνονται από κέντρα πολυμέσων έως μετεωρολογικούς σταθμούς, συστήματα παρακολούθησης στο σπίτι και ακόμη και tweeting πτερύγια γάτας (κάθε σπίτι πρέπει να έχει ένα!). Μια δημοφιλής χρήση για το Raspberry Pi είναι η δημιουργία ενός hotspot wifi. Υπάρχουν πολλοί οδηγοί στο διαδίκτυο σχετικά με τον τρόπο ρύθμισης παραμέτρων ενός Raspberry Pi ως wifi hotspot, οπότε αφήνω το καθήκον να εξηγήσω πώς να το κάνουμε σε αυτούς. Καθώς το Raspberry Pi βρίσκεται υπό συνεχή ανάπτυξη και βελτίωση, θα συνιστούσα να επιλέξετε έναν αρκετά πρόσφατο οδηγό, καθώς ορισμένοι παλαιότεροι οδηγοί μπορεί να είναι παρωχημένοι λόγω αλλαγών στο υλικό και το λογισμικό.
Εάν αποφασίσετε να δημιουργήσετε το δικό σας wifi hotspot, θα φτάσετε τελικά σε ένα βήμα όπου θα μπορείτε να επιλέξετε τον διακομιστή DNS που θέλετε να χρησιμοποιήσετε. Επιλέξτε Προσαρμοσμένο και, στη συνέχεια, εισαγάγετε τις διευθύνσεις IP CleanBrowsing.
Εάν αποφασίσετε να δημιουργήσετε το δικό σας wifi hotspot χρησιμοποιώντας ένα Raspberry Pi, θα πρέπει επίσης να λάβετε τα κατάλληλα μέτρα για να σκληρύνετε το Pi για να μειώσετε την πιθανότητα παραβίασης, όπως η αλλαγή του προεπιλεγμένου κωδικού πρόσβασης και του ονόματος χρήστη, όπως συνιστά το Raspberry Pi Foundation (δείτε τον παρακάτω σύνδεσμο για όλες τις λεπτομέρειες):
raspberrypi.org/documentation/configuration/security.md
Οι ρυθμίσεις wifi σε όλες τις συσκευές με δυνατότητα διαδικτύου στις οποίες θέλετε να εφαρμόσετε φιλτράρισμα DNS θα πρέπει στη συνέχεια να αλλάξουν για να συνδεθούν στο σημείο πρόσβασης Raspberry Pi. Εάν ένας έφηβος με γνώσεις στην τεχνολογία προσπαθήσει να παρακάμψει τους "γονικούς ελέγχους" στο hotspot, αλλάζοντας την κάρτα SD από το Pi με άλλη και επανεκκινήνοντας το Pi, θα χάσει αυτόματα τη συνδεσιμότητα wifi στη συσκευή του, καθώς το Pi δεν θα είναι πλέον εργάζονται ως hotspot.
Εάν το επιθυμείτε, μπορείτε επίσης να χρησιμοποιήσετε το Raspberry Pi hotspot ως επέκταση wi-fi, συνδυάζοντάς το με ένα ζευγάρι προσαρμογείς δικτύου powerline. Ξεκινήστε συνδέοντας έναν από τους προσαρμογείς τροφοδοσίας σε μια πρίζα κοντά στο δρομολογητή και συνδέστε τον στο δρομολογητή χρησιμοποιώντας ένα καλώδιο ethernet. Στη συνέχεια, συνδέστε τον δεύτερο προσαρμογέα powerline σε μια τοποθεσία όπου θέλετε να αυξήσετε την κάλυψη wi-fi και συνδέστε τον στο Raspberry Pi μέσω ethernet. Στη συνέχεια, απλώς πρόκειται για σύζευξη των προσαρμογέων powerline (σύμφωνα με τις οδηγίες των κατασκευαστών), εκκίνηση του Raspberry Pi και σύνδεση με το νέο φιλτραρισμένο hotspot DNS όπως περιγράφηκε προηγουμένως.
Θα πρέπει να ληφθεί υπόψη ότι το Raspberry Pi δεν έχει σχεδιαστεί ειδικά για χρήση ως δρομολογητής. Μια συνέπεια αυτού είναι ότι ενδέχεται να υποφέρει από προβλήματα εύρους ζώνης εάν συνδεθούν πάρα πολλές συσκευές στο hotspot. Αυτό το πρόβλημα ξεπερνιέται εύκολα δημιουργώντας ένα δεύτερο hotspot χρησιμοποιώντας ένα διαφορετικό Raspberry Pi (φροντίστε να του δώσετε διαφορετικό SSID για να αποφύγετε τις συσκευές που προσπαθούν να συνδεθούν και στα δύο hotspots).
Βήμα 10: Συμπέρασμα
Ορίστε λοιπόν!
Ας ελπίσουμε ότι αυτό το άρθρο θα σας έδωσε κάποια ιδέα για το τι είναι το φιλτράρισμα DNS και το πιο σημαντικό πώς μπορεί να χρησιμοποιηθεί για να μειώσει την ποσότητα ανεπιθύμητου περιεχομένου ιστού στο οποίο μπορούν να έχουν πρόσβαση τα παιδιά σας (τυχαία ή σκόπιμα). Υπάρχουν ομολογουμένως διαθέσιμα εμπορικά "μαύρα κουτιά" που απλώς συνδέετε στο δρομολογητή σας, τα οποία παρέχουν ένα φιλτραρισμένο περιεχόμενο wifi hotspot καθώς και άλλους γονικούς ελέγχους. Η χαρά του φιλτραρίσματος DNS είναι ότι μπορεί να εφαρμοστεί σχετικά εύκολα, δεν απαιτεί περαιτέρω είσοδο μόλις εφαρμοστεί και το καλύτερο από όλα είναι δωρεάν. Δεδομένου ότι υπάρχουν ορισμένοι περιορισμοί, τότε μάλλον θα πρέπει να το θεωρήσετε μόνο ως μια πρώτη γραμμή άμυνας, παρά ως την απόλυτη λύση για την προστασία των παιδιών σας στο διαδίκτυο.
Λάβετε υπόψη ότι οι πληροφορίες στο άρθρο βασίζονται αποκλειστικά στη δική μου περιορισμένη εμπειρία, οπότε θα σας πρότεινα να κάνετε κάποια έρευνα σχετικά με το θέμα για να επιβεβαιώσετε μόνοι σας αν κάτι σε αυτό το άρθρο είναι αλήθεια ή όχι! Μπορείτε να λάβετε περισσότερες πληροφορίες για οποιονδήποτε από τους παρόχους DNS από τον ιστότοπό τους.
Τέλος, θα μου έλειπε να μην αναφέρω το γεγονός ότι όσο καλά και αν προσπαθείτε να προστατέψετε τα παιδιά σας από τα κακά του Διαδικτύου, αυτό δεν αποτελεί εγγύηση ότι δεν θα εκτεθούν σε ανεπιθύμητο περιεχόμενο κάπου έξω από τον έλεγχό σας. Ανεξάρτητα από την τεχνολογική λύση που μπορείτε να χρησιμοποιήσετε για να περιορίσετε την έκθεσή τους, είναι αναπόφευκτο ότι σε κάποια φάση θα δουν πράγματα που εσείς θα προτιμούσατε ότι δεν έκαναν. Σε μια τέτοια περίπτωση, η μόνη εναλλακτική λύση είναι να ασχοληθείτε με το παλιό σχολείο. Ευτυχώς υπάρχουν πολλοί πόροι που διατίθενται στον ιστό για να βοηθήσουν τους γονείς σε αυτή τη διαδικασία. Ιστότοποι όπως το internetmatters.org, το betterinternetforkids.eu ή το webwise.ie διαθέτουν μια σειρά από πόρους για να βοηθήσουν τους γονείς να καθοδηγήσουν πώς να το κάνουν καλύτερα.
Καλή τύχη!
Συνιστάται:
OxusR - Ροή περιεχομένου βίντεο: 3 βήματα
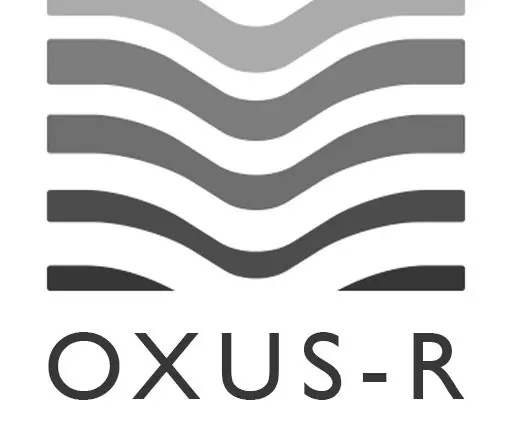
OxusR - Το περιεχόμενό σας στο βίντεο ρέει: O QUE É? OxusR é proηφιακή σήμανση που μπορεί να χρησιμοποιηθεί για την εξάλειψη και την απορρόφηση των μηνυμάτων μας για να το κατεβάσετε. Για να το κάνετε ιδανικό για το Hackathon Dragonboard Challenge για την Qualcomm, ή και για
Ανίχνευση ρύπανσης αέρα + φιλτράρισμα αέρα: 4 βήματα

Ανίχνευση ρύπανσης αέρα + φιλτράρισμα αέρα: Οι μαθητές (Aristobulus Lam, Victor Sim, Nathan Rosenzweig και Declan Loges) του German Swiss International School συνεργάστηκαν με το προσωπικό της MakerBay για να δημιουργήσουν ένα ολοκληρωμένο σύστημα μέτρησης ατμοσφαιρικής ρύπανσης και αποτελεσματικότητας φιλτραρίσματος αέρα. Αυτό
Οθόνη LCD I2C / IIC - Χρήση LCD SPI στην οθόνη LCD I2C Χρήση μονάδας SPI σε IIC με Arduino: 5 βήματα

Οθόνη LCD I2C / IIC | Χρησιμοποιήστε μια οθόνη SPI στην οθόνη I2C LCD χρησιμοποιώντας μονάδα SPI σε IIC με Arduino: Γεια σας παιδιά, καθώς ένα κανονικό SPI LCD 1602 έχει πάρα πολλά καλώδια για να συνδεθεί, οπότε είναι πολύ δύσκολο να το διασυνδέσετε με το arduino, αλλά υπάρχει μια μονάδα διαθέσιμη στην αγορά που μπορεί μετατρέψτε την οθόνη SPI σε οθόνη IIC, οπότε πρέπει να συνδέσετε μόνο 4 καλώδια
Μέτρηση περιεχομένου υγρασίας εδάφους με χρήση του Esp32 και της πλατφόρμας Thingsio.ai: 6 βήματα

Μέτρηση περιεχομένου υγρασίας εδάφους χρησιμοποιώντας πλατφόρμα Esp32 και Thingsio.ai: Σε αυτό το σεμινάριο θα εξηγήσω σχετικά με την ανάγνωση της περιεκτικότητας σε υγρασία στο έδαφος χρησιμοποιώντας το esp32 και στη συνέχεια την αποστολή των τιμών στην πλατφόρμα clouds thingsio.ai IoT
Ρυθμίστε το φιλτράρισμα περιεχομένου Ιστού σε 4 βήματα με το Ubuntu: 5 βήματα

Ρυθμίστε το φιλτράρισμα περιεχομένου Ιστού σε 4 βήματα με το Ubuntu: Ως τύπος πληροφορικής, ένα από τα πιο συνηθισμένα πράγματα που μου ζητούν οι συνεργάτες είναι πώς μπορούν να ελέγξουν σε ποιους ιστότοπους μπορούν να έχουν πρόσβαση τα παιδιά τους στο διαδίκτυο. Αυτό είναι πολύ εύκολο να γίνει και δωρεάν χρησιμοποιώντας Ubuntu linux, dansguardian και tinyproxy
