
Πίνακας περιεχομένων:
- Βήμα 1: ΣΥΣΤΑΤΙΚΑ
- Βήμα 2: Συνδέστε την οθόνη Nextion στην μονάδα σειριακής επικοινωνίας USB
- Βήμα 3: Ξεκινήστε τον Επεξεργαστή Nextion και επιλέξτε τον τύπο οθόνης και τον προσανατολισμό
- Βήμα 4: Στο πρόγραμμα επεξεργασίας Nextion: Προσθήκη και διαμόρφωση στοιχείων κειμένου
- Βήμα 5: Στο πρόγραμμα επεξεργασίας Nextion: Μεταφορτώστε το έργο στην οθόνη Nextion
- Βήμα 6: ΣΥΝΔΕΣΕΙΣ HARDWARE
- Βήμα 7: Ξεκινήστε το Visuino και επιλέξτε τον τύπο πλακέτας Arduino
- Βήμα 8: ΠΡΟΣΘΗΚΗ ΜΟΝΑΔΑΣ GPS ΚΑΙ ΕΠΙΚΟΙΝΩΝΙΑΣ ΣΤΟ VISUINO
- Βήμα 9: ΠΡΟΣΘΗΚΗ ΣΥΣΤΑΤΙΚΩΝ VISUINO: ΔΙΑΜΟΡΦΩΣΗ MICRO SDCARD
- Βήμα 10: ΔΙΑΜΟΡΦΩΣΗ ΟΘΟΝΗΣ ΕΠΟΜΕΝΟΥ ΚΑΙ GPS
- Βήμα 11: Διαμόρφωση κάρτας Sdcard και μορφοποιημένου στοιχείου κειμένου
- Βήμα 12: Ανεβάστε τον κωδικό στο Mega Board
- Βήμα 13: Ζωντανή δράση
- Συγγραφέας John Day [email protected].
- Public 2024-01-30 08:33.
- Τελευταία τροποποίηση 2025-01-23 14:39.



ΓΕΙΑ ΣΕ ΟΛΟΥΣ
Αυτή τη φορά κατέληξα σε νέο εκπαιδευτικό που περιλαμβάνει τόσο αυτόνομη οθόνη όσο και logger χρησιμοποιώντας arduino mega 2560 και Nextion Lcd display. Και για σκοπούς παρακολούθησης μπορείτε επίσης να καταγράψετε τις προτάσεις NMEA του Gps σε sdcard και φυσικά το έργο γίνεται με μαγικό λογισμικό προγραμματισμού VISUINO. ΠΟΛΛΕΣ παράμετροι πληροφοριών μπορούν να εμφανίζονται στο Lcd σύμφωνα με τις απαιτήσεις του χρήστη, αλλά θα σας δείξω τις κύριες. Επιπλέον, οποιαδήποτε πληροφορία μπορεί να εξαχθεί από ακατέργαστα δεδομένα GPS μέσω του αρχείου Visuino.log που δημιουργείται μπορεί να χρησιμοποιηθεί περαιτέρω για παρακολούθηση στο χάρτη google, google earth.
Θα ήθελα να ευχαριστήσω ξανά τον Boian Mitov που με βοήθησε στην καλωδίωση και έγραψε αυτό το διδακτικό.
Έχω ενημερώσει το εκπαιδευτικό με την προσθήκη μιας ακόμη οπτικής διεπαφής LCD που περιλαμβάνει όλα τα απαραίτητα αρχεία.
Βήμα 1: ΣΥΣΤΑΤΙΚΑ



- Ένας πίνακας Arduino Mega 2560 (Θα χρειαστείτε έναν πίνακα με τουλάχιστον 2 σειριακές θύρες, κατά προτίμηση 3, ώστε το Mega να είναι μία από τις καλύτερες επιλογές)
- Μία μονάδα κάρτας MicroSD (διασύνδεση SPI)
- Μία σειριακή μονάδα GPS
- One Nextion Serial 2.8 ιντσών nx3224t028_011Εμφάνιση (χρησιμοποίησα αλλά οποιαδήποτε άλλη οθόνη Nextion πρέπει επίσης να λειτουργεί)
- Κάρτα SD χωρητικότητας μικρότερη από 32gb και ο προσαρμογέας της για χρήση με την οθόνη Nextion
- Δεύτερη κάρτα SD χωρητικότητας μικρότερη από 32gb
- 4 Γυναικεία-θηλυκά καλώδια για να προγραμματίσετε την Οθόνη
- Θα χρειαστείτε επίσης μονάδα μετατροπέα USB 5V σε TTL Serial Converter για να προγραμματίσετε την Οθόνη
- Λίγα καλώδια βραχυκυκλωτή για τη σύνδεση των εξαρτημάτων μεταξύ τους
Βήμα 2: Συνδέστε την οθόνη Nextion στην μονάδα σειριακής επικοινωνίας USB


Για να προγραμματίσετε την οθόνη Nextion με τον επεξεργαστή Nextion, πρέπει να τη συνδέσετε με σειριακό μετατροπέα USB σε TTL στον υπολογιστή σας:
- Συνδέστε το σύνδεσμο Nextion Wires στην οθόνη (εικόνα 1)
- Εάν η μονάδα USB σε σειριακή μονάδα είναι διαμορφώσιμη, βεβαιωθείτε ότι έχει ρυθμιστεί ώστε να παρέχει ισχύ 5V (Εικόνα 2) (Στην περίπτωσή μου χρειάστηκε να το διαμορφώσω με βραχυκυκλωτήρα επιλογής ισχύος)
- Συνδέστε το καλώδιο γείωσης (Μαύρο καλώδιο) από την οθόνη Nextion στην καρφίτσα γείωσης της μονάδας σειριακού μετατροπέα USB σε TTL (εικόνα 2)
- Συνδέστε το καλώδιο τροφοδοσίας (+5V) (κόκκινο σύρμα) από την οθόνη Nextion στην καρφίτσα τροφοδοσίας (VCC/+5V) της μονάδας USB σε σειριακό μετατροπέα TTL (εικόνα 2)
- Συνδέστε το καλώδιο RX (κίτρινο καλώδιο) από την οθόνη Nextion στην ακίδα TX της μονάδας USB του σειριακού μετατροπέα TTL (Εικόνα 2)
- Συνδέστε το καλώδιο TX (Μπλε σύρμα) από την οθόνη Nextion στην ακίδα RX της μονάδας USB του σειριακού μετατροπέα TTL (Εικόνα 2)
- Συνδέστε τη μονάδα USB σε σειριακό μετατροπέα TTL στον υπολογιστή με ένα καλώδιο USB
Βήμα 3: Ξεκινήστε τον Επεξεργαστή Nextion και επιλέξτε τον τύπο οθόνης και τον προσανατολισμό




Για να προγραμματίσετε το Nextion Display, θα χρειαστεί να κάνετε λήψη και εγκατάσταση του Nextion Editor.
- Ξεκινήστε τον Επεξεργαστή Nextion
- Από το Μενού επιλέξτε | Αρχείο | Νέο |
- Στο παράθυρο διαλόγου "Αποθήκευση ως", πληκτρολογήστε όνομα αρχείου έργου και επιλέξτε μια τοποθεσία για να αποθηκεύσετε το έργο
- Κάντε κλικ στο κουμπί "Αποθήκευση"
- Στο παράθυρο διαλόγου "Ρυθμίσεις", επιλέξτε τον τύπο εμφάνισης
- Κάντε κλικ στην καρτέλα "ΟΘΟΝΗ" στα αριστερά για να εμφανίσετε τις ρυθμίσεις οθόνης
- Επιλέξτε Οριζόντιο προσανατολισμό για την οθόνη
- Κάντε κλικ στο κουμπί "OK" για να κλείσετε το παράθυρο διαλόγου
Βήμα 4: Στο πρόγραμμα επεξεργασίας Nextion: Προσθήκη και διαμόρφωση στοιχείων κειμένου




- *βεβαιωθείτε ότι έχετε μορφή κάρτας sdcard FAT32, βεβαιωθείτε ότι έχετε δημιουργήσει γραμματοσειρά, διαφορετικά ο επεξεργαστής Nextion θα εμφανίσει σφάλμα κατά τη μεταγλώττιση.
- ΠΡΕΠΕΙ ΝΑ ΚΑΤΕΒΑΣΤΕ (images.png) ΕΙΚΟΝΑ ΠΟΥ ΕΠΙΣΚΕΦΘΕΙ ΕΔΩ ΠΟΥ ΠΕΡΙΕΧΕΙ ΠΑΡΑΜΕΤΡΟ ΠΛΗΡΟΦΟΡΙΩΝ GPS. (ΛΑΤΟΓΡΑΦΙΑ, ΜΑΚΡΙΑ)
ΑΚΟΛΟΥΘΗΣΤΕ ΤΩΡΑ ΑΥΤΑ ΤΑ ΒΗΜΑΤΑ
- ΠΑΤΗΣΤΕ νέο έργο
- ονομάστε το ως visuino
- Μεταβείτε στην καρτέλα της συσκευής και επιλέξτε nx3224t028_011 οθόνη, οριζόντια 90, ascii κωδικοποίησης χαρακτήρων. Η περιοχή εμφάνισης θα έχει λευκή επεξεργάσιμη οθόνη 320*240.
Τώρα έχουμε δημιουργήσει γραμματοσειρές:
- Από το μενού επιλέξτε | Εργαλεία | Δημιουργία γραμματοσειράς |
- ακολουθήστε τον οδηγό και επιλέξτε τη δημιουργημένη γραμματοσειρά.
Στη συνέχεια θα προσθέσουμε μια εικόνα:
- Τώρα στον επόμενο επεξεργαστή προσθέστε αυτήν την ταπετσαρία στο παράθυρο εικόνας (αριστερό παράθυρο κάτω γωνίας) κάνοντας κλικ στο κουμπί +.
- Στο παράθυρο οθόνης θα εμφανιστεί λευκή οθόνη, τώρα κάντε κλικ στον πίνακα χαρακτηριστικών (δεξιά κάτω γωνιακό παράθυρο) κάντε κλικ στο sta-> επιλέξτε εικόνα εικόνα-> διπλό κλικ-> επιλέξτε εικόνα
- αυτό θα χρησιμοποιηθεί ως φόντο της διασύνδεσης Lcd.
Σχεδιάστε την οθόνη Nextion:
- Τώρα από το παράθυρο εργαλειοθήκης: κάντε κλικ στο στοιχείο κειμένου-> t0 θα εμφανιστεί νέο κείμενο στην οθόνη-> σύρετε πάνω από την απαιτούμενη περιοχή μπροστά από το γεωγραφικό πλάτος
- τώρα κάντε κλικ στον πίνακα χαρακτηριστικών του sta-> περικοπή εικόνας picc-> διπλό κλικ-> επιλέξτε εικόνα 0 pco-> επιλέξτε μαύρο χρώμα txt-> x
- Ομοίως επαναλάβετε τη διαδικασία προσθήκης τεσσάρων ακόμη συνιστωσών κειμένου t1, t2. Τοποθετήστε τα το ένα κάτω από το άλλο σύροντάς τα στην οθόνη. Τώρα πρέπει να προσθέσετε 4 ακόμη στοιχεία κειμένου για να εμφανίσετε γεωγραφικό μήκος, ταχύτητα, αριθμό δορυφόρων, ημερομηνία και ώρα.
- ομοίως επαναλαμβάνοντας την παραπάνω διαδικασία
Δημιουργήστε και ανεβάστε τα αρχεία στην Nextion SDCard:
- Κάντε κλικ στην καρτέλα μεταγλώττισης (αυτό θα δημιουργήσει αρχείο tft) Μπορείτε επίσης να εντοπίσετε σφάλματα ή να το εκτελέσετε στον προσομοιωτή κάνοντας κλικ στην καρτέλα εντοπισμού σφαλμάτων, θα εμφανιστεί ένα νέο παράθυρο. κάτω από το παράθυρο "instruction input area" enter-> t0.txt = "555" αυτό θα προκαλέσει x-> 555 στην οθόνη προβολής Κάντε κλικ στο αρχείο-> άνοιγμα φακέλου δημιουργίας-> αντιγράψτε αυτό το αρχείο visuino tft σε κάρτα sdcard με μορφή fat32.
- Τοποθετήστε αυτήν την κάρτα sdc στο Nextion lcd και ενεργοποιήστε την.
- Μετά την επιτυχή ενημέρωση. Απενεργοποιήστε την, αφαιρέστε την κάρτα sdc και ενεργοποιήστε την ξανά.
- ΤΩΡΑ ΘΑ ΔΕΙΤΕ ΤΗΝ ΕΠΕΞΕΡΓΑΣΙΑ ΣΑΣ ΔΙΕΥΘΥΝΣΗ ΕΠΙΜΕΛΕΙΑΣ ΣΤΗΝ LCD.
- μπορείτε να μεταφέρετε απευθείας το αρχείο visuino tft που είναι συνημμένο εδώ στην κάρτα sdcard.
- ή προχωρήστε στο επόμενο βήμα για να μεταφέρετε μεταγλωττισμένο έργο μέσω μονάδας ftdi usb.
Βήμα 5: Στο πρόγραμμα επεξεργασίας Nextion: Μεταφορτώστε το έργο στην οθόνη Nextion
- Κάντε κλικ στο κουμπί "Μεταφόρτωση"
- Στο παράθυρο διαλόγου "Μεταφόρτωση στη συσκευή Nextion", κάντε κλικ στο κουμπί "Μετάβαση" για να ξεκινήσει η μεταφόρτωση
- Όταν ολοκληρωθεί η μεταφόρτωση, κάντε κλικ στο κουμπί "Έξοδος" για να κλείσετε το παράθυρο διαλόγου.
Βήμα 6: ΣΥΝΔΕΣΕΙΣ HARDWARE

- ΜΕΤΑΞΥ ΜΕΓΑ ΚΑΙ ΕΠΟΜΕΝΟ
- ΘΑ ΧΡΗΣΙΜΟΠΟΙΗΣΟΥΜΕ ΣΕΙΡΙΑ ΛΙΜΑΝΙ 1
- PIN18 TX1 MEGA TO RX OF NEXTION
- PIN19 RX1 MEGA TO TX OF NEXTION
- VCC σε VCC και GND σε GND
ΜΕΤΑΞΥ SDCARD ΚΑΙ MEGA
- CS SDCARD ΣΤΟ PIN53
- SCK SDCARD TO PIN52
- MOSI OF SDCARD TO PIN51
- MISO του SDACRD ΣΤΟ PIN50
- VCC TO VCC
- GND TO GND
ΜΕΤΑΞΥ GPS ΚΑΙ MEGA
- TX GPS ΠΡΟΣ RX2 PIN17 MEGA
- VCC TO VCC
- GND TO GND
- ΘΑ ΧΡΗΣΙΜΟΠΟΙΗΣΟΥΜΕ ΣΕΙΡΙΑ2
Βήμα 7: Ξεκινήστε το Visuino και επιλέξτε τον τύπο πλακέτας Arduino


Δεδομένου ότι το Arduino MEGA διαθέτει τέσσερις σειριακές θύρες και απαιτείται για τον προγραμματισμό του Arduino, θα πρέπει να προγραμματίσετε το Arduino MEGA, οπότε αφήστε το serial0 για προγραμματισμό.
Για να ξεκινήσετε τον προγραμματισμό του Arduino, θα πρέπει να έχετε εγκαταστήσει το Arduino IDE από εδώ:
Βεβαιωθείτε ότι έχετε εγκαταστήσει 1.6.7 ή νεότερη έκδοση, διαφορετικά αυτό το σεμινάριο δεν θα λειτουργήσει
Το Visuino: https://www.visuino.com πρέπει επίσης να εγκατασταθεί.
- Ξεκινήστε το Visuino όπως φαίνεται στην πρώτη εικόνα
- Κάντε κλικ στο κουμπί "Εργαλεία" στο στοιχείο Arduino (Εικόνα 1) στο Visuino
- Όταν εμφανιστεί το παράθυρο διαλόγου, επιλέξτε Arduino MEGA όπως φαίνεται στην εικόνα 2
Βήμα 8: ΠΡΟΣΘΗΚΗ ΜΟΝΑΔΑΣ GPS ΚΑΙ ΕΠΙΚΟΙΝΩΝΙΑΣ ΣΤΟ VISUINO




- Πληκτρολογήστε "GPS" στο πλαίσιο Φίλτρο της Εργαλειοθήκης εξαρτημάτων και, στη συνέχεια, επιλέξτε το στοιχείο "Serial GPS" (Εικόνα 1) και αφήστε το στην περιοχή σχεδίασης
- Συνδέστε τον πείρο "Out" του στοιχείου GPS1 με τον ακροδέκτη "In" του "Serial [2]" του στοιχείου Arduino MEGA
- Πληκτρολογήστε "επόμενο" στο πλαίσιο Φίλτρο της Εργαλειοθήκης εξαρτημάτων και, στη συνέχεια, επιλέξτε το στοιχείο "Επόμενη οθόνη" και αφήστε το στην περιοχή σχεδίασης
- Συνδέστε τον πείρο "Out" του στοιχείου με τον pin "In" του "Serial [1]" του στοιχείου Arduino MEGA
Βήμα 9: ΠΡΟΣΘΗΚΗ ΣΥΣΤΑΤΙΚΩΝ VISUINO: ΔΙΑΜΟΡΦΩΣΗ MICRO SDCARD


Πρώτα πρέπει να προσθέσουμε και να συνδέσουμε το MicroSD Component στο Visuino για να ελέγξουμε τη μονάδα MicroSD:
- Πληκτρολογήστε "sd" στο πλαίσιο Φίλτρο της Εργαλειοθήκης στοιχείων και, στη συνέχεια, επιλέξτε το στοιχείο "Μονάδα κάρτας Micro SD" (Εικόνα 1) και αφήστε το στην περιοχή σχεδίασης
- Συνδέστε τον πείρο "Out" του στοιχείου SDCard1 με τον ακροδέκτη "In" του καναλιού "SPI" του στοιχείου Arduino (Εικόνα 2)
- Συνδέστε τον ακροδέκτη εξόδου "ChipSelect" του στοιχείου SDCard1 με τον "Digitalηφιακό" ακροδέκτη εισόδου του καναλιού "Digitalηφιακό [53]" του στοιχείου Arduino Mega 2506 (Εικόνα 3)
Για να καταγράψουμε τα δεδομένα πρέπει να προσθέσουμε το στοιχείο Αρχείο στο στοιχείο MicroSD και να καθορίσουμε το όνομα του αρχείου:
- Κάντε κλικ στο κουμπί "Εργαλεία" του στοιχείου SDCard1 (Εικόνα 1)
- Στο πρόγραμμα επεξεργασίας "Στοιχεία" επιλέξτε το στοιχείο "Αρχείο" στο δεξί παράθυρο και, στη συνέχεια, κάντε κλικ στο κουμπί "+" στα αριστερά (Εικόνα 2) για να προσθέσετε το στοιχείο Αρχείο
- Στο Object Inspector ορίστε την τιμή της ιδιότητας "Όνομα διαδρομής" του στοιχείου File1 σε "GPSLog.txt6"
Βήμα 10: ΔΙΑΜΟΡΦΩΣΗ ΟΘΟΝΗΣ ΕΠΟΜΕΝΟΥ ΚΑΙ GPS


- Κάντε διπλό κλικ στην επόμενη οθόνη, θα εμφανιστεί ο επεξεργαστής στοιχείων
- Προσθήκη στοιχείου "Κείμενο"
- Επιλέξτε το στοιχείο που προστέθηκε πρόσφατα
- τώρα στην καρτέλα ιδιότητες ονομάστε το ως "t0".
- Συνδέστε αυτά τα στοιχεία κειμένου στο γεωγραφικό πλάτος της μονάδας gps.
Ομοίως προσθέστε το επόμενο στοιχείο κειμένου, μετονομάστε το σε "t1" και συνδέστε το με το γεωγραφικό μήκος της μονάδας gps.
Παρομοίως προσθέστε στοιχεία κειμένου για ταχύτητα, αριθμό δορυφόρων, ημερομηνία και ώρα και αντιστοιχίστε το στη μονάδα gps. Ονομάστε στη συνέχεια "t2", "t3" κ.λπ. με αυξανόμενους αριθμούς, για να ταιριάζουν με τα ονόματα των στοιχείων Nextion που έχουν οριστεί στον Nextion Editor.
Βήμα 11: Διαμόρφωση κάρτας Sdcard και μορφοποιημένου στοιχείου κειμένου




- Πληκτρολογήστε "φόρμα" στο πλαίσιο Φίλτρο της Εργαλειοθήκης συστατικών και, στη συνέχεια, επιλέξτε το στοιχείο "Μορφοποιημένο κείμενο" (Εικόνα 1) και αφήστε το στην περιοχή σχεδίασης
- Κάντε διπλό κλικ στο στοιχείο FormattedText1 για να ανοίξετε τον επεξεργαστή στοιχείων (Εικόνα 2)
- Στο Elements Editor προσθέστε δύο στοιχεία "Analog element" (Εικόνα 2)
- Συνδέστε το "Analog Element1" στο γεωγραφικό πλάτος
- Συνδέστε το "Αναλογικό στοιχείο2" στο γεωγραφικό μήκος
- Συνδέστε το pin "Out" του στοιχείου FormattedText1 στο "In" του στοιχείου sdcard1 (Εικόνα 3)
- Συνδέστε το pin "Out" του στοιχείου SDCard1 με το pin "In" του καναλιού "SDI" του στοιχείου Arduino MEGA (Εικόνα 4)
Βήμα 12: Ανεβάστε τον κωδικό στο Mega Board


- Στο Visuino, πατήστε F9 ή κάντε κλικ στο κουμπί που εμφανίζεται στην εικόνα 1 για να δημιουργήσετε τον κωδικό Arduino και ανοίξτε το Arduino IDE
- Στο Arduino IDE, κάντε κλικ στο κουμπί Μεταφόρτωση, για να μεταγλωττίσετε και να ανεβάσετε τον κώδικα (Εικόνα 2)
Βήμα 13: Ζωντανή δράση



πραγματοποιήστε τη ρύθμιση σε ανοιχτή περιοχή για να διορθώσετε το Gps
μόλις λάβετε το gps fix όλες οι πληροφορίες θα εμφανίζονται και θα καταγράφονται.
βγάλτε την κάρτα sdc και ελέγξτε αν δημιουργήθηκε το αρχείο gpstxt6.
Συνιστάται:
Ρυθμιζόμενος ανεμιστήρας PWM βάσει θερμοκρασίας CPU για Raspberry Pi: 4 βήματα (με εικόνες)

Ρυθμιζόμενος ανεμιστήρας PWM με βάση τη θερμοκρασία της CPU για το Raspberry Pi: Πολλές θήκες για το Raspberry Pi συνοδεύονται από μικρό ανεμιστήρα 5V για να βοηθήσουν στην ψύξη της CPU. Ωστόσο, αυτοί οι ανεμιστήρες είναι συνήθως αρκετά θορυβώδεις και πολλοί άνθρωποι το συνδέουν στην ακίδα 3V3 για να μειώσουν τον θόρυβο. Αυτοί οι ανεμιστήρες συνήθως βαθμολογούνται για 200mA που είναι αρκετά ω
Ξεκινώντας με κωδικοποίηση βάσει MBlock Browser για HyperDuino: 3 βήματα
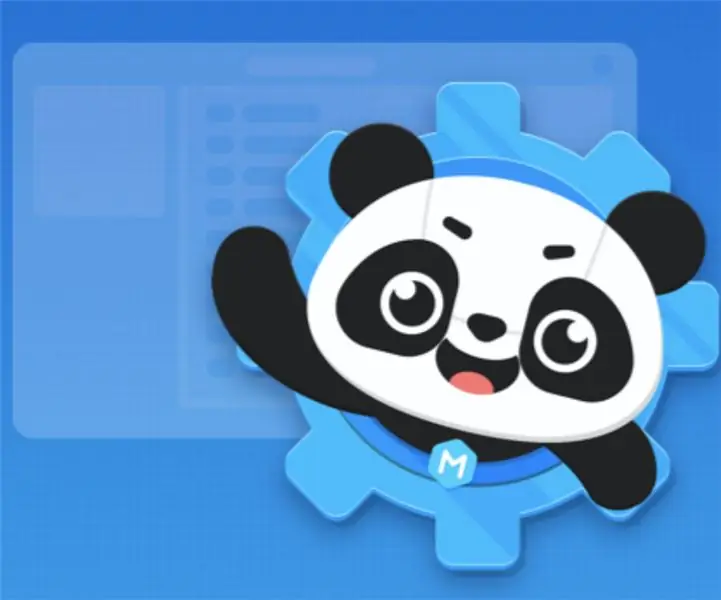
Ξεκινώντας με την κωδικοποίηση βάσει προγράμματος περιήγησης MBlock για HyperDuino: Καλώς ορίσατε στο σεμινάριο mBlock που βασίζεται στον ιστό με το HyperDuino. Αυτό θα σας δείξει πώς να ρυθμίσετε το mBlock και να ανεβάσετε τον κώδικά σας στο HyperDuino σας. Αυτό θα σας δείξει επίσης πώς να δημιουργήσετε έναν βασικό κωδικό για ένα έξυπνο αυτοκίνητο επίσης. Για να ξεκινήσετε, ας μεταβείτε αμέσως
Πώς να εγκαταστήσετε το ελαστικό πλακίδιο Commercial Grade: 6 βήματα

Πώς να εγκαταστήσετε ανθεκτικό πλακίδιο Commercial Grade: Αυτό το Instructable σας δείχνει πώς να εγκαταστήσετε το ελαστικό πλακίδιο, γνωστό και ως κεραμίδι "Σύνθεση Βινυλίου" ή "Άσφαλτο", ο τύπος που βρίσκεται στις περισσότερες εμπορικές ρυθμίσεις, όπως τα παντοπωλεία. Probablyσως είναι πιο εύκολο από όσο νομίζετε
Δημιουργήστε ένα πραγματικό ρολόι που χτυπά το κουδούνι για τον υπολογιστή σας και ένα ρολόι που χτυπά πυροσβεστήρα .: 3 βήματα (με εικόνες)

Δημιουργήστε ένα πραγματικό ρολόι που χτυπά το κουδούνι για τον υπολογιστή σας και ένα ρολόι που προκαλεί πυροσβεστήρα .: Ένα κουδούνι από ορείχαλκο, ένα μικρό ρελέ μερικά ακόμη πράγματα και ένα πραγματικό κουδούνι μπορούν να χτυπήσουν τις ώρες στην επιφάνεια εργασίας σας. Αν και αυτό το έργο τρέχει σε Windows και Mac Το OS X επίσης, αποφάσισα να εγκαταστήσω το Ubuntu Linux σε έναν υπολογιστή που βρήκα στα σκουπίδια και να δουλέψω σε αυτό: Δεν είχα ποτέ
Κατασκευάστε ένα τεράστιο φορτηγό RC MONSTER - Τροχοί για καροτσάκι γκολφ - μοτέρ μοτοποδηλάτου - τηλεχειριστήριο: 10 βήματα

Κατασκευάστε ένα τεράστιο φορτηγό RC MONSTER - Τροχοί Golf Cart - Μοτέρ μοτοποδηλάτου - Τηλεχειριστήριο: Εδώ είναι ένα DIY για να φτιάξετε ένα ΤΕΡΑΣΤΙΟ RC Monster Truck. Θα χρειαστεί να έχετε συγκολλητή. Μου άρεσε να βλέπω τα τηλεχειριζόμενα φορτηγά να έχουν προχωρήσει πολύ τις τελευταίες δύο δεκαετίες. Έχω μάλιστα αρκετά από αυτά κατά τη διάρκεια του
