
Πίνακας περιεχομένων:
- Βήμα 1: Υλικό που απαιτείται για την κατασκευή αυτού του συστήματος
- Βήμα 2: Ποια προγράμματα υπολογιστών θα απαιτηθούν
- Βήμα 3: Ενεργοποίηση και εκτέλεση του Raspberry Pi
- Βήμα 4: Το Hyperion και το αρχείο διαμόρφωσης
- Βήμα 9: Hacking Into the HDMI Switcher (προαιρετικό)
- Βήμα 10: Ο κώδικας Arduino και Arduino
- Βήμα 11: Φέρτε τα όλα μαζί και δοκιμάστε
- Βήμα 12: Ελέγξτε τη λωρίδα LED από το τηλέφωνό σας
- Συγγραφέας John Day [email protected].
- Public 2024-01-30 08:33.
- Τελευταία τροποποίηση 2025-01-23 14:39.





Πάντα ήθελα να προσθέσω ambilight στην τηλεόρασή μου. Φαίνεται τόσο δροσερό! Τελικά το έκανα και δεν απογοητεύτηκα!
Έχω δει πολλά βίντεο και πολλά σεμινάρια για τη δημιουργία ενός συστήματος Ambilight για την τηλεόρασή σας, αλλά δεν έχω βρει ποτέ ένα πλήρες σεμινάριο για τις ακριβείς ανάγκες μου.
Είτε το σύστημα είναι φτιαγμένο μόνο για μία μόνο πηγή (PS4 ή Xbox ή τηλεόραση κλπ.) Είτε δεν χρησιμοποιεί τα ίδια LED που ήθελα να χρησιμοποιήσω, έτσι αποφάσισα να δημιουργήσω ένα εκπαιδευτικό και να συγκεντρώσω όλες τις πληροφορίες και εμπειρία που συγκέντρωσα σε ένα σημείο κατά την κατασκευή αυτού του έργου.
Το σύστημα που έχω φτιάξει μπορεί να συνδεθεί σε έως 5 διαφορετικές πηγές. Το έχω ρυθμίσει εδώ για να τρέχω με το σύστημα PS4 ή με το home cinema/blu-ray player ή το Foxtel μου (αυστραλιανή καλωδιακή τηλεόραση) ή τον υπολογιστή μου και να έχω μια εφεδρική είσοδο για κάτι άλλο. Όλα αυτά με το πάτημα ενός κουμπιού.
Έχω προσθέσει μια οθόνη LCD για να εμφανιστεί η τρέχουσα πηγή που είναι συνδεδεμένη στο ambilight και ένα κουμπί ON/OFF για το σύστημα.
Εάν θέλετε να έχετε διαθέσιμο ambilight για κάθε διαφορετική είσοδο που συνδέεται στην τηλεόρασή σας, θέλετε να χρησιμοποιήσετε τις λωρίδες led τύπου WS2812 και, στη συνέχεια, μην ψάχνετε άλλο, αυτό το σεμινάριο είναι για εσάς
Έχω συμμετάσχει αυτό το διδακτικό στον διαγωνισμό Raspberry PI 2016, οπότε αν σας αρέσει, παρακαλώ ρίξτε μου μια γρήγορη ψήφο! Εκτιμήθηκε πολύ εκ των προτέρων.
Βήμα 1: Υλικό που απαιτείται για την κατασκευή αυτού του συστήματος




Δεν έχουν όλες οι πηγές έξοδο HDMI, όπως ο υπολογιστής μου εξακολουθεί να είναι συνδεδεμένος μέσω της παλιάς υποδοχής VGA και η μονάδα Foxtel εξακολουθεί να είναι συνδεδεμένη μέσω καλωδίων AV. Έπρεπε να αγοράσω αρκετούς διαφορετικούς προσαρμογείς για να λειτουργήσουν όλα, αλλά στο τέλος το αποτέλεσμα είναι φοβερό και αξίζει τον κόπο !!
Δεν θα χρειαστούν όλα εδώ ανάλογα με το δικό σας σύστημα και εάν θέλετε LCD ή όχι. Θα διαχωρίσω τα προαιρετικά στοιχεία.
- 1x ταινία 4 μέτρων WS2812B 30leds/m. (αυτό ήταν αρκετό για την τηλεόραση 55 ιντσών μου) Έχω αγοράσει τη δική μου από το Aliexpress. Λωρίδα LED
- 1xArduino UNO board.
- 1x Raspberry Pi μοντέλο 2 ή 3.
- 1x κάρτα SD. (8GB είναι καλό)
- 1x Τύπος λήψης βίντεο STK1160. (να είστε προσεκτικοί κατά την επιλογή του αρπαχτή, μερικά μοντέλα δεν θα λειτουργήσουν !!) Αυτό είναι που πήρα και λειτουργεί σωστά. Λήψη βίντεο
- Τροφοδοσία 1x 5V 10amps. Πήρα ξανά το δικό μου από το Aliexpress και λειτουργεί καλά. Παροχή ηλεκτρικού ρεύματος
- 1x διαχωριστής HDMI 1 x 2. διαχωριστής
- 1x διακόπτης HDMI 5 σε 1. διακόπτης
- 1x μετατροπέας HDMI σε AV. μετατροπέας
- Ηλεκτρολυτικός πυκνωτής 1x 10uF
καλώδια και υλικό:
- Καλώδιο HDMI 4x 25cm. καλώδιο
- 2x συνδετήρες περιβλήματος HDMI θηλυκού προς θηλυκού. συνδετήρα
- 1x βύσμα εισόδου 220V (λιωμένο).
- 1x περίβλημα έργου (μπορεί να είναι διαφορετικό, εξαρτάται από εσάς, το δικό μου είναι 424mm x 203mm x 86mm) κουτί
- Μονόκλωνο καλώδιο για σύνδεση 5V με διαφορετικούς μετατροπείς κ.λπ.
- Κορδέλα καλωδίων ή επεκτάσεις σε εισόδους καλωδίων στο παράδειγμα του Arduino
προαιρετικά πρόσθετα:
- 1x μετατροπέας AV σε HDMI. μετατροπέας
- 1x μετατροπέας VGA σε HDMI. μετατροπέας
- 2x καλώδιο HDMI 25εκ. καλώδιο
- 1x οθόνη LCD 16 χαρακτήρες x 2 γραμμές. οθόνη υγρού κρυστάλλου
- 1x διεπαφή I2C για την οθόνη LCD. διεπαφή
- 1x ανεμιστήρας ψύξης για τη θήκη.
Βήμα 2: Ποια προγράμματα υπολογιστών θα απαιτηθούν



Θα απαιτηθούν μερικά διαφορετικά προγράμματα για αυτό το έργο.
Πρέπει να τα κατεβάσετε και να τα εγκαταστήσετε (αν δεν τα έχετε ήδη)
- Μπορείτε να κατεβάσετε το WinSCP εδώ
- Το Putty μπορεί να μεταφορτωθεί εδώ (κάντε κλικ στον σύνδεσμο putty.exe στη λίστα)
- Μπορείτε να κατεβάσετε το SDFormatter εδώ
- Μπορείτε να κατεβάσετε το Win32DiskImager εδώ
- Μπορείτε να κατεβάσετε το Arduino IDE εδώ (χρησιμοποιούσα τότε την έκδοση 1.8.10)
- Μπορείτε να κατεβάσετε το HyperCon εδώ
- Μπορείτε να κατεβάσετε το Σημειωματάριο ++ (προαιρετικό) εδώ
Θα χρειαστεί επίσης να κατεβάσετε την εικόνα του δίσκου Raspberry Pi. Επιλέξτε το αρχείο με το όνομα "OpenELEC 8.0.3 για RPI2 / RPI3" που μπορείτε να κατεβάσετε από το κάτω μέρος της σελίδας εδώ
Βήμα 3: Ενεργοποίηση και εκτέλεση του Raspberry Pi



Θα ξεκινήσουμε ξεκινώντας με το Raspberry Pi
1) Θα γράψουμε openELEC στην κάρτα SD.
- Αποσυμπιέστε την εικόνα του δίσκου Raspberry Pi.
- Συνδέστε την κάρτα SD στον υπολογιστή σας.
- Εκτελέστε το πρόγραμμα SDFormatter.
- Επιλέξτε το γράμμα της μονάδας δίσκου της κάρτας SD.
- Κάντε κλικ στην επιλογή και επιλέξτε "προσαρμογή μεγέθους" στο ON.
- Κάντε κλικ στο OK.
- Κάντε κλικ στην επιλογή Μορφοποίηση.
- Εκτελέστε το πρόγραμμα Win32DiskImager.
- Επιλέξτε την εικόνα Raspberry Pi και το γράμμα μονάδας δίσκου της κάρτας SD σας.
- Επιλέξτε Γράψτε.
2) Αφαιρέστε την κάρτα SD από τον υπολογιστή σας και συνδέστε την στο Raspberry Pi.
Συνδέσεις που πρέπει να γίνουν στο Pi:
- Συνδέστε ένα καλώδιο Ethernet στο Pi σας από το δίκτυό σας.
- Συνδέστε τη θύρα HDMI του Pi σας στην τηλεόραση ή στην οθόνη σας.
- Συνδέστε ένα πληκτρολόγιο και ένα ποντίκι στις θύρες USB. (Χρησιμοποιώ έναν ασύρματο συνδυασμό ποντικιού και πληκτρολογίου και έχω αφήσει το dongle συνδεδεμένο με το Pi, με αυτόν τον τρόπο, τώρα που το Pi έχει εγκιβωτιστεί, δεν χρειάζεται να το ανοίξω όλο αν θέλω να αποκτήσω πρόσβαση στο Pi μου.)
- Συνδέστε το άκρο usb της λήψης βίντεο στο Pi σας.
3) Συνδέστε ένα τροφοδοτικό 5V στο Pi σας και ακολουθήστε τις πληροφορίες στην οθόνη μέχρι να ξεκινήσει. Θα πρέπει να εμφανιστεί μια οθόνη σύμφωνα με τη φωτογραφία μου.
Τώρα πρέπει να ελέγξουμε τη σύνδεσή σας στο διαδίκτυο. Ακολουθήστε τη διαδρομή Ρυθμίσεις (οδοντωτός τροχός) - πληροφορίες συστήματος - περίληψη και σημειώστε τη διεύθυνση IP σας, θα χρειαστεί στο μέλλον.
Βεβαιωθείτε ότι το SSH είναι ενεργοποιημένο, ακολουθήστε τη διαδρομή Ρυθμίσεις (οδοντωτός τροχός) - openELEC - υπηρεσίες και ελέγξτε ότι είναι ενεργοποιημένη η "ενεργοποίηση SSH".
Τώρα θα εγκαταστήσουμε το HyperCon και θα ελέγξουμε τη σύνδεση λήψης βίντεο με το Pi
Για αυτό θα χρησιμοποιήσουμε το Putty. Το Pi σας πρέπει να είναι ενεργοποιημένο και συνδεδεμένο στο δίκτυό σας για να λειτουργήσει αυτό.
- Πληκτρολογήστε τη διεύθυνση IP που γράψατε λίγο πριν για το Pi σας. σύμφωνα με τη συνημμένη εικόνα και κάντε κλικ στο Άνοιγμα.
- Στη συνέχεια, θα πρέπει να σας ζητηθεί ένα παράθυρο που σας ζητά ένα όνομα χρήστη σύμφωνα με τη συνημμένη εικόνα. πληκτρολογήστε root και πατήστε enter.
- τότε θα σας ζητηθεί κωδικός πρόσβασης. (σημειώστε ότι οι χαρακτήρες δεν εμφανίζονται κατά την πληκτρολόγηση του κωδικού πρόσβασης, αυτό είναι φυσιολογικό). Πληκτρολογήστε openelec και πατήστε enter.
- Για να ελέγξετε όλες τις θύρες usb, πληκτρολογήστε lsusb και πατήστε enter. Θα πρέπει να βρείτε το video grabber στη λίστα σύμφωνα με τη συνημμένη εικόνα.
- Τώρα μπορείτε να κλείσετε τη σύνδεση.
Αυτό ολοκληρώνει τη ρύθμιση Raspberry PI. Θα επανέλθουμε αργότερα για να ανεβάσουμε το αρχείο διαμόρφωσης των LED μας.
Βήμα 4: Το Hyperion και το αρχείο διαμόρφωσης



Η πυγμαχία του έργου σας θα εξαρτηθεί από εσάς. Προσπάθησα να βάλω όσο το δυνατόν περισσότερα σχόλια στις εικόνες για να σας δώσω και ιδέα για το πώς συνδυάζεται η εγκατάστασή μου.
Ένα πολύ σημαντικό πράγμα είναι να βεβαιωθείτε ότι η είσοδος λήψης βίντεο στο Pi δεν συνδέεται με τίποτα άλλο, είχα σφάλματα μεγέθους καρέ και πολλά άλλα περίεργα πράγματα συνέβαιναν όταν είχα συνδέσει οτιδήποτε άλλο στην άλλη θύρα USB. Πρέπει να φτάσει σε ένα όριο εύρους ζώνης ή κάτι τέτοιο, αλλά δεν θα λειτουργούσε όταν προσπαθούσα να συνδέσω ένα dongle WiFi σε αυτό το USB ή ακόμα και το καλώδιο εξόδου που πηγαίνει στο Arduino
Σας συνιστώ να τοποθετήσετε όλους τους μετατροπείς κλπ και να ξεκινήσετε φέρνοντας πρώτα ισχύ σε όλους αυτούς. Οι περισσότεροι από αυτούς τους μετατροπείς συνοδεύονταν από πακέτο τροφοδοσίας τοίχου. Έκοψα το καλώδιο και χρησιμοποίησα μόνο το βύσμα στην πλευρά του μετατροπέα και αποφάσισα να φτιάξω μια μικρή πλακέτα με πολλές συνδέσεις +5V και GND για να τα τροφοδοτήσω όλα. Εξοικονόμησε πολύ χώρο.
Κόλλησα τους διαφορετικούς μετατροπείς με κόλλα 2 συστατικών και χρησιμοποίησα πλαστικές βάσεις για να βιδώσω το Arduino. Πρόσθεσα λίγη κόλλα στο πίσω μέρος της υποδοχής IEC, καθώς και λίγη πρόσθετη ακαμψία. Η υποδοχή IEC έχει ενσωματωμένο διακόπτη ON/OFF που μπορώ να χρησιμοποιήσω για να απενεργοποιήσω ολόκληρη τη μονάδα. Έχει επίσης μια ασφάλεια ασφάλισης όπου έχω βάλει μια ασφάλεια 1,6A /250V για προστασία εάν κάτι έπρεπε να πάει άσχημα με το φθηνό τροφοδοτικό μου.
Χρησιμοποίησα το εργαλείο dremel και μερικά αρχεία για να κάνω τα ανοίγματα στο περίβλημα και να το κάνω να φαίνεται ωραίο. Έχω επίσης σκαλίσει ένα άνοιγμα για τον αισθητήρα IR στο μπροστινό μέρος του περιβλήματος πάνω από την οθόνη LCD.
Δεν έχω σχεδιάσει ένα σωστό σχηματικό σχέδιο για την καλωδίωση στο Arduino, ενημερώστε με αν κάποιος θα προτιμούσε να έχει ένα αντί να χρησιμοποιεί την εικόνα που έχω φτιάξει.
Μη διστάσετε να σχολιάσετε αν χρειαστεί και θα απαντήσω ευχαρίστως σε ερωτήσεις και θα ενημερώσω αυτό το διδακτικό για να γίνει πιο πλήρες ή εύκολο στην κατανόηση.
Βήμα 9: Hacking Into the HDMI Switcher (προαιρετικό)



Για να πει το Arduino μας ποια πηγή εμφανίζει πραγματικά ο διακόπτης HDMI, χρειαζόμαστε έναν τρόπο για να στείλουμε αυτές τις πληροφορίες από το διακόπτη στο Arduino. Ευτυχώς, ο διακόπτης του διακόπτη έχει 5 LED για να εμφανίσει την πηγή 1 έως 5 όταν επιλεγεί και πρόκειται να χρησιμοποιήσουμε αυτά τα σήματα για το Arduino.
Έχω πάρει σήμα από τα 5 LED, αλλά αργότερα όταν έγραψα τον κωδικό Arduino, συνειδητοποίησα ότι δεν χρειαζόμουν σήμα από τον αριθμό LED 1, αν κοιτάξετε προσεκτικά τη σύνδεση καλωδίου κορδέλας στο Arduino, μπορείτε να το δείτε το καφέ σύρμα στη δεξιά πλευρά δεν είναι πραγματικά συνδεδεμένο. Έχουμε μόνο LED2 συνδεδεμένο με A0, LED3 σε A1, LED4 σε A2 και LED5 σε A3.
Τα συνέδεσα στις αναλογικές εισόδους για άλλους λόγους που δεν διευκολύνουν την καλωδίωση στο πλαίσιο του έργου μου.
Εάν αποφασίσετε να δημιουργήσετε αυτό το έργο και δεν θέλετε να έχετε οθόνη LCD στον μπροστινό πίνακα, αυτό το βήμα δεν χρειάζεται και μπορεί να παραλειφθεί. Θα είναι δύσκολο να γνωρίζουμε ποια πηγή έχει επιλεγεί στον διακόπτη HDMI εάν οι λυχνίες LED σε αυτό δεν είναι ορατές όπως στο σχεδιασμό του έργου μου όπου ο διακόπτης βρίσκεται μέσα στο περίβλημα.
Βήμα 10: Ο κώδικας Arduino και Arduino



Κατεβάστε το σκίτσο από τον παρακάτω σύνδεσμο. εδώ
Για να μεταγλωττιστεί σωστά το σκίτσο του Arduino θα χρειαστείτε 2 βιβλιοθήκες:
Adafruit_NeoPixel.h που μπορείτε να κατεβάσετε εδώ
LiquidCrystal_I2C.h που μπορείτε να κατεβάσετε εδώ (έκδοση 2.0)
Προσπάθησα να προσθέσω όσο το δυνατόν περισσότερα σχόλια μέσω του κώδικα. Εάν κάτι είναι ασαφές, μη διστάσετε να δημοσιεύσετε ένα σχόλιο και να κάνετε ερωτήσεις. Μπορούν να βοηθήσουν πολλούς ανθρώπους.
Ρίχνοντας μια ματιά στον κώδικα που έχω επισυνάψει σε αυτό το βήμα.
Το Datapin είναι ο ακροδέκτης που επιλέχθηκε όπου θα συνδεθεί το Din της λωρίδας LED μας
#define DATAPIN 5
Ο μετρητής led είναι ο πραγματικός αριθμός των LED στο σύστημά σας
#define LEDCOUNT 113
Το baudrate δεν πρέπει να αλλάξει ή θα πρέπει να αλλάξει και στο αρχείο ρυθμίσεων Hyperion
#define BAUDRATE 500000
Αυτό είναι το επίπεδο φωτεινότητας στο οποίο θέλετε να λειτουργεί η λωρίδα LED σας. Απαιτούνται δοκιμές στο περιβάλλον σας. Επιλογή από 0 έως 100
#define BRIGHTNESS 100
Θα χρειαστεί να τροποποιήσετε τη γραμμή 24 με το δικό σας πρόθεμα.
Χρησιμοποιώντας το συνημμένο αρχείο προθέματος, βρείτε τον αριθμό LED και αντιγράψτε τις τιμές από το αρχείο στη γραμμή προθέματός σας. Πρέπει να ανοίξετε το αρχείο με κάτι όπως το Σημειωματάριο ++ για να εμφανιστεί σωστά.
Εξαιρετικά για 113 LEDS: πρόθεμα char char = {0x41, 0x64, 0x61, 0x00, 0x70, 0x25}.
Exple for 278 LEDS: const char prefix = {0x41, 0x64, 0x61, 0x01, 0x15, 0x41}?
Στο τέλος του κώδικα, στη ρουτίνα check_source (), εδώ μπορείτε να αλλάξετε για κάθε πηγή τις πληροφορίες που θα εμφανίζονται στην οθόνη LCD όταν επιλέγεται η πηγή όπως τηλεόραση ή PS4 ή υπολογιστής κλπ κλπ…
Μπορείτε επίσης να ορίσετε τον κέρσορα LCD ώστε να τυπώνεται το εκτυπωμένο όνομα στο κέντρο της οθόνης LCD.
Μόλις είστε ικανοποιημένοι με τον κωδικό σας, μπορείτε να τον ανεβάσετε στο Arduino σας και να ελέγξετε ότι λειτουργεί σωστά τουλάχιστον με την οθόνη LCD προς το παρόν.
Μόλις προγραμματιστεί το Arduino, προσθέστε έναν πυκνωτή 10uF μεταξύ των ακίδων GND και RESET. (Η επαναφορά καρφιτσών είναι το + του πυκνωτή).
Αυτό θα αποτρέψει την επανεκκίνηση του Arduino όταν τα σειριακά δεδομένα προέρχονται από το Pi όταν ξεκινήσει το σύστημα.
Εάν πρέπει να επαναπρογραμματίσετε το Arduino, αφαιρέστε τον πυκνωτή πριν από το χέρι και αντικαταστήστε τον μόλις τελειώσει.
Βήμα 11: Φέρτε τα όλα μαζί και δοκιμάστε
Το Raspberry Pi και το Arduino μπορούν τώρα να συνδεθούν με το καλώδιο USB.
Η λωρίδα LED έχει συνδεθεί στο περίβλημα και στο Arduino.
Το Arduino και το Raspberry είναι προγραμματισμένα.
Η τροφοδοσία 5V από το τροφοδοτικό πηγαίνει σε όλους τους διαφορετικούς μετατροπείς Arduino και Raspberry.
Όταν εφαρμόζεται τροφοδοσία στο πλαίσιο έργου, ανάβει η πηγή LED εναλλαγής HDMI, το κανάλι πηγής μπορεί να αλλάξει μέσω του τηλεχειριστηρίου ή του κουμπιού στο διακόπτη.
Επιλέξτε την πηγή στην τηλεόρασή σας όπου συνδέσατε το κύριο καλώδιο από την έξοδο του πλαισίου έργου και δείτε αν λαμβάνετε μια εικόνα στην οθόνη από οποιαδήποτε πηγή έχετε επιλέξει στον διακόπτη σας.
Μετά από μερικά δευτερόλεπτα, η λωρίδα LED θα ανάψει σταδιακά και θα απενεργοποιηθεί. Αυτό σημαίνει ότι το Arduino έχει ξεκινήσει και η σύνδεση με τη λωρίδα LED είναι καλή.
Αμέσως μετά, η λωρίδα LED θα πρέπει να αρχίσει να εμφανίζει χρώματα σύμφωνα με τις πληροφορίες που διαβιβάζονται από το Raspberry.
Επιτυχια !! Ολοκληρώσατε τώρα το έργο σας και μπορείτε να αρχίσετε να απολαμβάνετε μια διασκεδαστική τηλεοπτική εκπομπή φωτός
Βήμα 12: Ελέγξτε τη λωρίδα LED από το τηλέφωνό σας




Για να προσθέσετε λίγη διασκέδαση σε αυτό, μπορείτε να κατεβάσετε μια εφαρμογή στο Iphone, είμαι βέβαιος ότι πρέπει να είναι διαθέσιμη και για άλλες συσκευές.
Πολύ εύκολο στη χρήση, βεβαιωθείτε ότι η λωρίδα Pi και η λωρίδα LED είναι ενεργοποιημένες και πατήστε το κουμπί Ανίχνευση επάνω αριστερά. Θα πρέπει να εντοπίσει τον διακομιστή, τον οποίο μπορείτε να ονομάσετε όπως θέλετε.
Επιλέξτε το και είστε έτοιμοι, μπορείτε να επιλέξετε χρώματα από τον χρωματικό τροχό και η λωρίδα σας θα φωτιστεί ανάλογα ή θα επιλέξετε από διαφορετικά εφέ που θα εμφανίζονται.


Δεύτερο βραβείο στο Raspberry Pi Contest 2016
Συνιστάται:
Η μέτρηση του καρδιακού ρυθμού σας βρίσκεται στην άκρη του δακτύλου σας: Προσέγγιση φωτοπληθυσμογραφίας για τον προσδιορισμό του καρδιακού ρυθμού: 7 βήματα

Η μέτρηση του καρδιακού ρυθμού σας βρίσκεται στην άκρη του δακτύλου σας: Προσέγγιση φωτοπληθυσμογραφίας για τον προσδιορισμό του καρδιακού ρυθμού: Ο φωτοπληθυσμογράφος (PPG) είναι μια απλή και χαμηλού κόστους οπτική τεχνική που χρησιμοποιείται συχνά για τον εντοπισμό αλλαγών στον όγκο αίματος σε μια μικροαγγειακή κλίνη ιστού. Χρησιμοποιείται κυρίως μη επεμβατικά για την πραγματοποίηση μετρήσεων στην επιφάνεια του δέρματος, συνήθως
Dirt Cheap ATtiny-85 Tv-B-Gone (απενεργοποιεί κάθε τηλεόραση!), Plus Arduino As Isp: 4 βήματα

Dirt Cheap ATtiny-85 Tv-B-Gone (απενεργοποιεί κάθε τηλεόραση!), Plus Arduino As Isp: Εγγραφείτε στο μάθημα "Ηλεκτρονικά με λίγα λόγια" εδώ: https://www.udemy.com/electronics-in-a -nutshell/? couponCode = TINKERSPARK Δείτε επίσης το κανάλι μου στο youtube εδώ για περισσότερα έργα και μαθήματα ηλεκτρονικών: https://www.youtube.com/channel/UCelOO
Δημιουργήστε ένα πραγματικό ρολόι που χτυπά το κουδούνι για τον υπολογιστή σας και ένα ρολόι που χτυπά πυροσβεστήρα .: 3 βήματα (με εικόνες)

Δημιουργήστε ένα πραγματικό ρολόι που χτυπά το κουδούνι για τον υπολογιστή σας και ένα ρολόι που προκαλεί πυροσβεστήρα .: Ένα κουδούνι από ορείχαλκο, ένα μικρό ρελέ μερικά ακόμη πράγματα και ένα πραγματικό κουδούνι μπορούν να χτυπήσουν τις ώρες στην επιφάνεια εργασίας σας. Αν και αυτό το έργο τρέχει σε Windows και Mac Το OS X επίσης, αποφάσισα να εγκαταστήσω το Ubuntu Linux σε έναν υπολογιστή που βρήκα στα σκουπίδια και να δουλέψω σε αυτό: Δεν είχα ποτέ
Βάλτε το Διαδίκτυο στην τηλεόρασή σας!: 8 βήματα (με εικόνες)
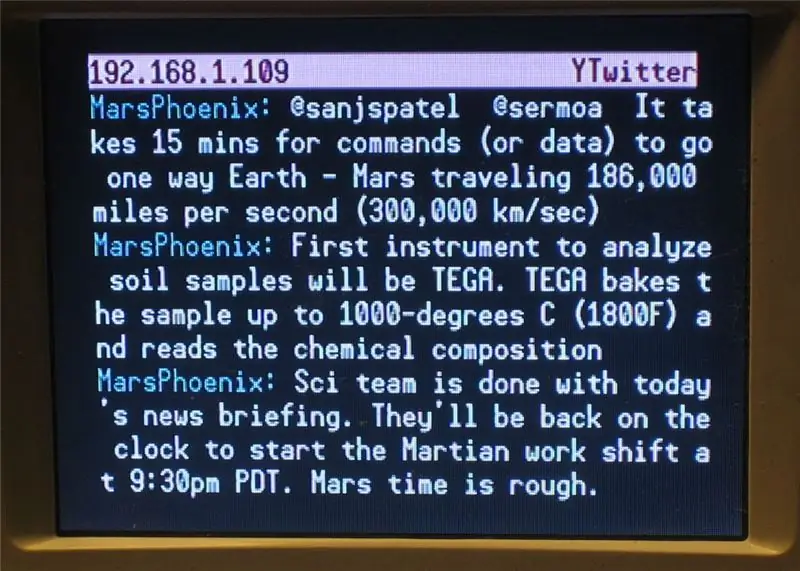
Βάλτε το Διαδίκτυο στην τηλεόρασή σας!: Πριν από μερικές εβδομάδες, η Christy (Canida) μου έδωσε μια ασημένια αντιστατική τσάντα καλοσύνης που μπορεί να περιέχει μόνο ένα πράγμα: Ηλεκτρονική διασκέδαση! Ταν ένα κιτ από την Adafruit Industries και μου ανέθεσαν να το φτιάξω και να το χρησιμοποιήσω, ακολουθούμενο από το να το φτιάξω στο
Κάντε ένα φίλτρο Flash για να προσθέσετε δράμα στις φωτογραφίες σας: 8 βήματα
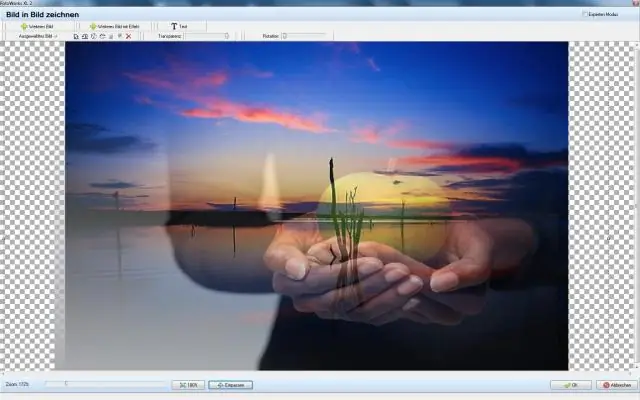
Φτιάξτε ένα Φίλτρο Flash για να προσθέσετε δράμα στις φωτογραφίες σας: Χρησιμοποιώντας φθηνά υλικά, μπορείτε να φτιάξετε μια βάση φίλτρου τζελ για να προσθέσετε χρώμα στις φωτογραφίες σας
