
Πίνακας περιεχομένων:
- Συγγραφέας John Day [email protected].
- Public 2024-01-30 08:33.
- Τελευταία τροποποίηση 2025-01-23 14:39.

Εδώ είναι μια διασκεδαστική εκτροπή για να δοκιμάσετε στο σπίτι ενώ εξασκούμε την κοινωνική απομόνωση! Στη συνέχεια, μπορείτε να παραμείνετε συνδεδεμένοι και να μοιραστείτε τις δημιουργίες σας με φίλους στο Instagram.
Έχουμε συμπεριλάβει ένα βίντεο, πλήρους μήκους.pdf, και μια αναλυτική παρουσίαση βήμα προς βήμα.
Συνέχισε να φτιάχνεις πράγματα!
Προμήθειες
1. Επιτραπέζιος ή φορητός υπολογιστής.
2. Spark AR Studio (δωρεάν λήψη, εδώ;
3. Photoshop ή άλλο λογισμικό επεξεργασίας εικόνας
4. Ένα smartphone (και Instagram) για να δείτε τις δημιουργίες σας!
Βήμα 1: Δείτε το βίντεο


Βήμα 2: Κάντο μόνος σου: Στατικά αντικείμενα

1. Για να ξεκινήσετε, κάντε κλικ στην επιλογή "Προσθήκη αντικειμένου" και, στη συνέχεια, στο "Plane". Θα δείτε ένα τετράγωνο να εμφανίζεται στο χώρο εργασίας και την περιοχή προεπισκόπησης που μπορεί να μετακινηθεί με το δρομέα. Το "Plane" είναι ουσιαστικά ένα επίπεδο χαρακτηριστικό που προστίθεται πάνω από την εικόνα που έχει καταγράψει η κάμερα. Θα χρησιμοποιήσουμε ένα "αεροπλάνο" για να φτιάξουμε ένα ψηφιακό πλαίσιο για μια φωτογραφία.
2. Παρατηρήστε ότι όταν επιλέγεται το αεροπλάνο, το τετράγωνο στην περιοχή εργασίας είναι καρό. Αυτό σημαίνει ότι δεν έχει εφαρμοστεί ακόμη "Υφή" σε αυτήν και είναι ουσιαστικά ένας κενός καμβάς. Στην αριστερή γραμμή εργαλείων, επιλέξτε "Plane0" για να επεξεργαστείτε αυτό το καρό πλαίσιο. Στη συνέχεια, στο Inspector (γραμμή εργαλείων στη δεξιά πλευρά της οθόνης) κάντε κλικ στο σύμβολο "+" δίπλα στο "Υλικά". Αυτό θα δημιουργήσει ένα υλικό στο παράθυρο περιουσιακών στοιχείων, "Material0".
3.. Όταν επιλέγετε "Material0" στη γραμμή αξιολόγησης, εμφανίζονται πολλές επιλογές στο Inspector. Επιλέξτε την επιλογή "Υφή" και, στη συνέχεια, κάντε κλικ στην επιλογή "Επιλογή αρχείου" δίπλα στο "Υλικό 0". Επιλέξτε το παράδειγμα του αρχείου που ονομάζεται "παράδειγμα επιπέδου". Τώρα δείξτε τους τύπους τροποποιήσεων που μπορείτε να κάνετε στην "Υφή" που εφαρμόσατε στο επίπεδο. Κάντε κλικ και σύρετε τη μεταφορτωμένη προεπισκόπηση υφής στην κύρια περιοχή εργασίας για να δείξετε ότι μπορεί να μετακινηθεί. Τεντώστε και αλλάξτε το μέγεθος της προεπισκόπησης υφής χρησιμοποιώντας το εργαλείο κλίμακας ή αλλάξτε την προοπτική της εικόνας κάνοντας κλικ και σύροντας στο πρόσωπο στην προεπισκόπηση του τηλεφώνου.
A. Ρυθμίστε τη θέση του επιλεγμένου αντικειμένου
Β. Περιστροφή επιλεγμένου αντικειμένου
Γ. Επεξεργασία κλίμακας επιλεγμένου αντικειμένου
Δ. Χρήση αντικειμένων τοπικού συστήματος συντεταγμένων
E. Pivot/ Center
Βήμα 3: Παρακολούθηση
1. Κάντε ξανά κλικ στην επιλογή "Προσθήκη αντικειμένου" και, στη συνέχεια, επιλέξτε "Κατανόηση σκηνής> Πρόγραμμα παρακολούθησης προσώπου". Το Facetracker0 θα είναι πλέον ορατό στο πλαίσιο σκηνής στην αριστερή γραμμή εργαλείων. Θα παρατηρήσετε επίσης ότι τα βέλη RGB στο μοντέλο στην περιοχή εργασίας κινούνται τώρα μαζί του.
2. Στη συνέχεια, σύρετε το "Plane0" πάνω από το "Facetracker0" στο πλαίσιο της σκηνής. Το αντικείμενο "Plane0" ακολουθεί τις κινήσεις του προσώπου του μοντέλου- αυτό ονομάζεται παρακολούθηση προσώπου. Μπορείτε να αλλάξετε τη θέση του αντικειμένου σε σχέση με την κεφαλή του μοντέλου χρησιμοποιώντας τα βέλη RGB που χρησιμοποιήθηκαν για να μετακινήσετε το αντικείμενο πριν.
3. Εάν θέλετε να διακόψετε προσωρινά την κίνηση του προσώπου για να τοποθετήσετε με μεγαλύτερη ακρίβεια την εικόνα, μπορείτε να το κάνετε στην αριστερή μπάρα.
Βήμα 4: Εφέ μάσκας
1. Διαγράψτε το "Plane0" από τη γραμμή σκηνής επιλέγοντας "Plane0", κάνοντας κλικ στο Edit στην επάνω αριστερή γραμμή εργαλείων και, στη συνέχεια, επιλέγοντας "Cut".
2. Κάντε κλικ στο "+Προσθήκη αντικειμένου" και επιλέξτε "Πλέγμα προσώπου". Αυτό θα προσθέσει ένα νέο αντικείμενο, "faceMesh0" κάτω από το πρόγραμμα παρακολούθησης προσώπου. Θα δείτε μια καρό τρισδιάστατη εικόνα του προσώπου του μοντέλου να εμφανίζεται πάνω από την προεπισκόπηση της κάμερας.
3. Επιλέξτε "faceMesh0" και κάντε κλικ στο + δίπλα στο Υλικό στη δεξιά γραμμή εργαλείων και, στη συνέχεια, επιλέξτε "Δημιουργία νέου υλικού" στην αναπτυσσόμενη γραμμή. Τώρα το μοντέλο έχει ένα λευκό στρώμα στο πρόσωπο και υπάρχει ένα νέο υλικό στον πίνακα "Assets" στα αριστερά.
4. Για άλλη μια φορά, κατεβείτε στον πίνακα στοιχείων ενεργητικού, επιλέξτε "material1> New Texture" και επιλέξτε το παράδειγμα μάσκας jpg. 5. Μπορείτε ήδη να κάνετε πολλά με αυτό αλλάζοντας τις παραμέτρους του επιθεωρητή. Δοκιμάστε να αλλάξετε τις παραμέτρους στον επιθεωρητή "Material1" και δείτε τι συμβαίνει με το αποτέλεσμα σε πραγματικό χρόνο. Παίξτε με τα ρυθμιστικά. Μπορείτε επίσης να κάνετε τα ίδια mods στον κύριο χώρο εργασίας, όπως να το μετακινήσετε, να το τεντώσετε κ.λπ.
Επέκταση του εφέ μάσκας:
1. Ρίξτε μια ματιά στο παρεχόμενο πρότυπο αρχείου μάσκας. Αυτό το αρχείο εικόνας παρέχει ένα εύκολα επεξεργάσιμο πρότυπο στο οποίο μπορείτε να σχεδιάσετε ή να δημιουργήσετε εφέ μάσκας. Ανοίξτε το αρχείο στο Photoshop και δημιουργήστε ένα νέο επίπεδο πάνω από το πρότυπο. Αυτό το στρώμα μπορεί να σχεδιαστεί, να συνθεθεί με άλλες εικόνες και πολλά άλλα για να δημιουργήσει μια προσαρμοσμένη υφή μάσκας.
2. Όταν ολοκληρωθεί η νέα μάσκα, διαγράψτε ή αποκρύψτε το πρότυπο μάσκας στο λογισμικό επεξεργασίας φωτογραφιών και εξαγάγετε το αρχείο ως.png. Η εξαγωγή ως-p.webp
3. Δοκιμάστε να εισαγάγετε αυτήν την εικόνα ως υφή στη σκηνή SparkAR και δείτε τι συμβαίνει!
Βήμα 5: Αντικείμενα 3D

1. Ακριβώς όπως κάθε άλλο αντικείμενο, 3D αντικείμενα μπορούν να προστεθούν στη σκηνή. Ακριβώς όπως η μάσκα προσώπου, μια τρισδιάστατη εικόνα αποτελείται από ένα "πλέγμα" και ένα "υλικό". Το πλέγμα είναι το τρισδιάστατο σχήμα και το υλικό είναι η οπτική υφή που καλύπτει αυτό το αντικείμενο.
2. Μεταβείτε στον πίνακα στοιχείων ενεργητικού και κάντε κλικ στην επιλογή "Προσθήκη περιουσιακού στοιχείου> Προσθήκη από βιβλιοθήκη AR". Αυτό οδηγεί σε ένα μενού για να επιλέξετε από ένα μεγάλο αριθμό παραδειγμάτων αντικειμένων. Προχωρήστε και επιλέξτε ένα αντικείμενο στο 3D Primitives. Κάντε κλικ στην επιλογή Εισαγωγή για προσθήκη στο σχήμα στα Στοιχεία.
3. Το αντικείμενο θα εμφανιστεί με δύο μέρη αρχείου, ένα πλέγμα και ένα υλικό. Εάν σύρετε τον κύβο στη σκηνή, θα δείτε το σχήμα να εμφανίζεται στο παράθυρο προεπισκόπησης. Ακριβώς όπως το επίπεδο και το πλέγμα προσώπου, αυτό μπορεί να μετακινηθεί, να αλλάξει το μέγεθος και να επεξεργαστεί με άλλους τρόπους. Για να επεξεργαστείτε την υφή αυτού του αντικειμένου, κάντε κλικ στο υλικό του κύβου, με την ένδειξη "Cube_Mat" και αντικαταστήστε την υφή.
Βήμα 6: Παρακολούθηση αεροπλάνου και φώτα

Παρακολούθηση αεροπλάνου:
1. Η παρακολούθηση αεροπλάνου μοιάζει πολύ με την παρακολούθηση προσώπου. Μεταβείτε στην επιλογή "προσθήκη αντικειμένου" και επιλέξτε "Plane Tracker". Αυτό θα προσθέσει έναν ιχνηλάτη στη σκηνή που παρακολουθεί ένα "άπειρο οριζόντιο επίπεδο" και θα αλλάξει την προβολή προεπισκόπησης σε μια προβολή κάμερας προς τα εμπρός.
2. Αυτό το επίπεδο μπορεί να χρησιμοποιηθεί για να "καρφώσει" ένα τρισδιάστατο αντικείμενο, επίπεδο και πολλά άλλα. Πειραματιστείτε με αυτό!
Φώτα:
1. Όλα τα τρισδιάστατα στοιχεία της σκηνής αποδίδονται σε έναν τρισδιάστατο κινητήρα που επιτρέπει την αλλαγή των εφέ φωτισμού. Από προεπιλογή, η σκηνή έρχεται με ένα φωτισμό περιβάλλοντος (φωτίζει τα πάντα απαλά) και ένα φως κατεύθυνσης (επισημαίνει τα πάντα από μία μόνο κατεύθυνση).
2. Αυτά τα στοιχεία φωτισμού μπορούν να διαγραφούν από τη σκηνή και να προστεθούν νέα. Μεταβείτε στο "Προσθήκη αντικειμένου" και μια λίστα φωτεινών ενδείξεων θα εμφανιστεί στο κάτω μέρος του αναπτυσσόμενου μενού.
3. Όταν προστίθεται ένα φως, ένα σχήμα κώνου με τις λαβές RGB θα γίνει ορατό. Αυτό μπορεί να μετακινηθεί στον τρισδιάστατο χώρο εργασίας.
Βήμα 7: Περαιτέρω εξερεύνηση
Μπορείτε να επιτύχετε οποιοδήποτε εφέ AR που έχετε δει ή χρησιμοποιήσει στο τηλέφωνό σας χρησιμοποιώντας το Spark Software. Όταν ανοίγετε το λογισμικό, θα δείτε μια σειρά προτύπων για νέα εφέ που μπορείτε απλά να τροποποιήσετε για να έχετε το επιθυμητό αποτέλεσμα. Το Spark θα σας δώσει συνοπτικές οδηγίες σχετικά με τα αρχεία που πρέπει να αντικαταστήσετε. Το Spark παρέχει επίσης άφθονη τεκμηρίωση και σεμινάρια για να επιτύχετε οποιαδήποτε επιρροή θέλετε.
Βήμα 8: Μεταφόρτωση και δημοσίευση
Για να δοκιμάσετε την επίδρασή σας σε ένα smartphone, μεταβείτε στο Αρχείο> Μεταφόρτωση για να ανοίξετε ένα παράθυρο διαλόγου για μεταφόρτωση. Θα πρέπει να συνδεθείτε σε έναν λογαριασμό Facebook για να ανεβάσετε το εφέ. Θα σας μεταφέρει σε μια φόρμα όπου συμπληρώνετε διάφορες πληροφορίες σχετικά με το εφέ σας, συμπεριλαμβανομένου ενός τίτλου και μιας εικόνας προεπισκόπησης. Μόλις ανεβάσετε το εφέ, το Spark θα σας δώσει έναν δοκιμαστικό σύνδεσμο για να δοκιμάσετε το εφέ σας. Μερικές φορές, ανάλογα με το εφέ και τη συσκευή σας, μπορεί να χρειαστεί να επιστρέψετε και να τροποποιήσετε το εφέ αφού το δοκιμάσετε. Αυτό είναι απόλυτα φυσιολογικό.
Συνιστάται:
Como Tener Múltiples Cuentas En Instagram: 3 Βήματα

Como Tener Múltiples Cuentas En Instagram: En este instructible aprender á s como tener m ú ltiples cuentas en instagram para evitar salir de nuestra cuenta y tener que entrar en la otra
Μετρητής συνδρομητών DIY για Instagram, Instuctables (w/ Lcd): 5 βήματα

Μετρητής συνδρομητών DIY για Instagram, Instuctables (w/ Lcd): Γεια σας! Σε αυτόν τον οδηγό θα κάνουμε μετρητές συνδρομητών instagram και instructible. Το σεμινάριο είναι το ριμέικ αυτού. Επισκεφθείτε το κανάλι μου στο τηλεγράφημα για πιο ενδιαφέροντα έργα. Ας πάμε
Φίλτρα ήχου με θράσος: 6 βήματα

Φίλτρα ήχου με θράσος: Αυτή η παρουσίαση θα σας εξηγήσει πώς να χρησιμοποιείτε φίλτρα για να επηρεάζετε τη μουσική που ακούτε και επίσης τι συμβαίνει όταν χρησιμοποιείται σωστά
Εύκολο αυτοματοποιημένο ΗΚΓ (1 ενισχυτής, 2 φίλτρα): 7 βήματα
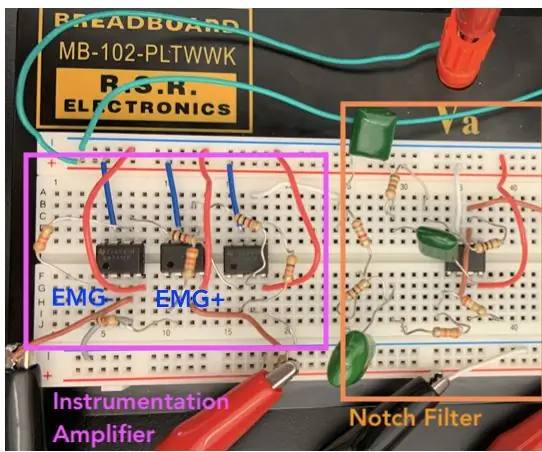
Εύκολο αυτοματοποιημένο ΗΚΓ (1 ενισχυτής, 2 φίλτρα): Ένα ηλεκτροκαρδιογράφημα (ΗΚΓ) μετρά και εμφανίζει την ηλεκτρική δραστηριότητα της καρδιάς χρησιμοποιώντας διαφορετικά ηλεκτρόδια τοποθετημένα στο δέρμα. Ένα ΗΚΓ μπορεί να δημιουργηθεί χρησιμοποιώντας ενισχυτή οργάνων, φίλτρο εγκοπής και φίλτρο χαμηλής διέλευσης. Τέλος, το φιλτραρισμένο ένα
Φίλτρα LED High & Medium Pass: 4 Βήματα

Φίλτρα LED High & Medium Pass: Δημιουργήσαμε φίλτρα υψηλής και μεσαίας διέλευσης που κάνουν τα LED να φωτίζουν και να εξασθενίζουν ανάλογα με τη συχνότητα που τίθεται στο κύκλωμα. Όταν τοποθετηθούν υψηλότερες συχνότητες στο κύκλωμα, θα ανάψει μόνο η πράσινη λυχνία LED. Όταν η συχνότητα που μπαίνει στο κύκλωμα
