
Πίνακας περιεχομένων:
- Συγγραφέας John Day [email protected].
- Public 2024-01-30 08:33.
- Τελευταία τροποποίηση 2025-01-23 14:39.



Αυτό είναι το άρθρο με οδηγίες για τον υπολογιστή δέκτη RC μέσω εγγράφου github arduino.
Αν θέλετε να δημιουργήσετε αυτήν τη ρύθμιση, ξεκινήστε να διαβάζετε πρώτα το github README. Θα χρειαστείτε κάποιο λογισμικό για να λειτουργήσει επίσης.
github.com/RobbeDGreef/ArduinoRCReceiver
Προμήθειες
Δείτε το github readme για μια ενημερωμένη λίστα συμπληρωμάτων
- Arduino uno (είναι πιθανό επίσης με τύπους arduino)
- Ο δέκτης rc σας
- (προαιρετικά) Μερικά καλώδια για τη σύνδεση του δέκτη rc με το arduino σας
Βήμα 1: Συνδέστε τον δέκτη Rc στο Arduino σας
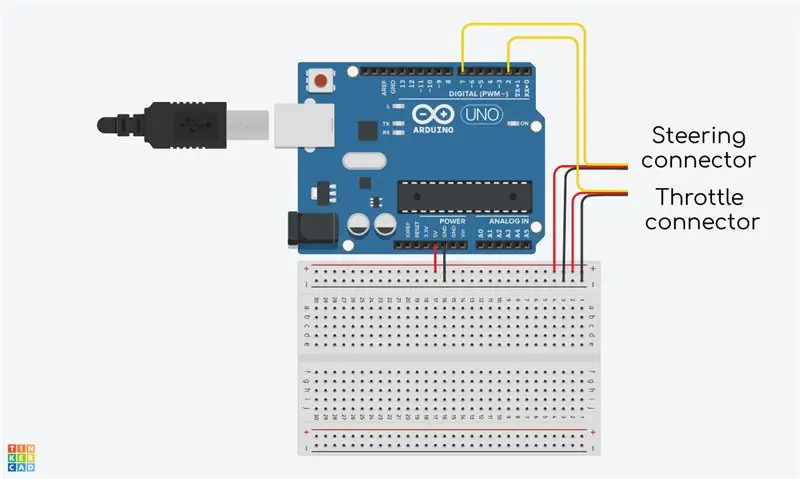

Αν καταλαβαίνετε λίγο τα κυκλώματα, απλώς ακολουθήστε το κύκλωμα και θα είστε καλά.
Απλά να ξέρετε ότι δεν χρειάζεται πραγματικά να χρησιμοποιήσετε ένα breadboard επειδή η σύνδεση μόνο ενός καλωδίου τροφοδοσίας και γείωσης από τον δέκτη σας θα ήταν αρκετή για να τον τροφοδοτήσετε. Ωστόσο, τόσο τα καλώδια σήματος από το τιμόνι όσο και το γκάζι πρέπει να συνδεθούν.
Λάβετε επίσης υπόψη ότι τα καλώδια σήματος μπορεί να είναι λευκά ή κίτρινα, αλλά αυτό δεν έχει μεγάλη σημασία.
Για εσάς που δεν καταλαβαίνετε τόσο καλά τα κυκλώματα, επιτρέψτε μου να εξηγήσω τι συμβαίνει εδώ.
Ξέρω ότι δεν είπα ότι πρέπει να χρησιμοποιήσετε ένα breadboard (αυτόν τον λευκό πίνακα με όλες αυτές τις κουκκίδες κάτω από το arduino στην εικόνα). Δεν το έκανα γιατί απλά δεν χρειάζεται. Τα Breadboards είναι απλώς ένας εύκολος τρόπος για να δείξετε πώς πρέπει να συνδέονται τα πράγματα. Κανονικά δεν χρειάζεται καν να συνδέσετε δύο γραμμές τροφοδοσίας και γείωσης στον δέκτη, μία πρέπει να είναι αρκετή. Αλλά αν θέλετε να είστε σίγουροι ότι μπορείτε με ένα breadboard.
Επιτρέψτε μου λοιπόν να συνοψίσω γρήγορα αυτό που πραγματικά χρειάζεστε για να συνδεθείτε:
- το κίτρινο (ή λευκό) καλώδιο σήματος από το γκάζι του δέκτη σας στο pin 2 του arduino.
- το κίτρινο (ή λευκό) καλώδιο σήματος από το τιμόνι του δέκτη σας στο pin 7 του arduino.
- ένα κόκκινο (τροφοδοτικό) καλώδιο είτε από το γκάζι είτε από το τιμόνι του δέκτη σας στον πείρο 5V στο arduino σας.
- ένα μαύρο (γειωμένο) σύρμα από τον ίδιο σύνδεσμο (γκάζι ή τιμόνι) με το κόκκινο καλώδιο (ισχύος).
Βήμα 2: Συνδέστε το Arduino με τον υπολογιστή σας

Η σύνδεση του arduino στον υπολογιστή σας είναι εύκολη. Απλώς συνδέστε το μέσω του τυπικού καλωδίου USB-B (δείτε την εικόνα) πιθανότατα ακόμη και με το arduino σας.
Βήμα 3: Φορτώστε στο Arduino Sketch
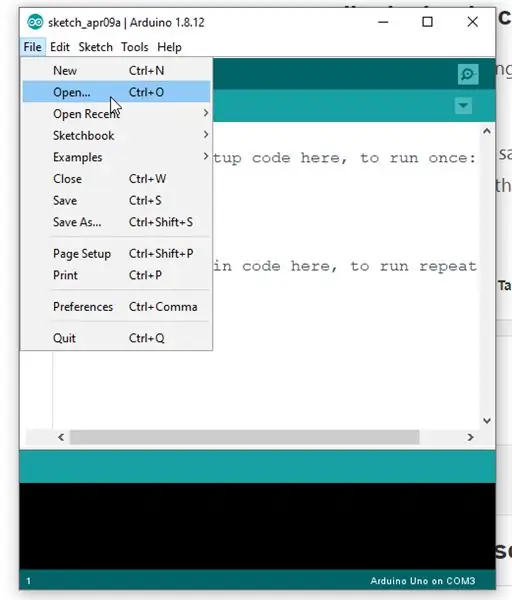
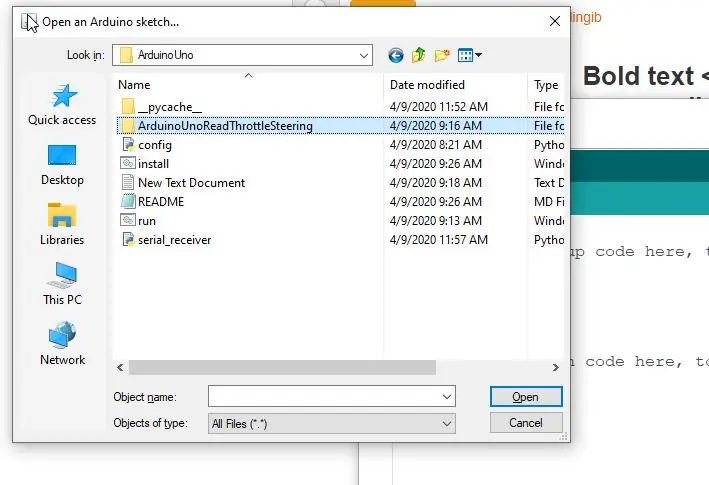
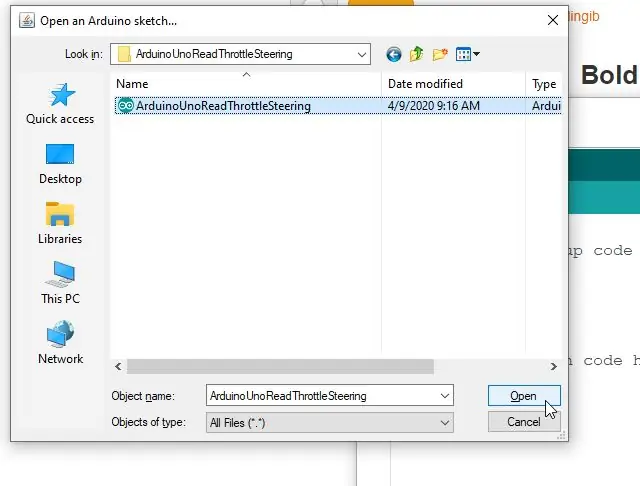
Για φόρτωση στο σκίτσο του arduino
- ανοίξτε το arduino IDE
- κάντε κλικ στο αρχείο> άνοιγμα
- αναζητήστε το φάκελο όπου αποθηκεύσατε το έργο github
- βρείτε το σκίτσο στο ArduinoUno> ArduinoUnoReadThrottleSteering> ArduinoUnoReadThrottleSteering.ino
- κάντε κλικ στην επαλήθευση για να ελέγξετε για σφάλματα κατά τη σύνταξη
- κάντε κλικ στο upload για να ανεβάσετε το σκίτσο στο arduino
Ας ελπίσουμε ότι όλα έγιναν χωρίς λάθη
Βήμα 4: Έγινε:)

Εάν κάτι πήγε στραβά, μη διστάσετε να ζητήσετε βοήθεια στα σχόλια ή στη σελίδα του github.
Εάν έχετε εγκαταστήσει όλο το λογισμικό από τη σελίδα github, απλά εντοπίστε το αρχείο run.bat μέσα στο φάκελο ArduinoUno και εκτελέστε το. Τώρα θα ανοίξει μια μαύρη γραμμή εντολών, απλώς αφήστε αυτό το παράθυρο ανοιχτό στο παρασκήνιο, καθώς αυτός είναι ο σύνδεσμος μεταξύ του εικονικού χειριστηρίου χειριστηρίου του υπολογιστή σας και του arduino σας.
Πρόσθεσα σε μια εικόνα για το πώς πρέπει να μοιάζει το τελικό προϊόν σας.
Συνιστάται:
Raspberry Pi NOAA και δέκτης Meteor-M 2: 6 βήματα

Raspberry Pi NOAA και Meteor-M 2 Receiver: Αυτό το εκπαιδευτικό θα σας βοηθήσει να δημιουργήσετε έναν σταθμό λήψης όχι μόνο για APT από NOAA-15, 18 και 19, αλλά και για Meteor-M 2. Είναι πραγματικά μόνο ένα μικρό επόμενο έργο ο μεγάλος " Raspberry Pi NOAA Weather Satellite Receiver " έργο
Απομακρυσμένος αναλυτής IR / δέκτης με Arduino: 3 βήματα

IR Remote Analyzer / Receiver With Arduino: Αυτός ο αναλυτής λαμβάνει ταυτόχρονα 40 διαφορετικά πρωτόκολλα IR και δείχνει τη διεύθυνση και τον κωδικό του ληφθέντος σήματος. Χρησιμοποιεί τη βιβλιοθήκη Arduino IRMP, η οποία περιλαμβάνει αυτήν την εφαρμογή ως παράδειγμα, καθώς και άλλες χρήσιμες εφαρμογές! Εάν θέλω να
Δέκτης όλων των ζωνών με SI4732 / SI4735 (FM / RDS, AM και SSB) Με Arduino: 3 βήματα

Δέκτης όλων των ζωνών με SI4732 / SI4735 (FM / RDS, AM και SSB) Με Arduino: Είναι ένα έργο δέκτη all band. Χρησιμοποιεί τη Si4734 Arduino Library. Αυτή η βιβλιοθήκη έχει περισσότερα από 20 παραδείγματα. Μπορείτε να ακούσετε FM με RDS, τοπικό σταθμό AM (MW), SW και ερασιτεχνικούς ραδιοφωνικούς σταθμούς (SSB). Όλη η τεκμηρίωση εδώ
Υπέρυθρο τηλεχειριστήριο και δέκτης IR (TSOP1738) Με Arduino: 10 βήματα

Υπέρυθρο τηλεχειριστήριο και δέκτης IR (TSOP1738) Με Arduino: Αυτό το εκπαιδευτικό είναι για αρχάριους Arduino. Αυτό είναι ένα από τα προηγούμενα έργα μου με το Arduino. Μου άρεσε πολύ όταν το έφτιαξα και ελπίζω να σας αρέσει και εσάς. Το πιο ελκυστικό χαρακτηριστικό αυτού του έργου είναι ο “ Ασύρματος έλεγχος ”. Και αυτό είναι
Φθηνό στήριγμα φορητού υπολογιστή / Μετατροπέας φορητού υπολογιστή σε επιτραπέζιο υπολογιστή: 3 βήματα

Φθηνό Laptop Stand / Notebook to Desktop Converter: Βρίσκομαι να χρησιμοποιώ τον φορητό υπολογιστή μου για μεγάλα χρονικά διαστήματα. Είναι άβολο μετά από λίγο. Το πληκτρολόγιο και η οθόνη θα πρέπει ιδανικά να είναι ξεχωριστά για να μειώσουν την καταπόνηση του λαιμού κατά τη διάρκεια παρατεταμένης χρήσης. Εάν είστε χρήστης φορητού υπολογιστή πλήρους απασχόλησης, σας προτείνω να δημιουργήσετε
