
Πίνακας περιεχομένων:
- Συγγραφέας John Day [email protected].
- Public 2024-01-30 08:32.
- Τελευταία τροποποίηση 2025-01-23 14:39.
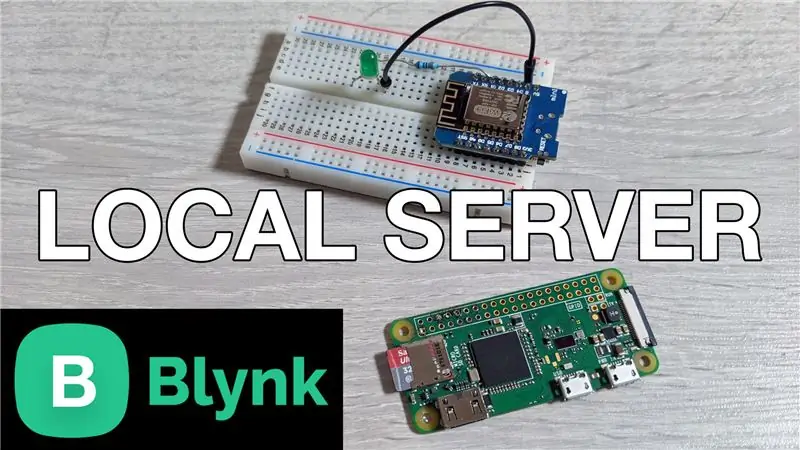
Σε αυτήν την ανάρτηση, μαθαίνουμε πώς να δημιουργούμε έναν τοπικό διακομιστή Blynk, ο οποίος θα μειώσει σημαντικά τη συνολική καθυστέρηση που υπάρχει μερικές φορές κατά τη χρήση του προεπιλεγμένου, απομακρυσμένου διακομιστή. Το ρυθμίζουμε χρησιμοποιώντας ένα Pi Zero W και δημιουργούμε επίσης ένα έργο επίδειξης για να βεβαιωθούμε ότι όλα λειτουργούν σωστά.
Βήμα 1: Δείτε το βίντεο
Το παραπάνω βίντεο περνάει από όλες τις λεπτομέρειες που πρέπει να γνωρίζετε για τη ρύθμιση του διακομιστή. Παρακαλώ δείτε το πρώτα για μια επισκόπηση για να καταλάβετε πώς όλα συνδυάζονται.
Βήμα 2: Διαμορφώστε το Pi
Αποφάσισα να χρησιμοποιήσω την έκδοση επιφάνειας εργασίας του Raspbian αν και μπορείτε επίσης να χρησιμοποιήσετε την έκδοση Lite και να κάνετε τα πάντα χρησιμοποιώντας το τερματικό. Μπορείτε να χρησιμοποιήσετε τον ακόλουθο σύνδεσμο για τις επίσημες οδηγίες εγκατάστασης, αλλά έχω καλύψει τα παρακάτω σημαντικά βήματα:
github.com/blynkkk/blynk-server
Μόλις ολοκληρώσετε τη ρύθμιση Raspberry PI, εκτελέστε τις ακόλουθες εντολές για να εγκαταστήσετε τη Java και, στη συνέχεια, κάντε λήψη του αρχείου διακομιστή:
- sudo apt εγκατάσταση openjdk-8-jdk openjdk-8-jre
- wget "https://github.com/blynkkk/blynk-server/releases/download/v0.41.12/server-0.41.12-java8.jar"
Μόλις γίνει αυτό, το μόνο που χρειάζεται να κάνουμε είναι να χρησιμοποιήσουμε το crontab για να αυτοματοποιήσουμε τον διακομιστή κατά την εκκίνηση. Αυτό μπορεί να γίνει εκτελώντας την ακόλουθη εντολή για να ανοίξετε το crontab:
crontab -e
Κάντε κύλιση προς τα κάτω στο κάτω μέρος του αρχείου και, στη συνέχεια, πληκτρολογήστε τα ακόλουθα:
@reboot java -jar /home/pi/server-0.41.12-java8.jar -dataFolder/home/pi/Blynk &
Αποθηκεύστε το αρχείο πληκτρολογώντας CTRL+X, στη συνέχεια Y και, στη συνέχεια, πατώντας το πλήκτρο ENTER. Ο διακομιστής Blynk στέλνει ένα email με το διακριτικό ελέγχου ταυτότητας για κάθε έργο. Για να λειτουργήσει αυτό, πρέπει να διαμορφώσουμε τις ρυθμίσεις αλληλογραφίας δημιουργώντας ένα νέο αρχείο. Αυτό μπορεί να γίνει εκτελώντας την ακόλουθη εντολή:
sudo nano mail. ιδιοκτησίες
Πρέπει να προσθέσουμε τις ρυθμίσεις email σε αυτό το αρχείο μαζί με τα στοιχεία ενός λογαριασμού email. Χρησιμοποιήστε τον σύνδεσμο GitHub για να λάβετε τις γραμμές που πρέπει να προστεθούν ή ανατρέξτε στο βίντεο για περισσότερες λεπτομέρειες.
Το τελευταίο βήμα είναι η επανεκκίνηση του πίνακα που μπορεί να γίνει εκτελώντας την ακόλουθη εντολή:
sudo επανεκκίνηση
Βήμα 3: Διαμορφώστε την εφαρμογή
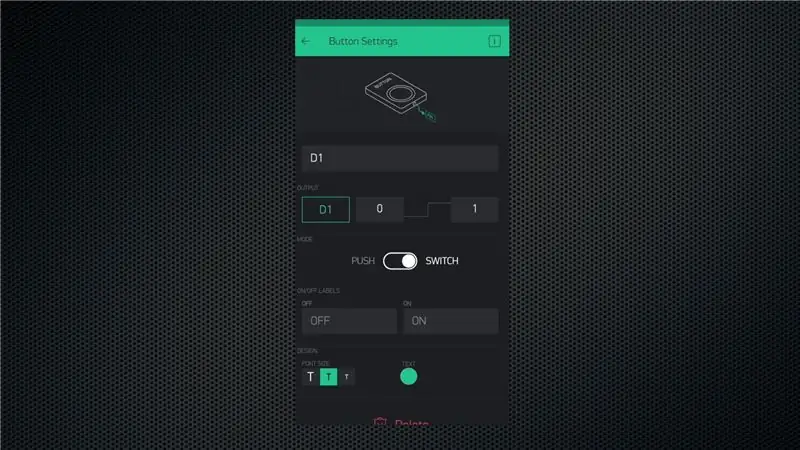
Κατεβάστε την εφαρμογή Blynk ή αποσυνδεθείτε εάν την έχετε ήδη. Κάντε κλικ στην επιλογή για δημιουργία νέου λογαριασμού και, στη συνέχεια, κάντε κλικ στο εικονίδιο στο κάτω μέρος της οθόνης για να εισαγάγετε τα στοιχεία του διακομιστή. Κάντε κλικ στην προσαρμοσμένη επιλογή και εισαγάγετε τη διεύθυνση IP του σμέουρου Pi σας. Στη συνέχεια, δώστε μια έγκυρη διεύθυνση ηλεκτρονικού ταχυδρομείου και εισαγάγετε έναν κωδικό πρόσβασης για να δημιουργήσετε έναν λογαριασμό στον τοπικό διακομιστή σας.
Τώρα μπορείτε να χρησιμοποιήσετε το Blynk κανονικά, αλλά ως δοκιμή, δημιουργήστε ένα έργο επίδειξης για να αλλάξετε την καρφίτσα D1 στη μίνι πλακέτα WeMos D1. Αυτό είναι το μόνο που χρειάζεται να κάνετε εδώ.
Βήμα 4: Διαμόρφωση του πίνακα
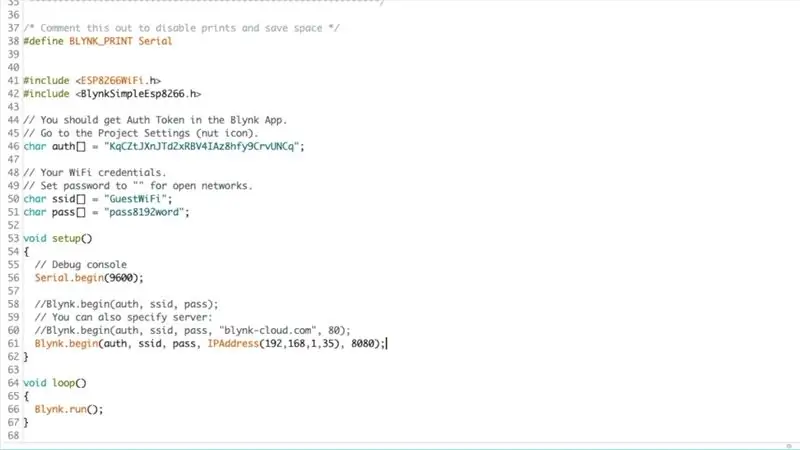
Θα λάβετε ένα email με το διακριτικό ελέγχου ταυτότητας για το έργο σας. Ανοίξτε το Arduino IDE, βεβαιωθείτε ότι έχετε εγκαταστήσει τη βιβλιοθήκη Blynk χρησιμοποιώντας τον διαχειριστή βιβλιοθήκης και, στη συνέχεια, ανοίξτε το σκίτσο του παραδείγματος nodemcu.
Προσθέστε το διακριτικό ελέγχου ταυτότητας, τα στοιχεία του δικτύου WiFi και, στη συνέχεια, φροντίστε να σχολιάσετε την προεπιλεγμένη γραμμή σύνδεσης διακομιστή, καθώς πρέπει να προσθέσουμε τη διεύθυνση IP του τοπικού διακομιστή, όπως φαίνεται στην εικόνα/βίντεο. Στη συνέχεια, ανεβάστε το σκίτσο στον πίνακα και ανοίξτε τη σειριακή οθόνη για να δείτε την έξοδο. Θα πρέπει πρώτα να συνδεθεί επιτυχώς στο δίκτυό σας WiFi και στη συνέχεια θα συνδεθεί με το διακομιστή και εάν είναι επιτυχές, θα σας δώσει το μήνυμα "Έτοιμο".
Βήμα 5: Δοκιμάστε τη ρύθμιση
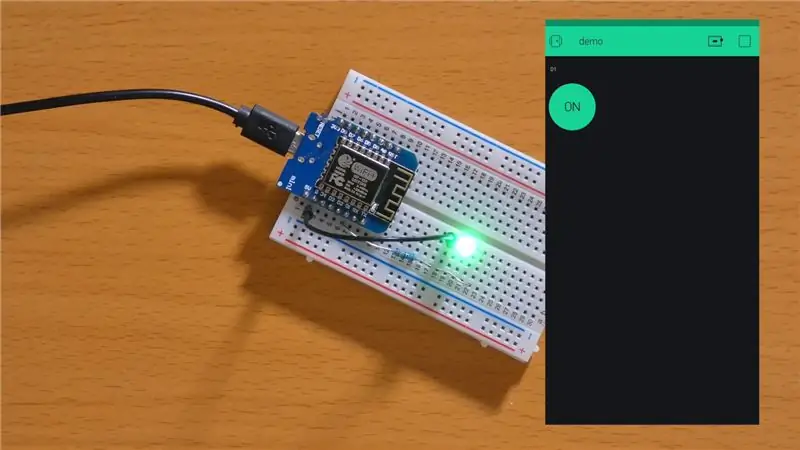
Ανοίξτε την εφαρμογή και κάντε κλικ στο κουμπί εκτέλεσης. Τώρα, θα μπορείτε να ελέγχετε την κατάσταση GPIO χρησιμοποιώντας το κουμπί.
Συνιστάται:
NodeMCU Με εφαρμογή/διακομιστή Blynk: 4 βήματα
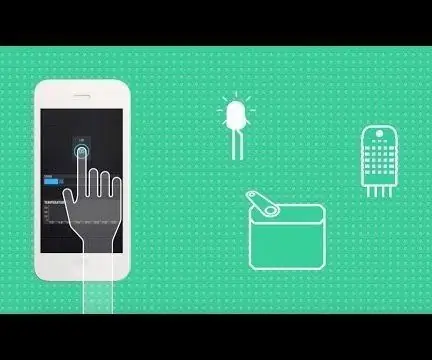
NodeMCU Με την εφαρμογή/διακομιστής Blynk: Τι είναι το Blynk και πώς λειτουργεί, παρακολουθήστε το βίντεο της καμπάνιας του! Αρχικά, όπως φαίνεται, μπορείτε να προγραμματίσετε το NodeMCU με Arduino IDE ελέγξτε το παραπάνω βίντεο. Ακολουθεί το γραπτό σεμινάριο για τη ρύθμιση: https:/ /www.teachmemicro.com/intro-nodemcu-arduino
ΣΠΙΤΙ ΑΥΤΟΜΑΤΙΣΜΟΣ ΒΑΣΙΜΕΝΟΣ ΣΕ ΣΕΡΒΕΡ ΤΟΠΙΚΟΥ MQTT ΧΡΗΣΙΜΟΠΟΙΕΙΤΑΙ ΡΑΣΠΕΡΙ ΚΑΙ ΠΙΝΑΚΑΣ NODEMCU: 6 βήματα

HOME AUTOMATION ΒΑΣΙΣΜΕΝΟ ΣΤΟΝ ΤΟΠΙΚΟ MQTT SERVER ΧΡΗΣΙΜΟΠΟΙΕΙΤΑΙ RASPBERRY PI ΚΑΙ NODEMCU BOARD: Μέχρι τώρα έχω φτιάξει αρκετά βίντεο για τον έλεγχο των συσκευών μέσω διαδικτύου. Και γι 'αυτό πάντα προτιμούσα τον διακομιστή Adafruit MQTT καθώς ήταν εύχρηστος και φιλικός προς το χρήστη επίσης. Αλλά όλα αυτά βασίστηκαν στο Διαδίκτυο. Αυτό σημαίνει ότι εμείς
Δημιουργία προσαρμογέα Bluetooth Pt.2 (Δημιουργία συμβατού ηχείου): 16 βήματα

Δημιουργία προσαρμογέα Bluetooth Pt.2 (Δημιουργία συμβατού ηχείου): Σε αυτό το εκπαιδευτικό εγχειρίδιο, θα σας δείξω πώς να χρησιμοποιήσετε τον προσαρμογέα Bluetooth για να κάνετε συμβατό το παλιό ηχείο με Bluetooth. έναν προσαρμογέα Bluetooth " Σας προτείνω να το κάνετε πριν συνεχίσετε.C
Δημιουργία αντιγράφων ασφαλείας του διακομιστή σας: 6 βήματα

Δημιουργία αντιγράφων ασφαλείας του διακομιστή σας: Μάθετε πώς μπορείτε να δημιουργήσετε αντίγραφα ασφαλείας του πλαισίου *nix σε εξωτερικό σκληρό δίσκο (ή tapedrive χωρίς μεγάλη προσπάθεια). Καλύπτω την εγκατάσταση του εφεδρικού μέσου, χρησιμοποιώντας το "dump", την επαναφορά και επίσης τη δημιουργία αντιγράφων ασφαλείας αρχείων από απομακρυσμένο διακομιστή σε εξωτερικό σκληρό δίσκο. Για δημιουργία αντιγράφων ασφαλείας Wi
Δημιουργία μικρών ρομπότ: Δημιουργία ενός ρομπότ μικρού κυβικού ίντσας Micro-Sumo και μικρότερο: 5 βήματα (με εικόνες)

Δημιουργία Μικρών Ρομπότ: Δημιουργία Ρομπότ Μικρού Σούμο και Μικρότερων Κυβικών ίντσας: Ακολουθούν μερικές λεπτομέρειες σχετικά με την κατασκευή μικροσκοπικών ρομπότ και κυκλωμάτων. Αυτό το διδακτικό θα καλύψει επίσης μερικές βασικές συμβουλές και τεχνικές που είναι χρήσιμες στην κατασκευή ρομπότ οποιουδήποτε μεγέθους. Για μένα, μία από τις μεγάλες προκλήσεις στα ηλεκτρονικά είναι να δούμε πόσο μικρό είναι ένα
