
Πίνακας περιεχομένων:
- Προμήθειες
- Βήμα 1: Βασική επισκόπηση
- Βήμα 2: Ο μικροελεγκτής
- Βήμα 3: DC-DC Step-down, Buck Converter
- Βήμα 4: Ρελέ
- Βήμα 5: Καλωδίωση
- Βήμα 6: Χρήση του ESPHome
- Βήμα 7: Προσθήκη του ESPHome στο Home Assistant
- Βήμα 8: Προσθέστε τη συσκευή σας στο ESPHome
- Βήμα 9: Υλικολογισμικό ESPHome
- Βήμα 10: Αναβοσβήνετε το υλικολογισμικό ESPHome
- Βήμα 11: Ρύθμιση του Home Assistant
- Βήμα 12: Φινίρισμα Απενεργοποιημένο
- Συγγραφέας John Day [email protected].
- Public 2024-01-30 08:32.
- Τελευταία τροποποίηση 2025-01-23 14:39.



Ακολουθεί ένα γρήγορο έργο για το Σαββατοκύριακο για την αυτοματοποίηση του εσωτερικού φωτισμού καλλιεργητή Växer (+ Krydda) της IKEA, ενσωματώνοντάς το στο Home Assistant χρησιμοποιώντας μικροελεγκτή και ESPHome.
Αυτό προϋποθέτει ότι είστε ήδη σε λειτουργία με το Home Assistant.
Προμήθειες
Φως καλλιέργειας IKEA Växer
ESP32Cam
Μετατροπέας Buck DC-DC
Φθηνή μονάδα ρελέ
Διεπαφή USB FTDI (για προγραμματισμό του μικροελεγκτή)
Βήμα 1: Βασική επισκόπηση
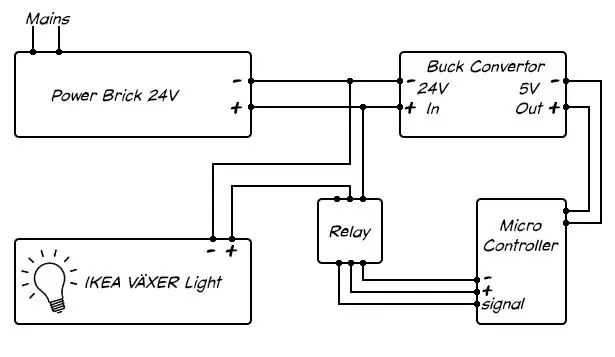
Ένας μικροελεγκτής με δυνατότητα Wi -Fi, σε αυτή την περίπτωση ένας ESP32Cam (όπως έχω έναν ξαπλωμένο), θα ελέγχει το φως IKEA μέσω ενός ρελέ.
Θα προγραμματιστεί να ανάψει το φως IKEA το πρωί και να σβήσει το βράδυ χρησιμοποιώντας τη διεπαφή ιστού του Home Assistant.
Βήμα 2: Ο μικροελεγκτής

Χρησιμοποιώ ESP32Cam. Όπως υποδηλώνει το όνομα, το ESP32Cam είναι επίσης μια κάμερα, πράγμα που σημαίνει ότι μπορώ να το ελέγξω και αυτό για τη συναρπαστική λειτουργία μπόνους της καλλιέργειας μαρούλι.
Βήμα 3: DC-DC Step-down, Buck Converter

Θα τροφοδοτήσω τόσο το φως όσο και τον μικροελεγκτή από το τούβλο ισχύος που παρέχει το ΙΚΕΑ. Καθώς η τάση του φωτός LED είναι 24V, θα χρησιμοποιήσω μετατροπέα μπάκ DC σε DC για να μειώσω την τάση στα 5V για τον μικροελεγκτή.
Μπορείτε να επιλέξετε αυτούς τους μετατροπείς buck πολύ φθηνά από ebay, amazon ή όπου θέλετε. Φροντίστε να ρυθμίσετε το μικρό δοχείο στην έξοδο 5V πριν τηγανίσετε τον λεπτό μικροελεγκτή σας.
Βήμα 4: Ρελέ

Τέλος, η μονάδα ρελέ, ένας ελεγχόμενος διακόπτης σχεδιασμένος να λειτουργεί με υψηλή τάση ενώ απομονώνεται από την είσοδο ελέγχου χαμηλής τάσης.
Η εναλλαγή ενός πείρου εισόδου/εξόδου στον μικροελεγκτή, συνδεδεμένο με τον πείρο σήματος εισόδου του ρελέ, θα αλλάξει τη γραμμή 24V στο φως.
Βήμα 5: Καλωδίωση
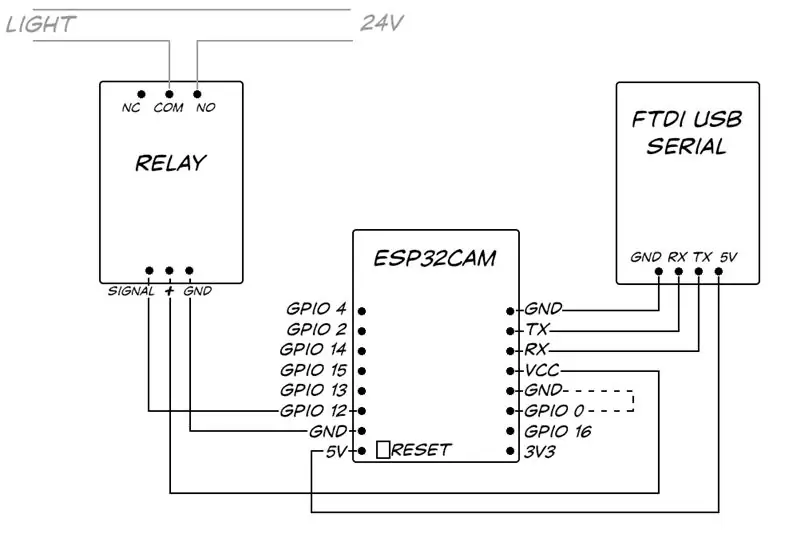
Ακολουθήστε το διάγραμμα καλωδίωσης. Τελικά θα συνδέσω τους ακροδέκτες GND και 5V του μικροελεγκτή στην έξοδο του μετατροπέα buck αλλά δεν υπάρχει ανάγκη σε αυτό το στάδιο να συνδεθώ με την ισχύ 24V ή να συνδέσω το ρελέ στο φως. Η τροφοδοσία του από το USB 5V του υπολογιστή μέσω καλωδίου FTDI θα κάνει όπως έχει δοκιμαστεί και προγραμματιστεί.
Συνδέστε ένα καλώδιο από τον πείρο σήματος του ρελέ στο GPIO 12 στον μικροελεγκτή, αυτό θα ελέγξει το ρελέ και θα συνδέσει τις σειριακές γραμμές λήψης και μετάδοσης από τον μικροελεγκτή στα RX και TX του FTDI φροντίζοντας να αλλάξουν τις γραμμές (το TX του μικροελεγκτή πηγαίνει στο RX και RX σε TX).
Βήμα 6: Χρήση του ESPHome
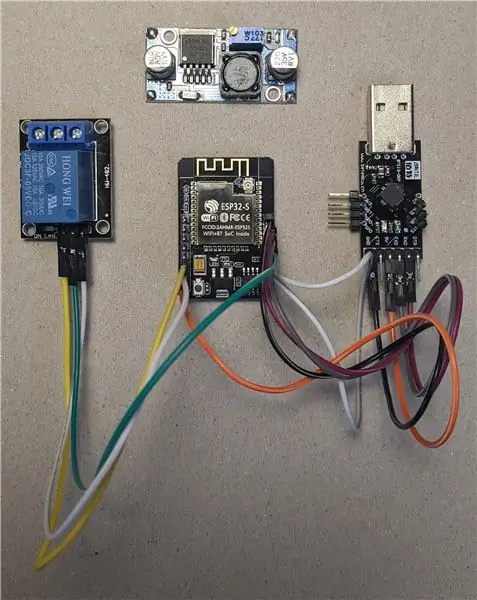
Προηγουμένως θα είχα προγραμματίσει τον μικροελεγκτή απευθείας, χρησιμοποιώντας διάφορες βιβλιοθήκες wifi και MQTT Arduino για επικοινωνία με το Home Assisant. Τώρα, χάρη στο ESPHome, είναι πολύ πιο εύκολο να ενσωματώσετε μικροελεγκτές ESP στο Home Assistant χωρίς να τυλίγετε τον δικό σας κώδικα κάθε φορά.
Βήμα 7: Προσθήκη του ESPHome στο Home Assistant
Προσθέστε το αποθετήριο ESPHome
Καθώς χρησιμοποιώ το Hassio, είναι τόσο εύκολο όσο το κλικ στο «Hass.io» στα αριστερά του web front-end του Home Assistant, κάνοντας κλικ στις 3 τελείες πάνω δεξιά και επιλέγοντας «Αποθήκη» και προσθέτοντας «https://github.com /esphome/hassio ».
Εγκαταστήστε το πρόσθετο ESPHome
Στη σελίδα "Προσθήκη στο κατάστημα" του Hassio, μεταβείτε στο ESPHome και εγκαταστήστε το πρόσθετο ESPHome. Ανετα.
Βήμα 8: Προσθέστε τη συσκευή σας στο ESPHome
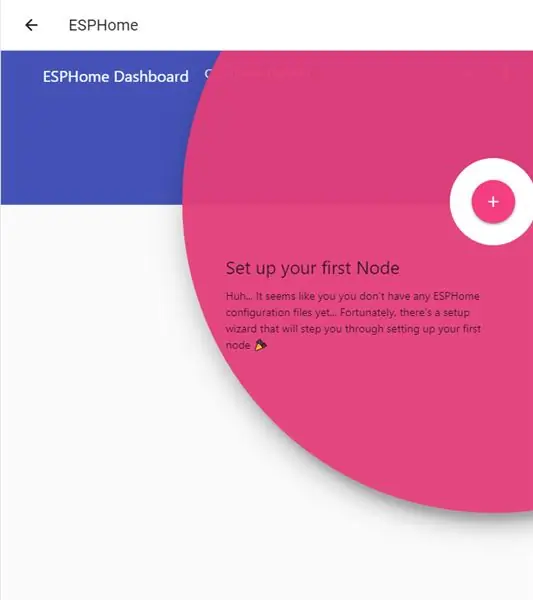
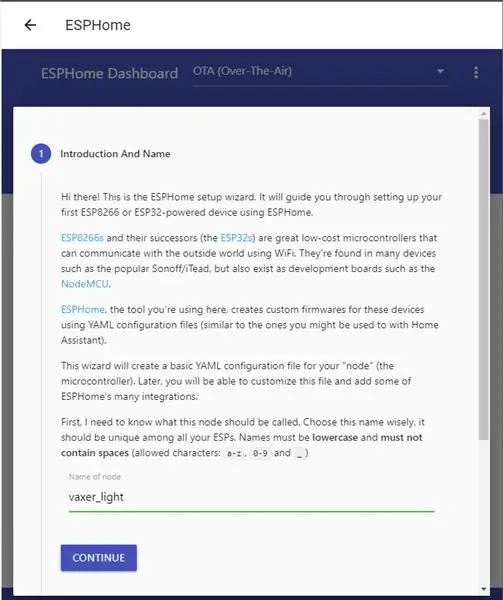
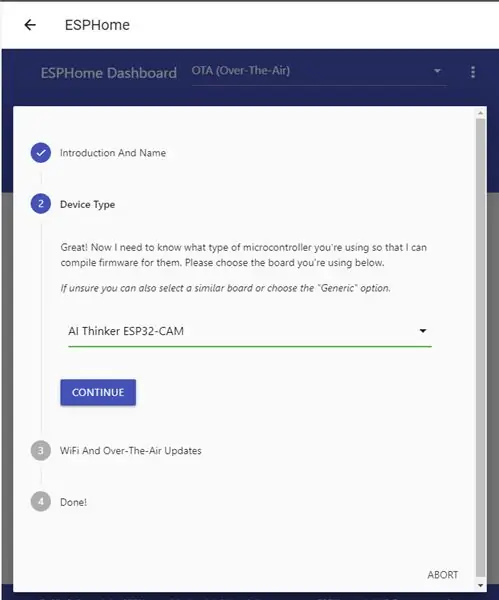
Για να προσθέσετε τον μικροελεγκτή ESP32Cam στο ESPHome κάντε κλικ στο πρόσθετο «ESPHome» και κάντε κλικ στο «Άνοιγμα διεπαφής χρήστη ιστού».
Θα ερωτηθείτε εάν θέλετε να προσθέσετε έναν κόμβο - οι κόμβοι είναι αυτό που ονομάζει το ESPHome αυτές οι συσκευές μικροελεγκτών - Κάντε κλικ στο "+".
Δώστε στον κόμβό σας ένα όνομα, το ονόμασα 'vaxer_light' και επιλέξτε τον τύπο της συσκευής, ο δικός μου είναι ένας 'AI Thinker ESP32-CAM'.
Τέλος, δώστε τα διαπιστευτήριά σας για το δίκτυο wifi και κάντε κλικ στην επιλογή "Υποβολή".
Βήμα 9: Υλικολογισμικό ESPHome
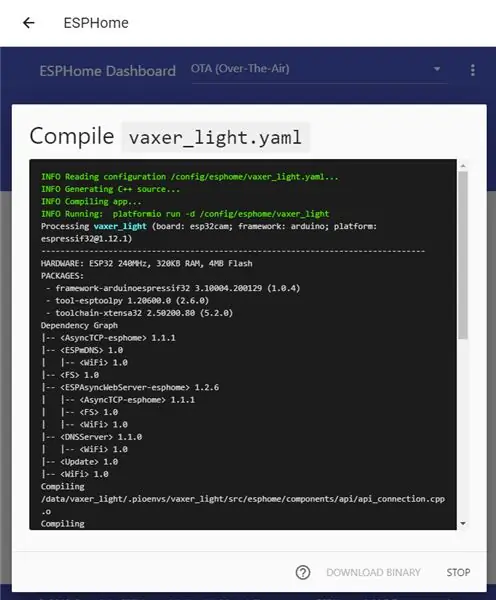
Σε αυτό το στάδιο ίσως θελήσετε να κάνετε επανεκκίνηση του πρόσθετου ESPHome. Με λίγη τύχη θα πρέπει τώρα να εμφανιστεί ο νέος κόμβος 'vaxer_light'.
Κάντε κλικ στο «Επεξεργασία» και θα εμφανιστεί το αρχείο YAML vaxer_light. Το ESPHome χρησιμοποιεί αρχεία διαμόρφωσης YAML όπως και το υπόλοιπο Home Assistant. Ωστόσο, αυτά τα αρχεία YAML θα καταρτιστούν για να γίνουν το υλικολογισμικό του μικροελεγκτή, πολύ μακριά από το να εμβαθύνουμε στον κώδικα Arduino C.
Το αρχείο YAML για τη συσκευή φωτισμού vaxer μου μοιάζει με αυτό:
esphome:
όνομα: πλατφόρμα vaxer_light: πλακέτα ESP32: esp32cam wifi: ssid: "xxxxxxx" κωδικός πρόσβασης: "xxxxxxx" # Ενεργοποίηση εναλλακτικού hotspot (πύλη δέσμευσης) σε περίπτωση αποτυχίας της σύνδεσης wifi ap: ssid: "Vaxer Light Fallback Hotspot" password: xxxxx: # Ενεργοποίηση καταγραφής καταγραφής: # Ενεργοποίηση API Home Assistant API: ota: # ESP32Cam AI Thinker έκδοση esp32_camera: external_clock: pin: GPIO0 frequency: 20MHz i2c_pins: sda: GPIO26 scl: GPIO27 data_pins: [GPIO5, GPIO18, GPI16, GPIO18, GPI, GPIO39, GPIO34, GPIO35] vsync_pin: GPIO25 href_pin: GPIO23 pixel_clock_pin: GPIO22 power_down_pin: GPIO32 # Όνομα ρυθμίσεων εικόνας: ESP32Ανάλυση κάμερας: 640x480 jpeg_quality: 10 # ρελέ σε GPIO 12 ":
Αποθηκεύστε και κλείστε το αρχείο YAML, κάντε κλικ στις τρεις τελείες και επιλέξτε "Μεταγλώττιση"
Βήμα 10: Αναβοσβήνετε το υλικολογισμικό ESPHome
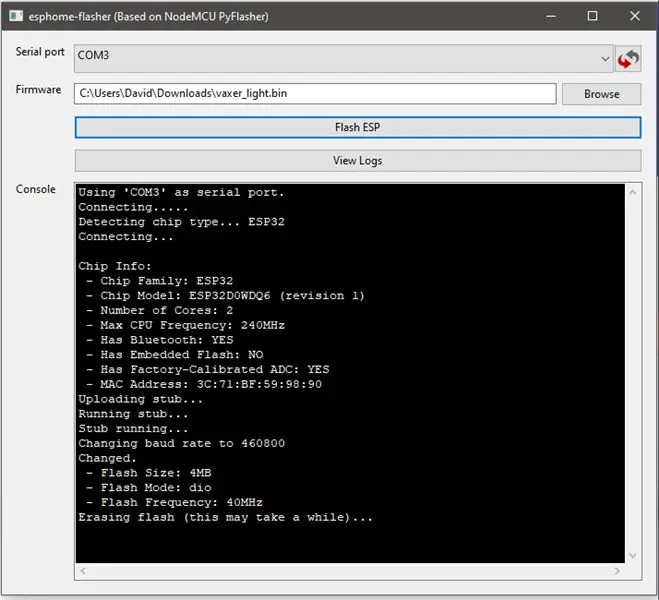
Όταν το αρχείο YAML έχει μεταγλωττιστεί, κάντε κλικ στην επιλογή "Λήψη δυαδικού".
Καθώς είναι η πρώτη φορά που το ESPHome τοποθετείται σε αυτόν τον μικροελεγκτή, πρέπει να ανεβάσω χειροκίνητα τον κώδικα στον πίνακα. Στο μέλλον, μόλις ο μικροελεγκτής έχει το υλικολογισμικό ESPHome, το ESPHome μπορεί να ανεβάσει οποιονδήποτε νέο κώδικα μέσω wifi.
Για να ανεβάσετε το δυαδικό στον μικροελεγκτή χρησιμοποιήστε το εργαλείο ESPHome Flasher.
Κατεβάστε το εργαλείο ESPHome Flasher από:
Το ESP32Cam απέχει πολύ από τον αγαπημένο μου μικροελεγκτή, για να το φτάσετε στην κατάσταση μεταφόρτωσης πρέπει πρώτα να συνδέσετε το GPIO 0 με το GND και να πατήσετε το κουμπί επαναφοράς. Αυτό μπορεί να είναι αρκετά δύσκολο ανάλογα με το πάχος του δακτύλου και αν έχετε συνδέσει ή όχι το αντικείμενο στο breadboard καθώς το κουμπί επαναφοράς βρίσκεται στην κάτω πλευρά του πίνακα, αδύνατο να το φτάσετε εάν χρησιμοποιείτε ψωμί.
Εκτελέστε το esphome-flasher, επιλέξτε το δυαδικό αρχείο που κατεβάσατε και τη σειριακή θύρα του προσαρμογέα FTDI.
Με το GPIO 0 συνδεδεμένο με το GND και πατώντας το κουμπί επαναφοράς, σταυρώστε τα δάχτυλά σας και κάντε κλικ στο 'Flash ESP'.
Όταν τελειώσετε, αποσυνδέστε το GPIO 0 και πατήστε ξανά επαναφορά.
Βήμα 11: Ρύθμιση του Home Assistant
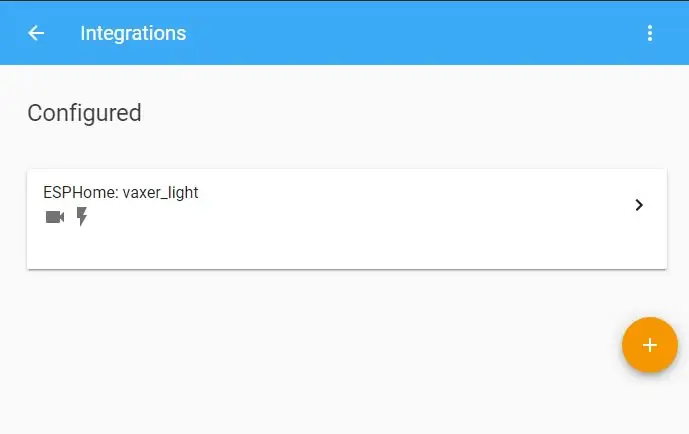
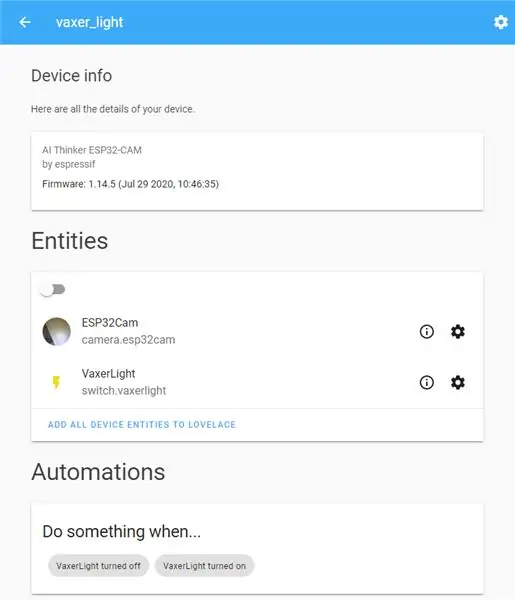
Αφού μετακινήσετε το νέο υλικολογισμικό ESPHome στον μικροελεγκτή ESP32Cam, μεταβείτε πίσω στο Home Assistant για να προσθέσετε τη νέα συσκευή.
Κάντε κλικ στην επιλογή "Διαμόρφωση", κάτω αριστερά και στη συνέχεια "Ενσωματώσεις", κάντε κλικ στο σύμβολο συν και αναζητήστε το ESPHome.
Εισαγάγετε τον κεντρικό υπολογιστή, το όνομα του κόμβου σας, στην περίπτωσή μου 'vaxer_light.local' και κάντε κλικ στην επιλογή 'Υποβολή'.
Θα πρέπει τώρα να εμφανιστεί η ενσωμάτωσή σας στο ESPHome, κάντε κλικ για να δείτε μια λίστα συσκευών και, στη συνέχεια, κάντε κλικ στο 'vaxer_light' για να δείτε τις πληροφορίες της συσκευής.
Κάντε κλικ στην επιλογή "Προσθήκη όλων των οντοτήτων συσκευής στο lovelace".
Τώρα είναι αρκετά απλό να χρησιμοποιείτε τους αυτοματισμούς του Home Assistant για να ανάβετε και να σβήνετε το φως σε συγκεκριμένες ώρες της ημέρας.
Η κάμερα είναι διαθέσιμη ως camera.esp32cam, για λήψη φωτογραφιών χρησιμοποιώντας την υπηρεσία camera.snapshot του Home Assistant.
Για παράδειγμα, ένας αυτοματισμός για τη λήψη μιας φωτογραφίας σε μια συγκεκριμένη ώρα της ημέρας και τη δημιουργία της αριστουργηματικής μου ταινίας με μαρούλι time-lapse, θα ήταν:
- id: '20202907'
ψευδώνυμο: σκανδάλη 'timelapse μαρούλι': - στο: '11: 30 'πλατφόρμα: time action: - service: camera.snapshot data_template: units_id: camera.esp32cam filename:'/config/timelapse_lettuce/esp32cam _ {{τώρα () έτος }} _ {{τώρα (). ημέρα}} _ {{τώρα (). μήνας}} _ {{τώρα (). ώρα}} {{τώρα (). λεπτό}}. jpg '
Βήμα 12: Φινίρισμα Απενεργοποιημένο


Και αυτό είναι όλο. Το μόνο που χρειάζεται να γίνει είναι να το συνδέσετε με τον μετατροπέα ισχύος τούβλο και δοχείο όπως φαίνεται και στη συνέχεια να το κολλήσετε και να το στερεώσετε με ένα μπλούκ πάνω στο περίβλημα.
Ελπίζω να σας άρεσε το Instructable μου, τυχόν ερωτήσεις ρωτήστε. Περισσότερες φωτογραφίες αυτού και άλλων έργων μπορείτε να βρείτε στο instagram μου @limpfish.
Ευχαριστώ
Συνιστάται:
Hacking του Hexbug Spider XL για να προσθέσετε όραμα υπολογιστή χρησιμοποιώντας smartphone Android: 9 βήματα (με εικόνες)

Παραβίαση του Hexbug Spider XL για προσθήκη οράματος υπολογιστή χρησιμοποιώντας smartphone Android: Είμαι μεγάλος θαυμαστής του αρχικού Hexbug ™ Αράχνη. Έχω στην κατοχή μου πάνω από δώδεκα και τους έχω χακάρει όλους. Κάθε φορά που ένας από τους γιους μου πηγαίνει σε φίλους ’ πάρτι γενεθλίων, ο φίλος παίρνει ένα Hexbug ™ αράχνη ως δώρο. Έχω χακάρει το ή
Hacking a London Underground Jubilee Line Door Button: 12 βήματα (με εικόνες)

Hacking a London Underground Jubilee Line Door Button: Το κατάστημα του Μουσείου Μεταφορών του Λονδίνου πωλεί παροπλισμένα κουμπιά πόρτας από τη γραμμή Jubilee (διατίθενται και αριστερά και δεξιά). Αν σκέφτεστε να πραγματοποιήσετε ένα έργο που χρειάζεται κάποιο είδος κουμπιού και ενδεικτικής λυχνίας, θα ήσασταν «
Hacking a LG Ducted Split for Home Automation: 8 βήματα (με εικόνες)
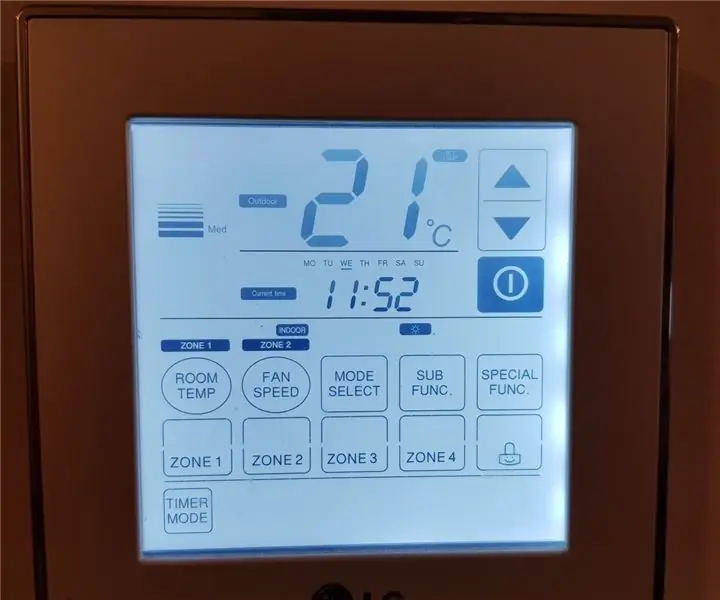
Hacking a LG Ducted Split for Home Automation: Πρώτα απ 'όλα - Αυτό δεν είναι άλλο ένα hack hack προσομοίωσης τηλεχειριστηρίου υπερύθρων. Το συγκεκριμένο AC μου δεν έχει χρησιμοποιήσιμη διεπαφή που έχει σχεδιαστεί για οποιοδήποτε είδος ελέγχου εκτός από τα έξυπνα χειριστήρια που περιλαμβάνονται στον τοίχο. Έχω ένα σύστημα αντίστροφης διάσπασης LG Ducted στο
DIY Hacking Your Own Home Automation System: 7 βήματα (με εικόνες)

DIY Hacking Your Own Home Automation System: Ένα σύστημα αυτοματισμού σπιτιού θα πρέπει να μπορεί να ενεργοποιεί/απενεργοποιεί συσκευές όπως φώτα, ανεμιστήρες, συστήματα ψυχαγωγίας κ.λπ. Ένα σύστημα ασύρματο αλλά ανεξάρτητο από το Διαδίκτυο, αλλά το πιο σημαντικό, DIY και ανοιχτό -πηγή γιατί θέλω να καταλάβω
Hacking Prosthetics: Bionic Hand Τροποποιήσεις: 6 βήματα (με εικόνες)

Hacking Prosthetics: Bionic Hand Modifications: Αυτό το έργο αφορά την εξερεύνηση τροποποιήσεων στην προσθετική, που μπορεί να εμπνεύσει μελλοντικά σχέδια … Δούλεψα με τον Nigel Ackland, έναν «προσθετικό πρωτοπόρο», αφού συναντηθήκαμε στο Future Fest 2016 (και δείτε την εκπληκτική ομιλία του στο Wired, στο τελευταίο βήμα). Εμείς έχουμε
