
Πίνακας περιεχομένων:
- Βήμα 1: Η διαδικασία:
- Βήμα 2: Σχεδιασμός διεπαφής διεπαφής χρήστη:
- Βήμα 3: Νέο έργο με οθόνη STONE
- Βήμα 4: Προσθέστε εικόνα UI στα STONE TOOLS:
- Βήμα 5: Προσθέστε το Word Stock σε STONE TOOLS
- Βήμα 6: Προσθέστε ένα κουμπί
- Βήμα 7: Προσθήκη εμφάνισης κειμένου
- Βήμα 8: Ένα κουμπί με τιμή επιστροφής:
- Βήμα 9: Επικοινωνία σειριακής θύρας
- Συγγραφέας John Day [email protected].
- Public 2024-01-30 08:32.
- Τελευταία τροποποίηση 2025-01-23 14:39.

Εισαγωγή έργου Το ακόλουθο σεμινάριο σας δείχνει πώς να χρησιμοποιήσετε τη μονάδα οθόνης αφής STONE STVC050WT-01 για να φτιάξετε ένα απλό σύστημα ελέγχου οικιακών συσκευών. STONE STVC050WT - 01 η μονάδα οθόνης αφής υποστήριξης είναι 5 ίντσες, ανάλυση 480 * 272 στη μονάδα έχει ενσωματωμένη οθόνη και απαιτούνται τσιπ οδηγού οθόνης αφής, οι προγραμματιστές χρειάζονται μόνο το STONE, το επίσημο λογισμικό σχεδίασης VGUS σχεδιάζει διεπαφή UI και δημιουργεί ένα αρχείο προγραμματισμού που έχει ληφθεί στη μονάδα οθόνης STONE και στη συνέχεια μέσω σειριακής θύρας (RS232 / RS485 / TTL) που αντιστοιχεί σε αυτό, μπορείτε να εκτελέσετε σύνθετες πτυχές σχεδιασμού διεπαφής χρήστη.
Βήμα 1: Η διαδικασία:

Οι εικόνες δείχνουν ορισμένες παραμέτρους της μονάδας οθόνης STONE STVC050WT-01:
www.stoneitech.com/product/by-application/…
Αυτή η μονάδα οθόνης είναι μόνο μία από τις πολλές σε αυτή τη σειρά προϊόντων. Υπάρχουν πολλές άλλες ενότητες οθόνης διαθέσιμες σε διαφορετικές διαμορφώσεις. www.stoneitech.com
Τρία βήματα ανάπτυξης μονάδας οθόνης STONE: 1. Σχεδίασε το περιβάλλον χρήστη με το λογισμικό STONE TOOL και κατέβασε το αρχείο σχεδίασης στη μονάδα οθόνης. 2. Το MCU επικοινωνεί με τη μονάδα οθόνης STONE μέσω σειριακής θύρας. 3. Το MCU εκτελεί άλλες ενέργειες με βάση τα δεδομένα που λαμβάνονται στο βήμα 2.
Βήμα 2: Σχεδιασμός διεπαφής διεπαφής χρήστη:

Σήμερα φτιάξαμε ένα απλό χειριστήριο οικιακών συσκευών. Μέσω του Photoshop, σχεδίασα την ακόλουθη απλή διεπαφή:
Λειτουργία: όταν πατηθεί το κουμπί φωτισμού, η σελίδα μεταβαίνει στο 2, εμφανίζοντας την κατάσταση διακόπτη τριών φωτεινών ενδείξεων. Όταν πατηθεί το κουμπί φωτισμού ενεργοποίησης/απενεργοποίησης, η σειριακή θύρα της μονάδας οθόνης εκδίδει το πρωτόκολλο σήματος διακόπτη. Το εξωτερικό MCU μπορεί αποστολή δεδομένων απευθείας στη μονάδα οθόνης μέσω σειριακής θύρας. Αφήστε την οθόνη να εμφανίσει την κατάσταση του διακόπτη φωτός απευθείας.
Βήμα 3: Νέο έργο με οθόνη STONE

Στον ιστότοπο της STONE, μπορούμε να κατεβάσουμε την τελευταία έκδοση του λογισμικού TOOLS 2019, μέσω του οποίου μπορούμε να σχεδιάσουμε το περιβάλλον χρήστη:
www.stoneitech.com/support/download/softwa… Το STONE TOOL είναι ένα λογισμικό σχεδιασμού GUI που δεν απαιτεί εγκατάσταση. Μετά τη λήψη, μπορεί να ανοίξει απευθείας και να λειτουργήσει με αποσυμπίεση. Πρέπει να σημειωθεί ότι αυτό το λογισμικό πρέπει να εκτελείται με συμβατό τρόπο σε συστήματα Windows8 και Windows10.
Δεδομένου ότι χρησιμοποιώ το STVC050WT-01 με ανάλυση 480*272 και το προεπιλεγμένο μέγεθος χώρου φλας 128Mbyte (επεκτάσιμο σε 1024MByte), επέλεξα 128Mbyte. Ορίστε το όνομα του έργου και τη διαδρομή αποθήκευσης και κάντε κλικ στο "OK" για ολοκλήρωση Το Κάντε δεξί κλικ στον κατάλογο "Εικόνα" και διαγράψτε το 0.jpg
Βήμα 4: Προσθέστε εικόνα UI στα STONE TOOLS:

Κάντε δεξί κλικ στον κατάλογο "εικόνα" και προσθέστε τα δύο εικονίδια UI που έχουμε ετοιμάσει για το έργο:
Βήμα 5: Προσθέστε το Word Stock σε STONE TOOLS

Κάντε δεξί κλικ στο "Αρχείο γραμματοσειράς", επιλέξτε την κατάλληλη γραμματοσειρά για προσθήκη στο έργο. Εδώ επέλεξα το ASCII 24 επί 48.
Βήμα 6: Προσθέστε ένα κουμπί




Πρέπει να ορίσουμε μια λειτουργία στο κουμπί "Light" στο πρώτο περιβάλλον χρήστη στο λογισμικό STONE TOOL:
όταν κάνουμε κλικ στο κουμπί "Light", θα μεταβούμε στη δεύτερη σελίδα. Πως να το κάνεις?
Κάντε κλικ στο εικονίδιο "Κουμπί" για να σχεδιάσετε την περιοχή του Κουμπιού:
Η κίτρινη περιοχή αντιπροσωπεύει την περιοχή κουμπιών που έχει σχεδιάσει ο χρήστης. Οι ιδιότητες του κουμπιού παρατίθενται στη γραμμή ιδιοτήτων στα δεξιά του λογισμικού STONE TOOL: Απλώς ορίστε την επιλογή "σελίδες μάγισσα" σε 1 για να μεταβείτε στη δεύτερη σελίδα όταν πατήσετε το κουμπί.
"Δημιουργία αρχείου διαμόρφωσης" στο "Εργαλείο" και στη συνέχεια "Οθόνη εικονικής σειριακής θύρας".
Στη συνέχεια προχωράμε και αλλάζουμε το βέλος στην επάνω αριστερή γωνία της σελίδας 2 σε ένα κουμπί:
Όταν ο χρήστης πατήσει αυτό το κουμπί, επιστρέφει στην πρώτη σελίδα.
Βήμα 7: Προσθήκη εμφάνισης κειμένου


Χρησιμοποιώντας το στοιχείο ελέγχου μεταβλητής κειμένου, κυκλώστε το λευκό διάστημα μετά το "light1":
Στη συνέχεια, κάντε κλικ στη μεταβλητή κειμένου που μόλις προστέθηκε και η διεπαφή ιδιοτήτων θα εμφανιστεί στα δεξιά του λογισμικού STONE TOOL, αλλάζοντας κυρίως τις ακόλουθες παραμέτρους:
Μεταξύ αυτών, "Μεταβλητή διεύθυνση μνήμης" αναφέρεται στη διεύθυνση μνήμης όπου αποθηκεύεται το εμφανιζόμενο περιεχόμενο. Μια διεύθυνση μπορεί να αποθηκεύσει δύο byte. Το προεπιλεγμένο περιεχόμενο εμφάνισης είναι "OFF", το οποίο απαιτεί τρία byte χώρου μνήμης. Αυτό σημαίνει ότι αποθηκεύουμε το "OFF" στη διεύθυνση 0020 και 0021.
Βήμα 8: Ένα κουμπί με τιμή επιστροφής:



Ο έλεγχος που χρησιμοποιήσαμε παραπάνω είναι "Κουμπί". Αυτό το στοιχείο ελέγχου "Κουμπί" δεν επιστρέφει μια τιμή, πράγμα που σημαίνει ότι όταν ο χρήστης πατήσει το κουμπί, η σειριακή θύρα της μονάδας οθόνης δεν στέλνει δεδομένα στο MCU.
Εάν ο χρήστης πάτησε το κουμπί και θέλει η μονάδα οθόνης να επιστρέψει δεδομένα στο MCU, μπορούμε να χρησιμοποιήσουμε το στοιχείο ελέγχου "επιστροφή πατημένου κλειδιού-τιμής":
Η γραμμή ιδιοκτησίας ορίζεται ως εξής:
Κατεβάστε το αρχείο σχεδίασης UI στη μονάδα οθόνης : 1. Συνδέστε τη μονάδα flash USB στον υπολογιστή
2. Κάντε κλικ στο κουμπί Λήψη σε δίσκο u στο STONE TOOL
3. Τραβήξτε έξω το δίσκο flash USB4. Τοποθετήστε το δίσκο USB στη διεπαφή USB της μονάδας οθόνης και περιμένετε να ολοκληρωθεί η αναβάθμιση. Όταν ολοκληρωθεί η αναβάθμιση, θα υπάρξει μια γρήγορη δοκιμή ήχου 5.
Βήμα 9: Επικοινωνία σειριακής θύρας

Απόδοση κλειδιού-τιμής
Μετά τη λήψη του προγράμματος στη μονάδα οθόνης, ενεργοποιήστε το, συνδέστε τον υπολογιστή μέσω της σειριακής θύρας μέσω USB-TTL, πατήστε το κουμπί φωτισμού του Light1 και επιστρέψτε τα δεδομένα σειριακής θύρας: a55a 06 83 00 26 01 00 A8
Πατήστε το κουμπί για να σβήσετε το φως Επιστροφή σειριακών δεδομένων: A5 5A 06 83 00 26 01 00 A9
A5 5A: κεφαλίδα πλαισίου06: μήκος byte εντολών, 83 00 26 01 00 A9 συνολικά 6 byte (εξαιρούνται η κεφαλίδα πλαισίου δεδομένων) 83: διαβάστε οδηγίες μεταβλητής μνήμης 00 26: διεύθυνση μεταβλητής αποθήκευσης 01: μήκος λέξης δεδομένων, 00 A9, μήκος 1 λέξης (2 Byte) 00 A9: περιεχόμενο δεδομένων χρήστη, ανάλογα με το σύνολο κλειδιών.
Γράψτε δεδομένα καταχώρισης Αυτή η οδηγία γράφει 55 aa στη διεύθυνση 0x0020 στην περιοχή αποθήκευσης δεδομένων: 0xA5 0x5A 0x05 0x82 0x00 0x20 0x55 0xaa Δεδομένου ότι ορίσαμε τη διεύθυνση αποθήκευσης κειμένου του Light1 σε 0x0020, η εγγραφή δεδομένων σε αυτήν τη διεύθυνση χρησιμοποιώντας σειριακή θύρα ισοδυναμεί με αλλάζοντας το περιεχόμενο του πλαισίου εμφάνισης κειμένου του Light1. Ανάγνωση δεδομένων καταχώρισης Η σειριακή θύρα στέλνει την ακόλουθη εντολή στη μονάδα οθόνης: 0xA5 0x5A 0x03 0x83 0x00 0x20 Αντιπροσωπεύει την τιμή της ανάγνωσης 0x0020 και στο έργο αλλαγής, αντιπροσωπεύει την κατάσταση μεταγωγής της λάμπας ανάγνωσης.
Θέλετε να μάθετε περισσότερα για το έργο, επισκεφτείτε τη διεύθυνση:
Συνιστάται:
Δημιουργήστε ένα έξυπνο σύστημα ελέγχου σπιτιού στο STONE HMI Disp: 23 Βήματα

Δημιουργήστε ένα έξυπνο σύστημα ελέγχου σπιτιού στο STONE HMI Disp: Εισαγωγή έργου Το παρακάτω σεμινάριο σας δείχνει πώς να χρησιμοποιήσετε τη μονάδα οθόνης αφής STONE STVC050WT-01 για να φτιάξετε ένα απλό σύστημα ελέγχου οικιακών συσκευών
Δημιουργήστε ένα υγρόμετρο στο σπίτι χρησιμοποιώντας Raspberry Pi και SI7021: 6 βήματα
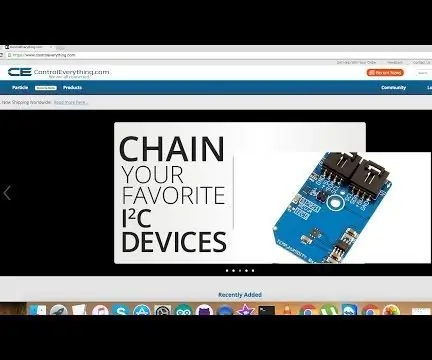
Φτιάξτε ένα υγρόμετρο στο σπίτι χρησιμοποιώντας Raspberry Pi και SI7021: Είναι υγρό σήμερα; Μου φαίνεται λίγο υγρό. Μερικές φορές για εμάς, η υψηλή υγρασία αποδεικνύεται ότι είναι πραγματικά άβολη καθώς και ανθυγιεινή. Για τους ιδιοκτήτες, μπορεί επίσης να προκαλέσει πιθανή ζημιά. Για ένα σπίτι, η υψηλή υγρασία καταστρέφει τα ξύλινα δάπεδα και τα έπιπλα
Διαφυλακτικός «Μόνος στο σπίτι»/ Χρησιμοποιήστε το Attiny13 για να οδηγήσετε ένα Steppermotor και ένα Servo: 5 Βήματα

Home Alone' Burglar Deterrent/ Use Attiny13 to Drive a Steppermotor and a Servo: Αυτό μπορεί να είναι ένα από τα πιο παράξενα έργα μου ακόμα :-) Αλλά ακόμα κι αν δεν σας ενδιαφέρει να κρατήσετε τους διαρρήκτες μακριά, αυτό το έργο μπορεί να χρησιμοποιηθεί για οτιδήποτε πρέπει να οδηγείτε έναν κινητήρα steppermotor ή σερβομηχανισμό, ή ακόμα και αρκετούς κινητήρες DC με Attiny13.Mo
Πώς να φτιάξετε ένα σύστημα ασφαλείας WiFi $ 10 στο σπίτι; Χωρίς Τέλη και Εργασίες Οπουδήποτε!: 3 Βήματα

Πώς να φτιάξετε ένα σύστημα ασφαλείας WiFi $ 10 στο σπίτι; Χωρίς Τέλη και Έργα Οπουδήποτε !: Πώς να δημιουργήσετε ένα σύστημα ειδοποιήσεων ασφαλείας wifi αξίας $ 10 στο σπίτι; Δεν υπάρχει χρέωση και λειτουργεί παντού! Εάν ο αισθητήρας κίνησης PIR εντοπίσει οποιαδήποτε κίνηση, στέλνει μια ειδοποίηση στο κινητό σας τηλέφωνο. ESP8266 ESP-01 μονάδα WiFi, αισθητήρας κίνησης PIR και 3.3
Ας φτιάξουμε ένα ρομπότ που περπατάει με ένα κασσίτερο Coca-Cola στο σπίτι: 6 βήματα (με εικόνες)

Ας φτιάξουμε ένα ρομπότ που περπατάει με ένα κασσίτερο Coca-Cola στο σπίτι: Γεια σε όλους, είμαι η Merve! Θα φτιάξουμε ένα ρομπότ που περπατά με ένα κασσίτερο Coca-cola αυτή την εβδομάδα. *_*Ξεκινάμε! ** LEΗΦΙΣΤΕ ΓΙΑ ΑΥΤΟ ΤΟ ΕΡΓΟ ΣΕ ΔΙΑΓΩΝΙΣΜΟ ΚΟΛΛΗΣ
