
Πίνακας περιεχομένων:
- Συγγραφέας John Day [email protected].
- Public 2024-01-30 08:32.
- Τελευταία τροποποίηση 2025-01-23 14:39.
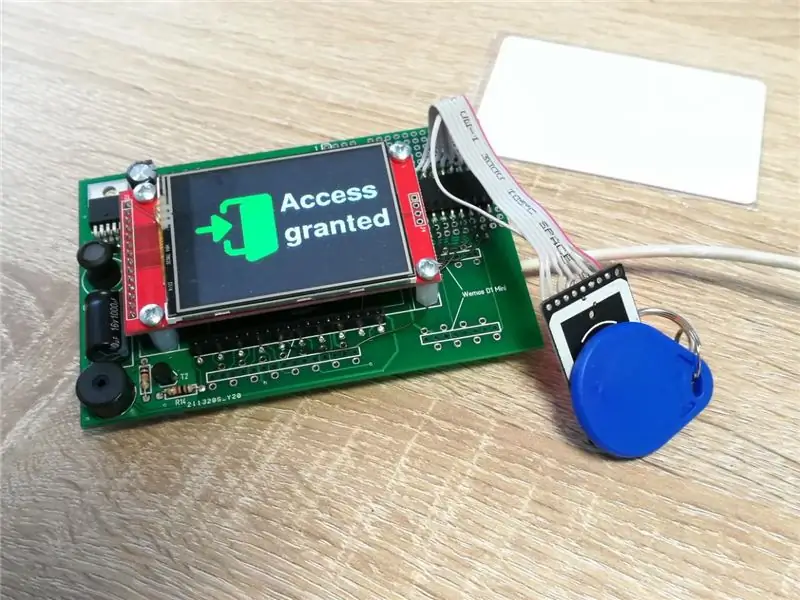
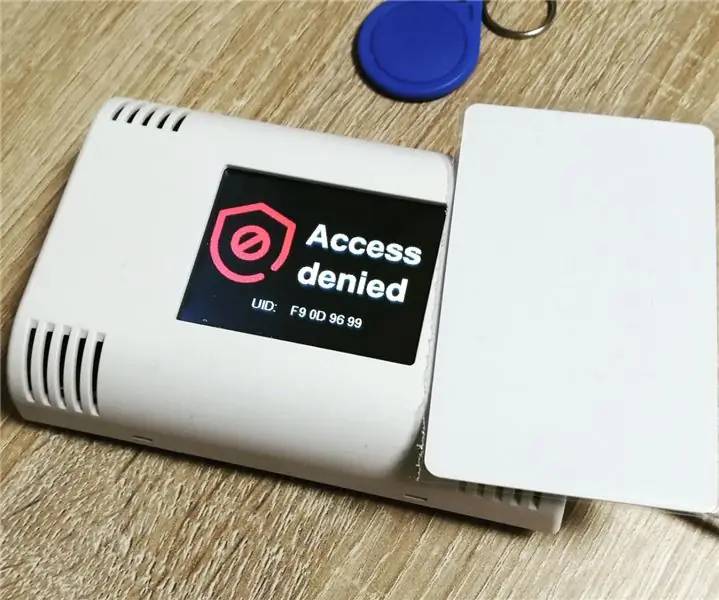
Σε αυτό το λιθαρό οδηγό θα δείξω πώς να δημιουργήσετε έναν απλό αναγνώστη RFID με έξοδο TFT για τοποθέτηση σε τοίχο χρησιμοποιώντας μονάδα ESP32 DEV KIT C, αναγνώστη PCB βασισμένο σε RC-522 και κιτ ESP AZ-Touch. Μπορείτε να χρησιμοποιήσετε αυτόν τον αναγνώστη για πρόσβαση πόρτας ή τερματικά συναγερμού εισβολέα. Είναι εύκολο να επεκτείνετε αυτόν τον απλό σχεδιασμό για πιο περίπλοκες εφαρμογές και ασύρματη μετάδοση δεδομένων.
Βήμα 1: Εργαλεία και υλικά


Υλικά:
- ESP32 DEV κιτ V3 μονάδα
- RC522 μονάδα ανάγνωσης καρτών
- Σετ ESP AZ-Touch
- σύρμα συγκόλλησης
- αυτοκόλλητη ταινία
- σύρμα περιτυλίγματος
Εργαλεία:
- συγκολλητικό σίδερο
- απογυμνωτής σύρματος & κόπτης
Βήμα 2: Καλωδίωση




Μετά τη συναρμολόγηση του κιτ ASP-Touch ESP, πρέπει να συνδέσετε το PCB αναγνώστη RFID. Στις παρακάτω εικόνες θα βρείτε ένα διάγραμμα καλωδίωσης και μερικές εικόνες της πραγματικής μου λύσης. Σε κάθε περίπτωση, συνιστάται η χρήση σύνδεσης μεταξύ του PCB αναγνώστη RFID και του pcb AZ-Touch.
Βήμα 3: Προετοιμασία PCB RFID

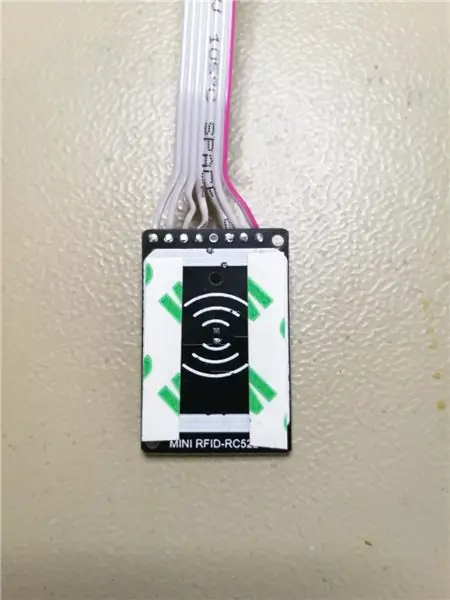
Για την τοποθέτηση του RFID pcb πρέπει να προετοιμάσετε το pcb με αυτοκόλλητη ταινία και να το κολλήσετε στο επάνω κέλυφος του περιβλήματος AZ-Touch
Βήμα 4: Τοποθέτηση PCB AZ-Touch

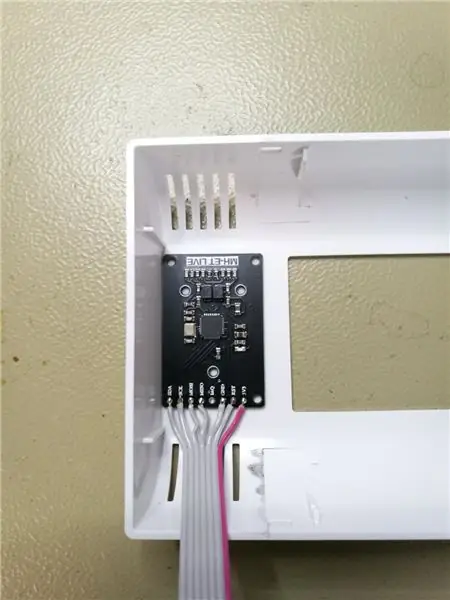
Τώρα μπορούμε να τοποθετήσουμε το TFT στο ArduiTouch pcb, να συνδέσουμε το RFID pcb και να τοποθετήσουμε το AZ-Touch pcb στο επάνω κέλυφος επίσης
Βήμα 5: Εγκατάσταση υλικολογισμικού
Ο παραδείγματος κώδικας χρειάζεται το Arduino IDE και μερικές πρόσθετες βιβλιοθήκες. Εγκαταστήστε τις ακόλουθες βιβλιοθήκες μέσω του Arduino Library Manager.
- Βιβλιοθήκη AdafruitGFX
- Βιβλιοθήκη AdafruitILI9341
- MFRC522Βιβλιοθήκη
Μπορείτε να κατεβάσετε τη βιβλιοθήκη επίσης απευθείας ως αρχείο ZIP και να αποσυμπιέσετε το φάκελο στο yourarduinosketchfolder/libraries/Μετά την εγκατάσταση των βιβλιοθηκών Adafruit, κάντε επανεκκίνηση του Arduino IDE.
Βήμα 6: Προσαρμοσμένες ρυθμίσεις
Στον πηγαίο κώδικα μπορείτε να ορίσετε τον αριθμό ενός γνωστού πομποδέκτη:
byte blue_uid = {0x09, 0x8D, 0x9D, 0xA3};
Θα πρέπει να το αλλάξετε σε UID ενός από τους αναμεταδότες σας. (Το UID των αναμεταδοτών σας θα είναι ορατό στην οθόνη "Αρνήθηκε η πρόσβαση")
Βήμα 7: Εκτελέστε την επίδειξη:
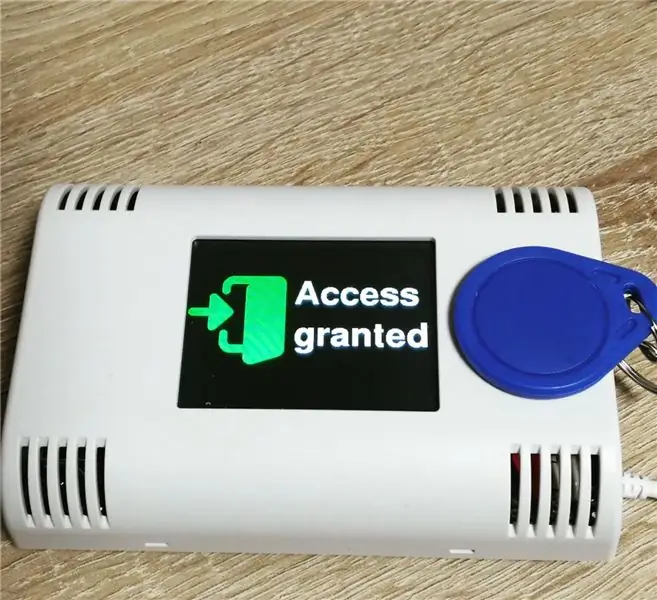

Ανοίξτε αυτό το δείγμα στο Arduino IDE. Μετά τη μεταγλώττιση και τη μεταφόρτωση (παρακαλώ κλείστε το Jumper JP1 στο AZ-Touch pcb για μεταφόρτωση) μπορείτε να τοποθετήσετε τους αναμεταδότες σας στο επάνω μέρος του περιβλήματος AZ-Touch και θα δείτε μια οθόνη "Αρνήθηκε η πρόσβαση" για άγνωστους αναμεταδότες και "Παρέχεται πρόσβαση" για τον γνωστό αναμεταδότη.
Συνιστάται:
Οθόνη αφής Macintosh - Classic Mac With IPad Mini για την οθόνη: 5 βήματα (με εικόνες)

Οθόνη αφής Macintosh | Classic Mac With IPad Mini for the Screen: Αυτή είναι η ενημέρωση και ο αναθεωρημένος σχεδιασμός μου για τον τρόπο αντικατάστασης της οθόνης ενός vintage Macintosh με ένα iPad mini. Αυτό είναι το 6ο από αυτά που έχω φτιάξει όλα αυτά τα χρόνια και είμαι πολύ ευχαριστημένος με την εξέλιξη και τον σχεδιασμό αυτού! Πίσω στο 2013 όταν έφτιαξα
Περιστρέψτε την οθόνη Raspberry Pi και την οθόνη αφής: 4 βήματα

Rotate Raspberry Pi Display and Touchscreen: Αυτή είναι μια βασική οδηγία για να σας δείξει πώς να περιστρέφετε την οθόνη και την οθόνη αφής για οποιοδήποτε Raspberry Pi που εκτελεί το λειτουργικό σύστημα Buster Raspbian, αλλά χρησιμοποιώ αυτήν τη μέθοδο από τότε που η Jessie. Οι εικόνες που χρησιμοποιούνται σε αυτό είναι από ένα Raspberry Pi
Οθόνη LCD I2C / IIC - Μετατρέψτε μια οθόνη SPI LCD στην οθόνη LCD I2C: 5 βήματα

Οθόνη LCD I2C / IIC | Μετατρέψτε ένα SPI LCD σε οθόνη I2C LCD: η χρήση της οθόνης spi LCD χρειάζεται πάρα πολλές συνδέσεις για να γίνει κάτι που είναι πραγματικά δύσκολο να το κάνω, έτσι βρήκα μια μονάδα που μπορεί να μετατρέψει το i2c LCD σε spi LCD οπότε ας ξεκινήσουμε
Τρία κυκλώματα αισθητήρα αφής + κύκλωμα χρονοδιακόπτη αφής: 4 βήματα

Τρία κυκλώματα αισθητήρα αφής + κύκλωμα χρονοδιακόπτη αφής: Ο αισθητήρας αφής είναι ένα κύκλωμα που ενεργοποιείται όταν εντοπίζει την αφή στις ακίδες αφής. Λειτουργεί σε παροδική βάση, δηλαδή το φορτίο θα είναι ΕΝΕΡΓΟΠΟΙΗΜΕΝΟ μόνο για την ώρα που γίνεται το άγγιγμα στις καρφίτσες. Εδώ, θα σας δείξω τρεις διαφορετικούς τρόπους για να κάνετε ένα αισθητήριο αφής
Οθόνη θερμοκρασίας και επιπέδου φωτός με οθόνη στην οθόνη NOKIA 5110: 4 βήματα

Οθόνη θερμοκρασίας και φωτός με οθόνη στην οθόνη NOKIA 5110: Γεια σε όλους! Σε αυτήν την ενότητα κατασκευάζουμε απλή ηλεκτρονική συσκευή για την παρακολούθηση της θερμοκρασίας και του επιπέδου φωτός. Οι μετρήσεις αυτών των παραμέτρων εμφανίζονται στην οθόνη LCD NOKIA 5110. Η συσκευή βασίζεται στον μικροελεγκτή AVR ATMEGA328P. Η παρακολούθηση
