
Πίνακας περιεχομένων:
- Προμήθειες
- Βήμα 1: Γίνετε προγραμματιστής
- Βήμα 2: ΕΝΕΡΓΟΠΟΙΗΣΗ εντοπισμού σφαλμάτων USB
- Βήμα 3: Εγκαταστήστε το IVCam
- Βήμα 4: Συνδέστε το τηλέφωνό σας χρησιμοποιώντας ένα καλώδιο USB
- Βήμα 5: Χρησιμοποιήστε το smartphone σας ως κάμερα Web για συναντήσεις ζουμ (ή ως 2η κάμερα)
- Βήμα 6: ΜΠΟΝΟΥΣ #1: Απλή βάση Smartphone για συνεδριάσεις ζουμ
- Βήμα 7: ΜΠΟΝΟΥΣ #2: Θήκη Smartphone για λήψη ενός πίνακα
- Βήμα 8: Σύνδεση του iPhone σας ως κάμερα Web - Μερικές συμβουλές
- Συγγραφέας John Day [email protected].
- Public 2024-01-30 08:32.
- Τελευταία τροποποίηση 2025-01-23 14:39.


Τους τελευταίους μήνες όλοι μας αναγκαστήκαμε να επικοινωνούμε διαδικτυακά και όχι προσωπικά. Ως φοιτητής, οι περισσότερες διαλέξεις μου μετατράπηκαν σε συναντήσεις Zoom και το ίδιο συνέβη και με τις ώρες διδασκαλίας μου.
Τις επόμενες εβδομάδες, πολλοί μαθητές όλων των ηλικιών θα επιστρέψουν στα σχολεία ή τα πανεπιστήμια τους, αλλά πολλοί θα συνεχίσουν να σπουδάζουν από το σπίτι. Ενώ πολλοί άνθρωποι έχουν επιτραπέζιο υπολογιστή, δεν έχουν όλοι φορητό υπολογιστή με ενσωματωμένη κάμερα. Αυτό σημαίνει ότι ορισμένοι άνθρωποι θα έπρεπε να αγοράσουν μια νέα κάμερα web μόνο για αυτές τις διαδικτυακές συναντήσεις. Μια άλλη επιλογή θα ήταν να συνομιλήσετε απευθείας μέσω του smartphone σας, αλλά αυτό δεν είναι το βέλτιστο στις περισσότερες περιπτώσεις. Για αυτόν τον λόγο, σκέφτηκα ότι θα ήταν χρήσιμο να συνδέσω το smartphone μου στον υπολογιστή μου και να το χρησιμοποιήσω ως κάμερα web.
Σε αυτό το διδακτικό θα σας δείξω πώς να χρησιμοποιείτε το smartphone σας ως κάμερα web χρησιμοποιώντας καλώδιο USB. Θα σκεφτόσασταν ότι αυτό θα έπρεπε να είναι ασήμαντο - άλλωστε, έχετε κάμερα και φορητό υπολογιστή, γιατί να είναι δύσκολο αυτές τις μέρες;; Αποδεικνύεται ότι αυτό δεν ισχύει ακριβώς! και δεδομένου ότι η αναζήτηση στο google για απαντήσεις μου πήρε λίγο χρόνο, σκέφτηκα ότι θα γλιτώσω από τον άλλον τον κόπο.
Ενώ μπορείτε εύκολα να μάθετε πώς να χρησιμοποιείτε το smartphone σας ως κάμερα web χρησιμοποιώντας WiFi, η σύνδεση μέσω καλωδίου USB δεν είναι απλώς ένα τέχνασμα. Υπάρχουν πολλά πλεονεκτήματα σε αυτήν τη μέθοδο σε σχέση με τη χρήση WiFi:
1) Η σύνδεση είναι πολύ πιο σταθερή. Βρήκα αυτήν τη λύση επειδή είχα προβλήματα με το πάγωμα της οθόνης μου κατά τη διάρκεια συναντήσεων όταν προσπάθησα να συνδεθώ μέσω WiFi.
2) Η χρήση WiFi θα επιβραδύνει την ταχύτητά σας στο διαδίκτυο - καταναλώνετε μέρος του εύρους ζώνης του WiFi για αυτό.
3) Η ποιότητα της εικόνας είναι πολύ καλύτερη χρησιμοποιώντας καλώδιο USB!
4) Σχεδόν καθυστέρηση! Οι καθυστερήσεις είναι οι χειρότερες !! Λύστε αυτό το πρόβλημα χρησιμοποιώντας ένα καλώδιο USB για να συνδέσετε το smartphone σας.
4) Το καλώδιο USB θα φορτίσει το τηλέφωνό σας ενώ το χρησιμοποιείτε ως κάμερα web, οπότε δεν χρειάζεστε άλλο φορτιστή μόνο για να συνεχίσετε κατά τη διάρκεια πολύωρων συναντήσεων.
5) Με αυτήν τη μέθοδο, μπορείτε επίσης να χρησιμοποιήσετε το μικρόφωνο στο smartphone σας! Πολλές μέθοδοι που χρησιμοποιούν WiFi δεν μεταδίδουν ήχο στον υπολογιστή σας!
Εκτός από το να σας εμποδίζει να αγοράζετε περιττές κάμερες για τον επιτραπέζιο υπολογιστή σας, το smartphone σας μπορεί επίσης να χρησιμεύσει ως δεύτερη κάμερα αν έχετε ήδη! Θα σας διδάξω επίσης πώς να χρησιμοποιήσετε αυτήν τη δεύτερη κάμερα στο Zoom
Αυτό είναι στην πραγματικότητα για το οποίο το χρησιμοποίησα - ενώ διδάσκετε φυσική είναι απαραίτητο να σημειώνετε εξισώσεις και να εξηγείτε πράγματα σε έναν πίνακα. Για αυτόν τον λόγο ήθελα έναν τρόπο να συλλάβω έναν πίνακα. Έφτιαξα μια απλή θήκη τηλεφώνου και έγραψα τις εξισώσεις σε ένα κομμάτι χαρτί ακριβώς από κάτω. Θα προσθέσω μερικές εξηγήσεις για το πώς μπορείτε να φτιάξετε τις δικές σας βάσεις - μία για συνομιλίες μέσω βίντεο (Ζουμ) και μία για τη λήψη ενός πίνακα.
** Αν βρείτε καλύτερο τρόπο σύνδεσης smartphone ως κάμερα USB, ενημερώστε με
Προμήθειες
Θα χρειαστείτε ένα smartphone, ένα κατάλληλο καλώδιο USB και έναν υπολογιστή. Προφανώς εάν θέλετε να μιλήσετε με άλλους ανθρώπους στο διαδίκτυο, θα χρειαστείτε επίσης σύνδεση στο Διαδίκτυο.
Βήμα 1: Γίνετε προγραμματιστής



Δεν χρειάζεται πραγματικά να είσαι προγραμματιστής για να γίνεις
Για να χρησιμοποιήσετε το smartphone σας ως κάμερα web χρησιμοποιώντας καλώδιο USB, θα χρειαστείτε πρόσβαση στις επιλογές προγραμματιστή του τηλεφώνου.
Οι συνημμένες φωτογραφίες θα πρέπει να σας καθοδηγήσουν στη διαδικασία, αλλά ιδού τι πρέπει να κάνετε:
Βρείτε τον "αριθμό κατασκευής" του τηλεφώνου σας. Συνήθως βρίσκεται στην ενότητα "περίπου" στις ρυθμίσεις του τηλεφώνου.
Στη συνέχεια, κάντε κλικ στον αριθμό κατασκευής 7 φορές και εισαγάγετε τον κωδικό πρόσβασης του τηλεφώνου σας.
Συγχαρητήρια, είστε πλέον προγραμματιστής !!:)
Βήμα 2: ΕΝΕΡΓΟΠΟΙΗΣΗ εντοπισμού σφαλμάτων USB



Στη συνέχεια, θα πρέπει να εντοπίσετε τις "επιλογές προγραμματιστή". Συνήθως βρίσκεται στην ενότητα "Σύστημα".
Μόλις βρεθείτε στο "Σύστημα", αναζητήστε το "Advanced" και εκεί θα βρείτε "Επιλογές προγραμματιστή".
Τώρα θυμηθείτε ότι "με μεγάλη δύναμη έρχεται μεγάλη ευθύνη" (Peter Parker) - η τροποποίηση των ρυθμίσεων του τηλεφώνου σας μπορεί να αλλάξει τον τρόπο λειτουργίας του. Μπορείτε πάντα να το επαναφέρετε στις εργοστασιακές ρυθμίσεις, αλλά σας συμβουλεύω να μην αλλάξετε τίποτα που δεν καταλαβαίνετε. ΤΕΛΟΣ παντων..
Αναζητήστε το 'USB debugging' και ενεργοποιήστε το.
Βήμα 3: Εγκαταστήστε το IVCam

Κατεβάστε και εγκαταστήστε το iVCam τόσο στο smartphone σας (μέσω του play store) όσο και στον υπολογιστή σας.
Ενώ αυτή η εφαρμογή προσφέρει μια δωρεάν έκδοση με βίντεο χαμηλής ανάλυσης (εξακολουθεί να είναι πολύ καλή κατά τη γνώμη μου, χρησιμοποιώ μόνο την δωρεάν έκδοση), μπορείτε επίσης να πληρώσετε για την έκδοση HD που είναι ωραία.
Βήμα 4: Συνδέστε το τηλέφωνό σας χρησιμοποιώντας ένα καλώδιο USB



It'sρθε η ώρα να συνδέσετε το smartphone σας με τον υπολογιστή!
Μόλις συνδεθείτε, ανοίξτε το λογισμικό IVCam και θα δείτε ένα παράθυρο να εμφανίζεται στο smartphone σας. Βεβαιωθείτε ότι επιτρέπετε τον εντοπισμό σφαλμάτων USB.
Σε αυτό το σημείο, ο υπολογιστής σας θα πρέπει να δείχνει την εικόνα από το smartphone!
Μπορείτε επίσης να επιλέξετε ποια κάμερα θα χρησιμοποιήσετε (εμπρός ή πίσω), να ρυθμίσετε την έκθεση και πιο άμεσα μέσω του λογισμικού.
Βήμα 5: Χρησιμοποιήστε το smartphone σας ως κάμερα Web για συναντήσεις ζουμ (ή ως 2η κάμερα)



Για να χρησιμοποιήσετε το smartphone σας ως την κύρια κάμερα στις συνομιλίες ζουμ:
Σε ορισμένες περιπτώσεις το λογισμικό θα αναγνωρίσει αυτόματα την κάμερα του smartphone και θα την ορίσει ως κάμερα web. Σε άλλες περιπτώσεις, θα πρέπει να κάνετε κλικ στο μικρό βέλος δίπλα στο κουμπί "Διακοπή βίντεο" και να επιλέξετε το 'e2eSoft iVCam' ως κάμερα (δείτε την πρώτη εικόνα). Ακόμα κι αν έχετε κάμερα στον υπολογιστή σας ή τον υπολογιστή σας, το πιθανότερο είναι ότι το smartphone σας έχει καλύτερη κάμερα από αυτήν που έχετε.
Για να χρησιμοποιήσετε το smartphone σας ως 2η κάμερα (για διδασκαλία / κοινή χρήση γραφής):
Για να χρησιμοποιήσετε το smartphone σας ως 2η κάμερα που μπορείτε να χρησιμοποιήσετε για να καταγράψετε χειρόγραφες σημειώσεις και τι όχι, πατήστε "Κοινή χρήση" (2η εικόνα) και μεταβείτε στο "Προηγμένο" (3η εικόνα). Επιλέξτε "Περιεχόμενο από τη 2η κάμερα". Τώρα θα έχετε και τις δύο κάμερες συνδεδεμένες στις συσκέψεις ζουμ!
Η κύρια χρήση μου για αυτό ήταν να διδάξω φυσική και μαθηματικά, αλλά μπορείτε να το χρησιμοποιήσετε για να μοιραστείτε κάθε είδους χειρόγραφες σημειώσεις!
Βήμα 6: ΜΠΟΝΟΥΣ #1: Απλή βάση Smartphone για συνεδριάσεις ζουμ




Το έφτιαξα χρησιμοποιώντας ξυλάκια και ζεστή κόλλα. Οι εικόνες είναι πραγματικά αυτονόητες, αλλά αν θέλετε περισσότερες οδηγίες εδώ, ενημερώστε με στα σχόλια:)
Έχω όμως μερικές συμβουλές:
1) Χρησιμοποιήστε ένα χιλιομετρικό χαρτί ενώ κολλάτε τα διάφορα μέρη και χρησιμοποιήστε το για να στρώσετε τα κομμάτια ίσια. Αυτός είναι ο λόγος για τον οποίο η τελική βάση του smartphone σας θα είναι σταθερή.
2) Το κλιπ χαρτιού στο πίσω μέρος σας επιτρέπει να προσαρμόσετε τη γωνία στην οποία το τηλέφωνο βλέπει προς το μέρος σας. Είναι χρήσιμο για συνομιλία μέσω βίντεο.
3) Έκοψα μια τρύπα στο κάτω μέρος της βάσης, έτσι ώστε το καλώδιο USB να χωράει. Αυτό είναι επίσης πολύ χρήσιμο.
Βήμα 7: ΜΠΟΝΟΥΣ #2: Θήκη Smartphone για λήψη ενός πίνακα
Έφτιαξα επίσης μια θήκη smartphone για να καταγράφω σελίδες Α4 ενώ γράφω σε αυτές ως πίνακα. Θα το μοιραζόμουν επίσης, αλλά υπάρχει μια πολύ καλύτερη έκδοση για οδηγίες που συνιστώ ανεπιφύλακτα. Είναι απλό, φθηνό και πολύ καλύτερο από το δικό μου:)
Μόλις έχετε μια θήκη smartphone, τοποθετήστε λίγο χαρτί εκτύπωσης ή έναν μικρό πίνακα γόμας ακριβώς κάτω από αυτό. Με αυτόν τον τρόπο, όταν μοιράζεστε το περιεχόμενο της 2ης κάμεράς σας, οι μαθητές ή άλλοι συνεργάτες θα μπορούσαν να δουν τις χειρόγραφες σημειώσεις σας.
Βήμα 8: Σύνδεση του iPhone σας ως κάμερα Web - Μερικές συμβουλές
** Δεν έχω iPhone, οπότε δεν έχω δοκιμάσει μόνος μου αυτές τις μεθόδους, αλλά από τότε που οι άνθρωποι ζήτησαν καθοδήγηση έκανα κάποια έρευνα και συμπεριέλαβα τις πληροφορίες που βρήκα! Ευχαριστώ TheFireMan & RobertA282 για τους συνδέσμους και τις πληροφορίες
1) Πρώτον, εάν έχετε iPhone αλλά χρησιμοποιείτε Windows, μπορείτε ακόμα να χρησιμοποιήσετε την εφαρμογή iVCam. Ακολουθεί ένα βίντεο ενός άντρα που δείχνει πώς να το κάνει.
2) Ο RobernA282 πρότεινε τη χρήση του Epoccam. Φαίνεται ότι μπορείτε να το χρησιμοποιήσετε τόσο σε Windows / Android όσο και σε λειτουργικό σύστημα Apple.
3) Ο TheFireMan πρότεινε τη χρήση του DroidCam. Επισήμανε ότι θα πρέπει να λειτουργεί σε Linux, Windows & Mac.
Εάν χρειάζεστε περαιτέρω βοήθεια ή έχετε σχόλια σχετικά με τη σύνδεση του Android / iPhone σας ως κάμερα web, μη διστάσετε να στείλετε ένα σχόλιο ή να μου στείλετε μήνυμα!
Αυτά προς το παρόν! αν έχετε σχόλια ή ερωτήσεις θα ήθελα πολύ να τα ακούσω! Μπορείτε να βρείτε μερικά από τα άλλα μου έργα στη σελίδα με τις οδηγίες μου και αν σας αρέσει αυτό το διδακτικό θα εκτιμούσα αν με ψηφίσετε στο διαγωνισμό Back to Basics!
Τα λέμε σύντομα!
Αν θέλετε να υποστηρίξετε τα έργα μου, μπορείτε να μου αγοράσετε έναν (φθηνό) καφέ:) Το 100% όλων των διαδικασιών θα αφορούν μελλοντικά έργα! Ευχαριστώ!!
Συνιστάται:
Διακόπτης πεντάλ Bluetooth για κάμερα smartphone: 13 βήματα (με εικόνες)
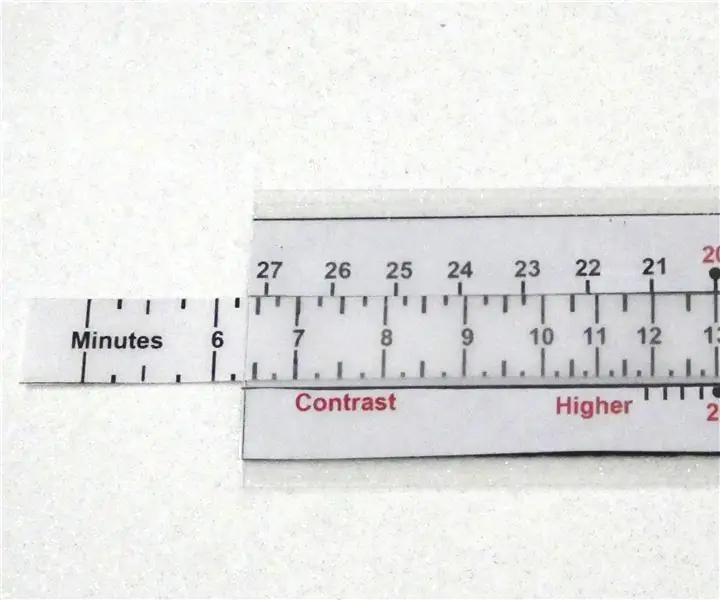
Διακόπτης πεντάλ Bluetooth για κάμερα Smartphone: Αυτές τις μέρες, ασχολούμαι με τη δημιουργία Instructables, βίντεο στο YouTube και αναρτήσεων ιστολογίου. Για να γίνει παραγωγική η ανάρτηση του ιστολογίου, είναι απαραίτητο να τραβάτε πολλές φωτογραφίες όσο το δυνατόν λεπτομερέστερα. Δεν είναι τόσο εύκολο να το κάνουμε γιατί ένας άνθρωπος έχει μόνο δύο χέρια. Χρειάζομαι
Η ευκολότερη κάμερα web ως κάμερα ασφαλείας - Ανίχνευση κίνησης και εικόνες με email: 4 βήματα

Η ευκολότερη κάμερα ως κάμερα ασφαλείας - Ανίχνευση κίνησης και εικόνες μέσω ηλεκτρονικού ταχυδρομείου: Δεν χρειάζεται πλέον να κατεβάζετε ή να διαμορφώνετε λογισμικό για να λαμβάνετε εικόνες που εντοπίζονται από την κάμερα στο email σας - απλά χρησιμοποιήστε το πρόγραμμα περιήγησής σας. Χρησιμοποιήστε ένα ενημερωμένο πρόγραμμα περιήγησης Firefox, Chrome, Edge ή Opera σε Windows, Mac ή Android για να τραβήξετε την εικόνα
Upcycled κάμερα εφεδρική κάμερα: 7 βήματα (με εικόνες)

Upcycled Camcorder Backup Camera: Είμαι βέβαιος ότι οι περισσότεροι από εσάς που διαβάζετε αυτό έχετε ένα συρτάρι ή ένα ντουλάπι κάπου γεμάτο από κάποτε αγαπημένη τεχνολογία που μόλις έχει γίνει πολύ παλιά και ξεπερασμένη. Σίγουρα έχω το μερίδιό μου στην παλιά τεχνολογία και είναι λυπηρό να βλέπω τέτοιες δυνατότητες να χάνονται. Λοιπόν, σε αυτόν τον οδηγό, είμαι
Προσθέστε μια υποδοχή συγχρονισμού υπολογιστή σε ένα καλώδιο Nikon Sc-28 Ttl (χρησιμοποιήστε τις Αυτόματες ρυθμίσεις για φλας στην κάμερα και ενεργοποιήστε τις αναλαμπές της κάμερα

Προσθέστε μια υποδοχή συγχρονισμού υπολογιστή σε ένα καλώδιο Nikon Sc-28 Ttl (χρησιμοποιήστε τις Αυτόματες ρυθμίσεις για φλας στην κάμερα και ενεργοποιήστε τις αναλαμπές της κάμερας !!): σε αυτό το διδακτικό θα σας δείξω πώς να αφαιρέσετε έναν από αυτούς τους ενοχλητικούς ιδιόκτητους συνδετήρες 3 ακίδων TTL σε στο πλάι ενός καλωδίου TTL κάμερας Nikon SC-28 και αντικαταστήστε το με μια τυπική υποδοχή συγχρονισμού υπολογιστή. Αυτό θα σας επιτρέψει να χρησιμοποιήσετε ένα ειδικό φλας
Μετατρέποντας την κάμερά σας σε "στρατιωτική νυχτερινή όραση", προσθέτοντας εφέ νυχτερινής όρασης ή δημιουργώντας λειτουργία νυχτερινής όρασης σε οποιαδήποτε κάμερα !!!:

Μετατροπή της φωτογραφικής σας μηχανής σε "στρατιωτικό Nightvision", Προσθήκη εφέ Nightvision ή Δημιουργία Λειτουργίας NightVision "Σε οποιαδήποτε κάμερα !!! *Εάν χρειάζεστε βοήθεια, στείλτε email: [email protected] Μιλάω αγγλικά, γαλλικά, ιαπωνικά, ισπανικά και γνωρίζω άλλες γλώσσες αν είστε
