
Πίνακας περιεχομένων:
- Συγγραφέας John Day [email protected].
- Public 2024-01-30 08:32.
- Τελευταία τροποποίηση 2025-01-23 14:38.

Το όνομά μου είναι Sam KODO, σε αυτό το tuto, θα σας διδάξω βήμα προς βήμα πώς να χρησιμοποιείτε αισθητήρες Arduino IMU για τη δημιουργία συστήματος παρακολούθησης κεφαλής για VR.
Σε αυτό το έργο θα χρειαστείτε:
- Οθόνη LCD HDMI:
www.amazon.com/Elecrow-Capacitive-interfac…
- Ένα arduino Nano
www.amazon.com/ELEGOO-Arduino-ATmega328P-W…
-Διάμετρος 5 mm για τους φακούς (Or θα μπορούσε να κατασκευαστεί μόνοι σας χρησιμοποιώντας μπουκάλια νερού)
-Γυροσκόπιο 9 αξόνων για παρακολούθηση κίνησης κεφαλής
www.amazon.com/HiLetgo-Gyroscope-Accelerat…
-Τρισδιάστατος εκτυπωτής
-Ένας ανεμιστήρας για να δροσίσει την κάρτα οθόνης αλλά είναι προαιρετικός
Βήμα 1: Δοκιμή της οθόνης

Πρέπει να βεβαιωθείτε ότι η οθόνη σας υποστηρίζεται από την κάρτα του υπολογιστή σας συνδέοντας το τροφοδοτικό και το HDMI στον υπολογιστή σας.
Κάντε δεξί κλικ στην επιφάνεια εργασίας σας> εμφανίζει τις ρυθμίσεις> οθόνη, θα πρέπει να δείτε τη δεύτερη οθόνη σας κάπου…
στη συνέχεια κάντε κλικ σε αυτό, η οθόνη LCD θα πρέπει να εμφανίζει την οθόνη του υπολογιστή σας.
Εάν όλα λειτουργούν καλά, τότε είστε έτοιμοι να προχωρήσετε στο δεύτερο βήμα.
Βήμα 2: Δημιουργία γυαλιών με βάση το IPD σας



Σε αυτό το σημείο πρέπει να είστε όσο το δυνατόν ακριβέστεροι, το IPD θα επιτρέψει στα ακουστικά σας να σας προσφέρουν μια καλύτερη συναρπαστική εμπειρία.
Μπορείτε να μάθετε πώς να το μετρήσετε ακολουθώντας αυτόν τον σύνδεσμο:
doc-ok.org/?p=898
Μόλις έχετε τις σωστές τιμές αποστάσεων για τα μάτια σας, μπορείτε να εκτυπώσετε 3D τα γυαλιά και μια άλλη επιφάνεια για να κρατήσετε την κάρτα γραφικών για την οθόνη.
Η διάσταση θα εξαρτηθεί από το μέγεθος της οθόνης της οθόνης LCD
Βήμα 3: Σύνδεση του MPU6050 στο Arduino Nano σας

Αφού συνδεθείτε επιτυχώς, το MPU6050 ανεβάστε αυτό το σκίτσο στο Arduino σας για να δοκιμάσετε το Gyroscop.
Ανοίγοντας τη σειριακή οθόνη, θα πρέπει να δείτε τιμές που εμφανίζονται ενώ μετακινείτε το Mpu650 Gyro σε διαφορετικούς άξονες και γωνίες…
github.com/SamKodo/Gyroscop_Master
Βήμα 4: Δοκιμή του MPU6050 με Unity 3D

Πριν από τη μεταφόρτωση του Sketch στο Arduino, μην ξεχάσετε να εγκαταστήσετε βιβλιοθήκες στον φάκελο Arduino, μπορείτε να βρείτε τη βιβλιοθήκη από το σύνδεσμο GitHub:
github.com/ElectronicCats/mpu6050
Βήμα 5: Ο Τελικός Κώδικας του Arduino
Μόλις όλα λειτουργούν τέλεια, ανεβάστε ξανά αυτόν τον τελικό κώδικα στο Arduino σας και ανοίξτε το έργο Unity.
Δημιουργήστε ένα απλό αντικείμενο παιχνιδιού όπως ένας κύβος και επικολλήστε τον κώδικα Unity C# κάτω από τον κώδικα Arduino από το αρχείο.
Εάν όλα είναι εντάξει, θα πρέπει να βλέπετε τον κύβο ή το τρισδιάστατο αντικείμενο να περιστρέφεται όταν μετακινείτε το γυροσκόπιο σας.
Σημειώστε ότι, για να μετακινήσετε την κάμερα από το Gyro για προβολή 360 °, πρέπει να επισυνάψετε τον κώδικα στην κάμερα από τη σκηνή σας και να δημιουργήσετε μια παράλληλη οθόνη από το έργο σας.
github.com/SamKodo/Sensor_Code
Βήμα 6:
Βήμα 7:

github.com/SamKodo/Unity_Code/tree/master
Βήμα 8: ΣΤΗΡΙΞΤΕ ΑΥΤΟ ΤΟ ΕΡΓΟ
www.paypal.com/cgi-bin/webscr?cmd=_s-xclick&hosted_button_id=FFRGT8XM53BQL
Συνιστάται:
DIY Motion Detection System Alarm System: 5 βήματα (με εικόνες)

DIY Motion Detection SMS Alarm System: Σε αυτό το έργο θα συνδυάσω έναν φθηνό αισθητήρα κίνησης PIR με μια μονάδα TC35 GSM για να δημιουργήσω ένα σύστημα συναγερμού που θα σας στέλνει ένα " ΕΙΣΟΔΟΣ ΕΙΣΠΕΔΟΥ " SMS κάθε φορά που κάποιος προσπαθεί να κλέψει τα πράγματά σας. Ας αρχίσουμε
AI Aids Eyes (A System Vision System για να υπενθυμίσει στους χειριστές να φορούν γυαλιά ασφαλείας): 4 βήματα
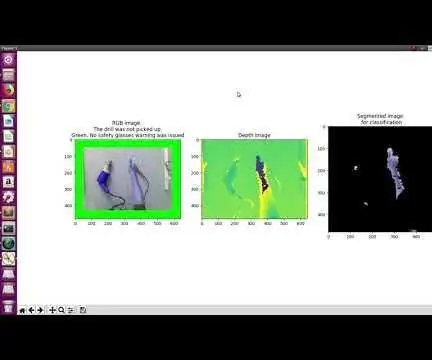
AI Aids Eyes (A Computer Vision System για να υπενθυμίσει στους χειριστές να φορούν γυαλιά ασφαλείας): Ακολουθεί μια επίδειξη του συστήματος. Όταν το σύστημα ανιχνεύσει ότι το τρυπάνι έχει σηκωθεί, θα εκδώσει αυτόματα μια προειδοποίηση για γυαλιά ασφαλείας. Για να αντιπροσωπεύσει την παρουσία των προειδοποιήσεων για τα γυαλιά ασφαλείας, το περίγραμμα της εικόνας RGB χρωματίζεται κόκκινο στο demo v
DIY Smart Robot Tracking Car Kits Tracking Car Photosensitive: 7 βήματα

DIY Smart Robot Tracking Car Kits Tracking Car Photosensitive: Design by SINONING ROBOT Μπορείτε να αγοράσετε από το robot car tracking TheoryLM393 chip σύγκριση των δύο φωτοαντιστάσεων, όταν υπάρχει μία πλευρική φωτοαντίσταση LED στο WHITE η πλευρά του κινητήρα θα σταματήσει αμέσως, η άλλη πλευρά του κινητήρα γυρίστε, έτσι ώστε
Tfcd 3D Motion Tracking Through Capacitive Sensing and LED Output: 6 βήματα (με εικόνες)
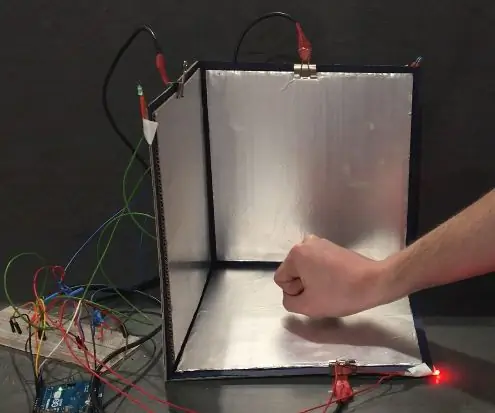
Tfcd 3D Motion Tracking Through Capacitive Sensing and LED Output: Σε αυτήν την οδηγία εξηγείται πώς μπορεί να παρακολουθείται η κίνηση ενός χεριού σε έναν τρισδιάστατο χώρο χρησιμοποιώντας την αρχή της χωρητικής ανίχνευσης. Αλλάζοντας την απόσταση μεταξύ ενός φορτισμένου φύλλου αλουμινίου και του χεριού σας, η χωρητικότητα του πυκνωτή θα ποικίλει
Προσαρμογέας Tripod-Head to Monopod-Head σε 43 λεπτά. Κυριολεκτικά .: 6 Βήματα

Προσαρμογέας Tripod-Head to Monopod-Head σε 43 λεπτά. Κυριολεκτικά .: Σύντομη έκδοση της ιστορίας μου: Αγόρασα μια φωτογραφική μηχανή, ήρθε με μια δέσμη αξεσουάρ, συμπεριλαμβανομένου ενός τρίποδου Samsonite 1100. Έχω μονόποδο. Θέλω να πάω να βγάλω φωτογραφίες με ένα περιστρεφόμενο κεφάλι στο μονόποδο πολύ σύντομα και δεν είχα 40 $ να ξοδέψω για να πάρω ένα
