
Πίνακας περιεχομένων:
- Βήμα 1: Απαιτούνται στοιχεία και λογισμικό για την εγκατάσταση του Raspbian OS στο Raspberry Pi χρησιμοποιώντας λογισμικό και smartphone NOOBS
- Βήμα 2: Διαμορφώστε την κάρτα SD
- Βήμα 3: Λήψη, εξαγωγή και αντιγραφή αρχείου NOOBS σε κάρτα SD
- Βήμα 4: Συνδέστε όλα τα εξαρτήματα με το Raspberry Pi
- Βήμα 5: Εγκαταστήστε το Raspbian στο Raspberry Pi
- Συγγραφέας John Day [email protected].
- Public 2024-01-30 08:31.
- Τελευταία τροποποίηση 2025-01-23 14:38.

Γεια σε όλους! σήμερα σε αυτό το σεμινάριο σας δείχνω πόσο εύκολα εγκαθιστάτε το Raspbian OS στο Raspberry Pi χρησιμοποιώντας το λογισμικό NOOBS και το Smartphone.
Βήμα 1: Απαιτούνται στοιχεία και λογισμικό για την εγκατάσταση του Raspbian OS στο Raspberry Pi χρησιμοποιώντας λογισμικό και smartphone NOOBS
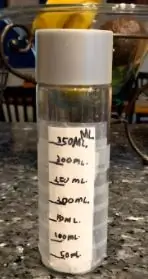


Raspberry Pi
Κάρτα SD (τουλάχιστον 8 GB)
Τροφοδοτικό 5V 2.5A για Raspberry Pi
Πληκτρολόγιο και ποντίκι
Οθόνη HDMI
Καλώδιο HDMI
Αναγνώστης καρτών SD
Καλώδιο USB OTG
Smartphone
NOOBS zip αρχείο
Βήμα 2: Διαμορφώστε την κάρτα SD



Πρώτα τοποθετήστε την κάρτα SD στη συσκευή ανάγνωσης καρτών SD και συνδεθείτε με καλώδιο OTG. Μετά από αυτήν τη διαδικασία, συνδέστε το καλώδιο OTG με το Smartphone. (Προετοιμάζω αυτό το σεμινάριο χρησιμοποιώντας Android Smartphone) Μεταβείτε στις Ρυθμίσεις και ανοίξτε τον χώρο αποθήκευσης, κάντε κλικ για να διαγράψετε τον αποθηκευτικό χώρο USB, κάντε κλικ στην επιλογή Διαγραφή και μορφοποίηση, περιμένετε μέχρι να δείτε αυτό το μήνυμα "Το πρόγραμμα οδήγησης USB είναι έτοιμο", μετά αυτή η διαδικασία Κάντε κλικ στο Τέλος και τώρα η κάρτα SD σας έχει μορφοποιηθεί. Ας περάσουμε στην επόμενη διαδικασία.
Βήμα 3: Λήψη, εξαγωγή και αντιγραφή αρχείου NOOBS σε κάρτα SD



Πρώτα πρέπει να εγκαταστήσετε την πιο πρόσφατη έκδοση των αρχείων zip NOOBS, οπότε επισκεφθείτε τη σελίδα λήψης Raspberry Pi NOOBS και κάντε κλικ στην επιλογή Λήψη ZIP. Μετά την επιτυχή λήψη του αρχείου ZIP NOOBS, μεταβείτε εκεί όπου το αρχείο NOOBS ZIP κατεβάστηκε στο διαχειριστή αρχείων, κάντε κλικ στο αρχείο NOOBS ZIP, κάντε κλικ στην επιλογή Εξαγωγή εδώ, περιμένετε έως ότου ολοκληρωθεί η διαδικασία εξαγωγής, ανοίξτε το εξαγόμενο αρχείο του NOOBS ZIP, επιλέξτε όλο το αρχείο και το φάκελο, επιλέξτε περισσότερα, επιλέξτε αντιγραφή, επιλέξτε αποθήκευση USB, επιλέξτε επικόλληση και περιμένετε μέχρι να ολοκληρωθεί αυτή η διαδικασία. Αφού ολοκληρώσετε αυτήν τη διαδικασία, μεταβείτε στην ενότητα Αποθήκευση (Ρυθμίσεις/Stronge) και κάντε κλικ στην επιλογή Εξαγωγή αποθήκευσης USB. Τώρα εξαγάγετε το καλώδιο OTG από το smartphone και εξαγάγετε την κάρτα SD από τη συσκευή ανάγνωσης καρτών SD. Τώρα είμαστε έτοιμοι για εισαγωγή κάρτας SD στο Raspberry Pi
Βήμα 4: Συνδέστε όλα τα εξαρτήματα με το Raspberry Pi

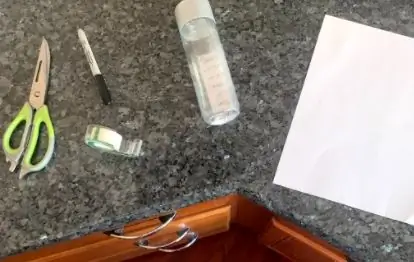
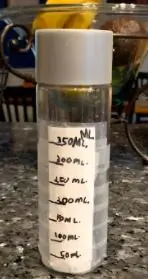
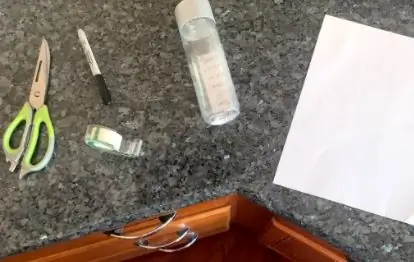
Ας εισαγάγουμε πρώτα κάρτα SD στο Raspberry Pi, Connect Keyboard και ποντίκι USB στη θύρα USB του Raspberry Pi, συνδέστε την οθόνη HDMI χρησιμοποιώντας καλώδια HDMI με θύρα HDMI του Raspberry Pi, συνδέστε καλώδιο micro USB 5V 2.5A τροφοδοσίας με θύρα micro USB Raspberry Pi και ενεργοποιήστε το. Το Raspberry Pi δεν έχει κανέναν τύπο διακόπτη απενεργοποίησης, οπότε εάν τροφοδοτείτε το Raspberry Pi, ενεργοποιείται αυτόματα.
Βήμα 5: Εγκαταστήστε το Raspbian στο Raspberry Pi

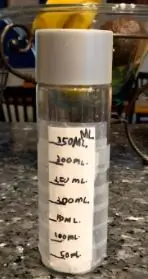
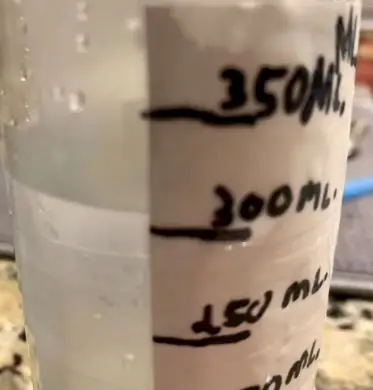
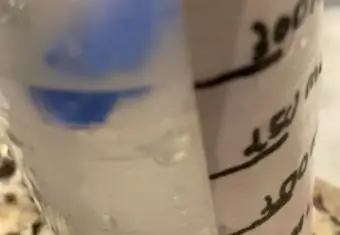
Τώρα βλέπετε το μενού εγκατάστασης του NOOBS OS να εμφανίζεται στο Monitor, επιλέξτε Raspbian Full και κάντε κλικ στο Install. Τώρα βλέπετε να εμφανίζεται το παράθυρο εγκατάστασης του Raspbian OS, περιμένετε έως ότου δείτε το "Το λειτουργικό σύστημα εγκαταστάθηκε επιτυχώς" (Αυτή η διαδικασία διαρκεί περισσότερο από 25 λεπτά). Μετά από αυτήν τη διαδικασία κάντε κλικ στο κουμπί OK και βλέπετε το Raspberry Pi να επανεκκινείται και μετά την επιτυχή επανεκκίνηση, επιτέλους Raspbian desktop εμφανίζομαι. Γνωρίστε το Raspbian OS Successful install. Happy Hacking.
Συνιστάται:
Πώς να κατεβάσετε δωρεάν λογισμικό ως φοιτητής ISU (Microsoft, Adobe και λογισμικό ασφαλείας: 24 βήματα

Πώς να κατεβάσετε δωρεάν λογισμικό ως φοιτητής ISU (Microsoft, Adobe και λογισμικό ασφαλείας: Για το Adobe: μεταβείτε στο βήμα 1. Για τη Microsoft: μεταβείτε στο βήμα 8. Για την ασφάλεια: μεταβείτε στο βήμα 12. Για το Azure: μεταβείτε στο βήμα 16
Για να εγκαταστήσετε το λογισμικό Arduino (IDE) στο κιτ προγραμματιστή Jetson Nano: 3 βήματα

Για να εγκαταστήσετε το λογισμικό Arduino (IDE) στο κιτ προγραμματιστών Jetson Nano: Θα χρειαστείτε ένα κιτ προγραμματιστή Jetson Nano; Σύνδεση Διαδικτύου στον πίνακα jetson σας χρησιμοποιώντας την υποδοχή ethernet ή μια κάρτα wifi που είναι εγκατεστημένη
Πώς να εγκαταστήσετε το λογισμικό Arduino IDE στα Windows 10 #Arduino_1: 8 βήματα

Πώς να εγκαταστήσετε το λογισμικό Arduino IDE στα Windows 10 #Arduino_1: Σε αυτό το άρθρο. Θα σας δείξω πώς μπορείτε να εγκαταστήσετε το λογισμικό Arduino IDE στα Windows 10. Το Arduino IDE είναι λογισμικό για την εκκίνηση του Arduino Board. Αυτό το λογισμικό χρησιμοποιείται ως πρόγραμμα επεξεργασίας κειμένου για τη δημιουργία, άνοιγμα, επεξεργασία και επικύρωση κώδικα για το Arduino. Ο Κώδικας ή το Pro
Πώς να εγκαταστήσετε το Request-tracker 3.8 και 4 στο Debian: 3 βήματα

Πώς να εγκαταστήσετε το Request-tracker 3.8 και 4 στο Debian: Θα χρειαστείτε: Το λειτουργικό σύστημα Debian σε μια συσκευή Internet
Πώς να φτιάξετε το δικό σας ανεμόμετρο χρησιμοποιώντας διακόπτες καλαμιών, αισθητήρα εφέ Hall και μερικά αποκόμματα στο Nodemcu - Μέρος 2 - Λογισμικό: 5 βήματα (με εικόνες)

Πώς να φτιάξετε το δικό σας ανεμόμετρο χρησιμοποιώντας διακόπτες καλαμιού, αισθητήρα εφέ Hall και μερικά αποκόμματα στο Nodemcu - Μέρος 2 - Λογισμικό: Εισαγωγή Αυτή είναι η συνέχεια της πρώτης ανάρτησης " Πώς να φτιάξετε το δικό σας ανεμόμετρο χρησιμοποιώντας διακόπτες καλαμιών, αισθητήρα εφέ Hall και ορισμένα αποκόμματα στο Nodemcu - Μέρος 1 - Υλικό " - όπου δείχνω τον τρόπο συναρμολόγησης της ταχύτητας και της κατεύθυνσης του ανέμου
