
Πίνακας περιεχομένων:
- Βήμα 1: Μέρη
- Βήμα 2: Αποκτήστε PCB για το έργο που κατασκευάσατε
- Βήμα 3: Κατανόηση της ενότητας Reyax και τρόπος χρήσης της. (ΠΡΟΑΙΡΕΤΙΚΑ: Μπορείτε να παραλείψετε την ανάγνωση αυτού του βήματος εάν δεν ενδιαφέρεστε για την εργασία)
- Βήμα 4: Συνδέσεις των μονάδων στο PCB
- Βήμα 5: Συγκόλληση του PCB
- Βήμα 6: Λήψη και ρύθμιση του Arduino IDE
- Βήμα 7: Κωδικοποίηση του έργου
- Βήμα 8: Παίζοντας με τη συσκευή
- Συγγραφέας John Day [email protected].
- Public 2024-01-30 08:32.
- Τελευταία τροποποίηση 2025-01-23 14:39.


Συνδέστε το έργο στο φορητό υπολογιστή ή το τηλέφωνό σας και, στη συνέχεια, συνομιλήστε μεταξύ των συσκευών χωρίς διαδίκτυο ή SMS χρησιμοποιώντας μόνο το LoRa.
Ρε παιδιά τι γίνεται; Akarsh εδώ από το CETech.
Αυτό το PCB διαθέτει επίσης οθόνη και 4 κουμπιά τα οποία μπορούν να χρησιμοποιηθούν ως τηλεχειριστήριο για ορισμένες συσκευές επίσης. Μπορείτε να κάνετε τα πάντα με το σχεδιασμό κώδικα το δικό σας περιβάλλον χρήστη. Έτσι, εν ολίγοις, αυτό το έργο διαθέτει ένα esp8266 το οποίο μπορεί να δώσει λειτουργικότητα WiFi, μονάδα LoRa, οθόνη TFT 1,8 ιντσών, 4 κουμπιά για δημιουργία UI. Οι δυνατότητες με τον κώδικα είναι ατελείωτες.
Μπορεί να συνδεθεί με το smartphone σας ή με οποιονδήποτε υπολογιστή και καθιστά αυτήν τη συσκευή αγγελιοφόρο με δυνατότητα LoRa. Τώρα που θα γίνει αυτό θα μπορείτε να στείλετε μήνυμα σε οποιαδήποτε άλλη συσκευή χρησιμοποιώντας τον ίδιο αγγελιοφόρο LoRa. Όλα αυτά γίνονται χωρίς την παρουσία 4G/LTE/3G/GSM/WiFi/SMS. Αυτό που έχω κάνει σε προηγούμενο έργο που μπορείτε να βρείτε εδώ:
Βήμα 1: Μέρη
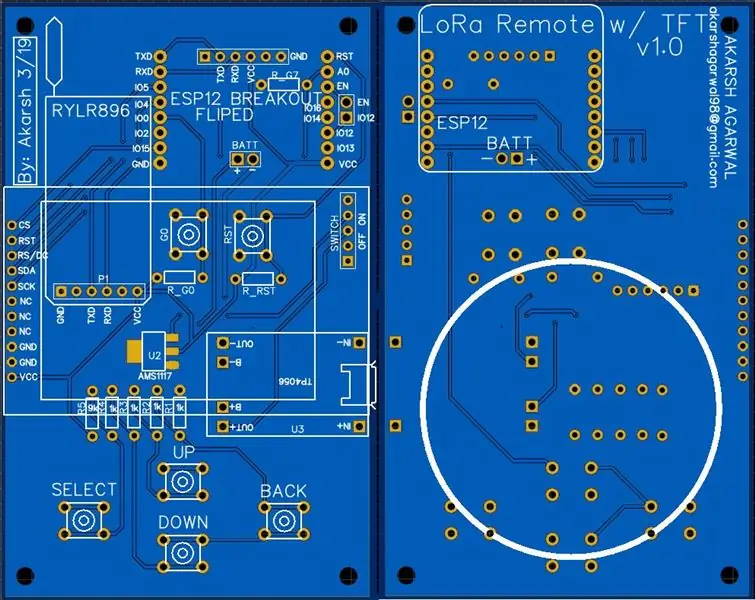
Πρώτα ως κύριο μέρος, χρησιμοποίησα μια μονάδα ESP8266 με έναν πίνακα ξεμπλοκαρίσματος. Επισυνάπτεται στο PCB χρησιμοποιώντας μερικές ανδρικές και θηλυκές κεφαλίδες. Χρησιμοποίησα μια οθόνη TFT SPI 1,8 ιντσών, μονάδα TP4056 για φόρτιση και προστασία μπαταρίας και μια παλιά μπαταρία κινητού τηλεφώνου.
Για το σκοπό LoRa, χρησιμοποίησα ένα RYLR896. Προτείνω ανεπιφύλακτα αυτήν την ενότητα καθώς είναι πολύ εύκολο να χρησιμοποιηθεί μέσω UART χρησιμοποιώντας εντολές AT.
Μπορείτε να βρείτε τα παρακάτω μέρη:
1) Ενότητα ESP8266
2) ESP12 breakout board
3) Οθόνη TFT
4) Ενότητα TP4056
5) Ενότητα Reyax RYLR896 LoRa
6) Ο σχεδιασμός PCB μου
Για τα δύο τελευταία μέρη αν δυσκολεύεστε να τα μάθετε μπορείτε να μου στείλετε μήνυμα/email και είτε μπορώ να σας βοηθήσω να το βρείτε στην περιοχή σας είτε μπορώ να σας τα στείλω αν το επιθυμείτε.
Βήμα 2: Αποκτήστε PCB για το έργο που κατασκευάσατε

Πρέπει να ελέγξετε το JLCPCB για να παραγγείλετε ηλεκτρονικά PCB φθηνά!
Παίρνετε 10 καλής ποιότητας PCB που κατασκευάζονται και αποστέλλονται στην πόρτα σας για 2 $ και κάποια μεταφορικά. Θα λάβετε επίσης έκπτωση στα μεταφορικά στην πρώτη σας παραγγελία. Για να σχεδιάσετε το δικό σας PCB στο easyEDA, μόλις γίνει αυτό, ανεβάστε τα αρχεία Gerber σε JLCPCB για να κατασκευαστούν με καλή ποιότητα και γρήγορο χρόνο ανακύκλωσης.
Βήμα 3: Κατανόηση της ενότητας Reyax και τρόπος χρήσης της. (ΠΡΟΑΙΡΕΤΙΚΑ: Μπορείτε να παραλείψετε την ανάγνωση αυτού του βήματος εάν δεν ενδιαφέρεστε για την εργασία)
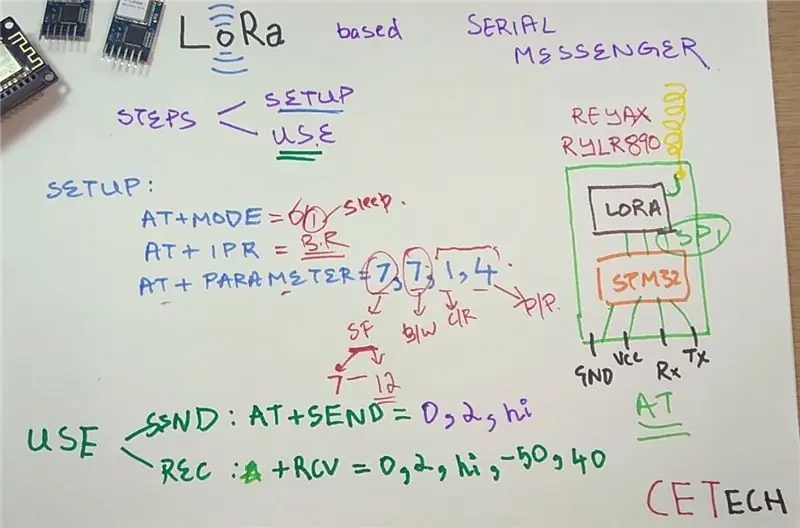
1. Η ενότητα LoRa που έχουμε είναι μια μονάδα UART η οποία έχει διαμορφωθεί χρησιμοποιώντας εντολές AT.
2. Η μονάδα φιλοξενεί ένα MCU STM32 το οποίο κάνει όλες τις συζητήσεις με τη μονάδα SPI LoRa στο RYLR896.
3. Οι εντολές στην εικόνα είναι βασικές που μπορείτε να ανατρέξετε σε αυτό το έγγραφο για περισσότερα: REYAX-Lora-AT-COMMAND-GUIDE
4. Σας συνιστώ ακόμη ανεπιφύλακτα να παρακολουθήσετε το βίντεο μου στο YouTube όπου το εξηγώ σωστά.
Βήμα 4: Συνδέσεις των μονάδων στο PCB
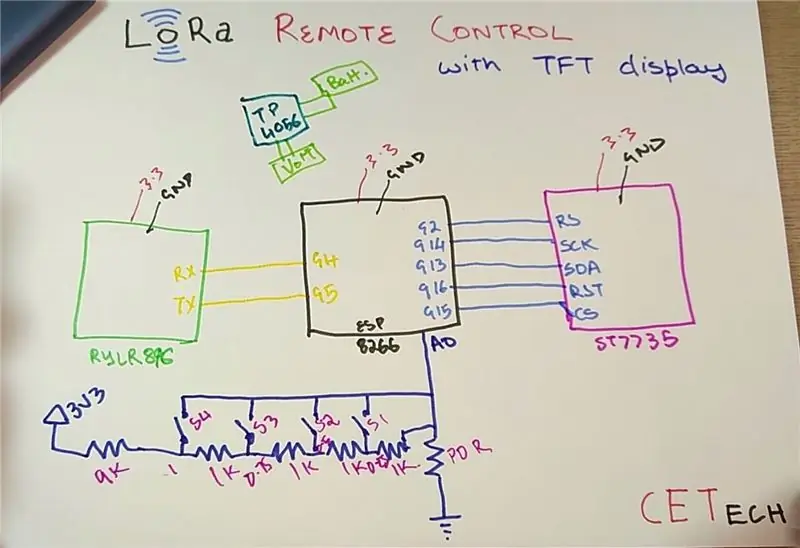
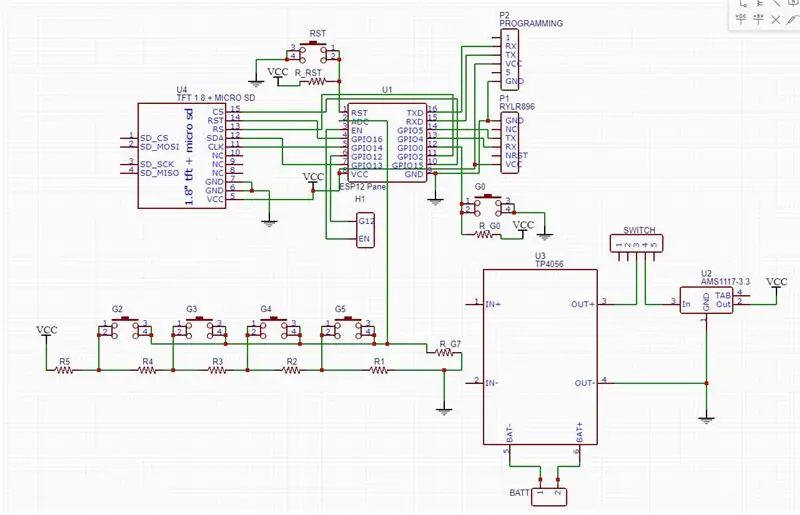
1. Και οι δύο μονάδες θα συνδεθούν με τον ίδιο τρόπο όπως στην παραπάνω εικόνα.
2. Όταν συνδέονται και οι δύο μονάδες, μπορείτε να προγραμματίσετε τις ενότητες μία προς μία και στη συνέχεια να δοκιμάσετε το έργο.
Όλες οι συνδέσεις που φαίνονται παραπάνω γίνονται στο PCB και έτσι δεν χρειάζεται καμία άλλη καλωδίωση.
Βήμα 5: Συγκόλληση του PCB


Συγκολλήστε όλα τα εξαρτήματα στο PCB.
Θα πρότεινα να κολλήσετε πρώτα τα εξαρτήματα χαμηλού ύψους στο PCB και στη συνέχεια να μεταβείτε σε εξαρτήματα με μεγαλύτερο ύψος όπως οι κεφαλίδες κ.λπ.
Πριν τροφοδοτήσετε τη μονάδα, ελέγξτε όλες τις συνδέσεις χρησιμοποιώντας ένα πολύμετρο για κακές συνδέσεις συγκόλλησης και βραχυκυκλώματα.
Για να προγραμματίσω τη μονάδα, πρόσθεσα μια θύρα για να συνδέσω ένα USB FTDI232 στη σειριακή πλακέτα κάτω από τον πίνακα ESP8266, έτσι ώστε να μπορείτε να προγραμματίσετε εύκολα την πλακέτα.
Βήμα 6: Λήψη και ρύθμιση του Arduino IDE
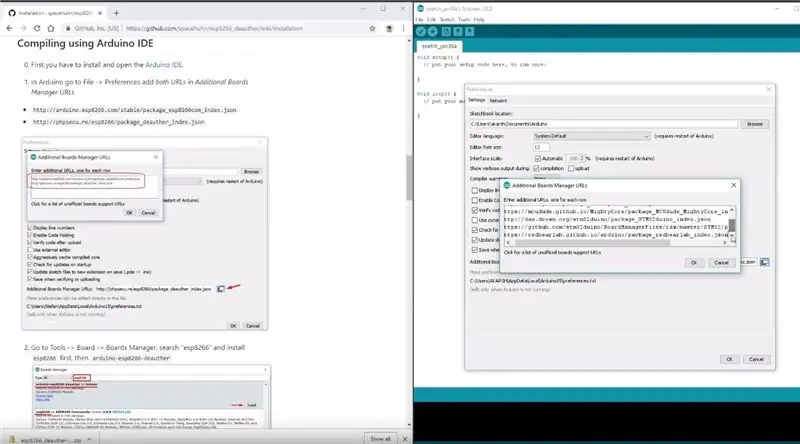
Κατεβάστε το Arduino IDE από εδώ.
1. Εγκαταστήστε το Arduino IDE και ανοίξτε το.
2. Μεταβείτε στο Αρχείο> Προτιμήσεις
3. Προσθέστε https://arduino.esp8266.com/versions/2.5.0/package_esp8266com_index.json τις διευθύνσεις URL πρόσθετων διαχειριστών πινάκων.
4. Μεταβείτε στην επιλογή Εργαλεία> Πίνακας> Διαχειριστής πινάκων
5. Αναζητήστε το ESP8266 και, στη συνέχεια, εγκαταστήστε την πλακέτα.
6. Επανεκκινήστε το IDE.
Βήμα 7: Κωδικοποίηση του έργου
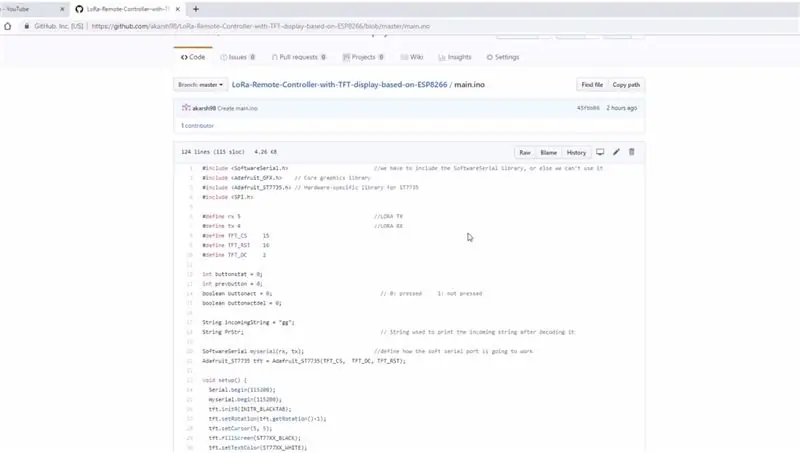
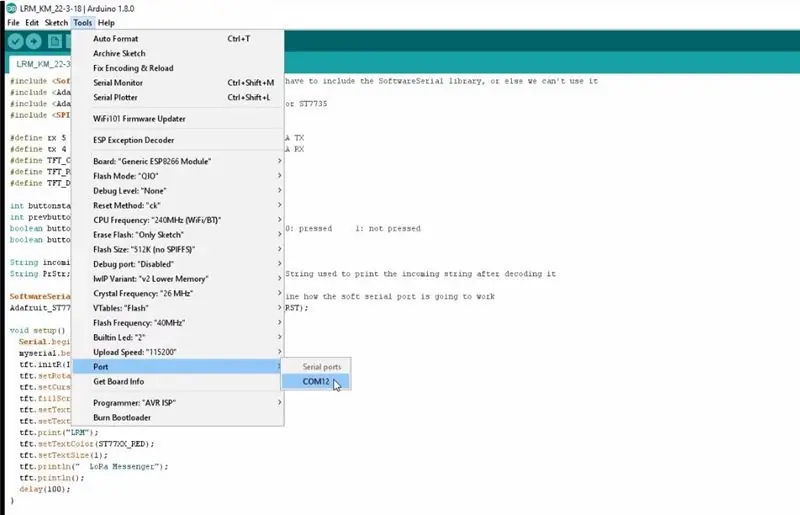
Για να προγραμματίσω τη μονάδα, πρόσθεσα μια θύρα για να συνδέσω ένα USB FTDI232 στη σειριακή πλακέτα κάτω από τον πίνακα ESP8266, έτσι ώστε να μπορείτε να προγραμματίσετε εύκολα την πλακέτα.
Πρέπει να πατήσετε το GPIO0 και να το κρατήσετε πατημένο, στη συνέχεια να πατήσετε το κουμπί RESET και στη συνέχεια να αφήσετε πρώτα το κουμπί RESET και στη συνέχεια το κουμπί GPIO0.
1. Κατεβάστε το αποθετήριο:
2. Εξαγάγετε τον ληφθέντα φάκελο και ανοίξτε το αρχείο main.ino στο Arduino IDE.
3. Μεταβείτε στα Εργαλεία> Πίνακας. Επιλέξτε τον κατάλληλο πίνακα που χρησιμοποιείτε το NodeMCU (12E) στις περισσότερες περιπτώσεις.
4. Επιλέξτε το σωστό comm. θύρα μεταβαίνοντας στα Εργαλεία> Θύρα.
5. Πατήστε το κουμπί μεταφόρτωσης.
6. Όταν η καρτέλα λέει Τέλος μεταφόρτωση, είστε έτοιμοι να χρησιμοποιήσετε τη συσκευή.
Μετά τη μεταφόρτωση ανοίξτε τη σειριακή οθόνη για αποστολή και λήψη μηνυμάτων.
Βήμα 8: Παίζοντας με τη συσκευή
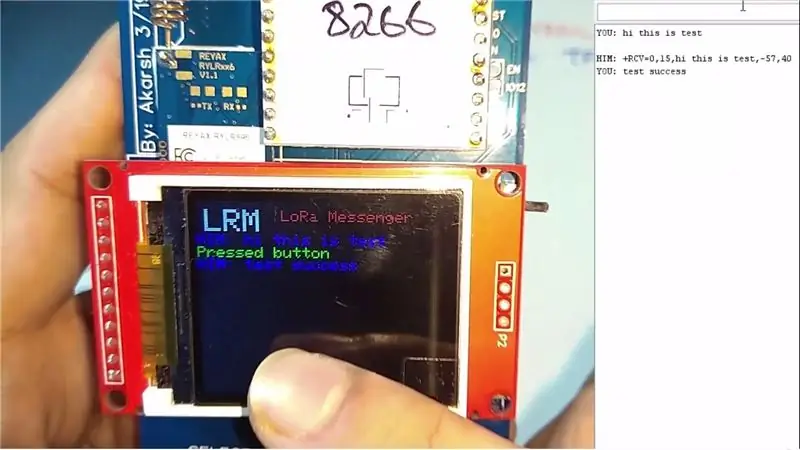
1. Απλώς ενεργοποιήστε τη συσκευή, θα δείτε πράγματα στην οθόνη, μπορείτε να πατήσετε διαφορετικά κουμπιά για να δείτε τη συσκευή σε δράση.
2. Μεταβείτε στη σειριακή οθόνη και ξεκινήστε μηνύματα αμέσως! Για να φτιάξετε την άλλη απλή συσκευή, μπορείτε να ανατρέξετε σε αυτό το άρθρο:
3. ΣΥΝΕΧΕΙΑ! η συσκευή λειτουργεί όπως αναμενόταν.
Συνιστάται:
Τηλεχειριστήριο βασισμένο σε LoRa - Έλεγχος συσκευών από μεγάλες αποστάσεις: 8 βήματα

Τηλεχειριστήριο βασισμένο σε LoRa | Ελέγξτε τις συσκευές από μεγάλες αποστάσεις: Γεια σας, τι συμβαίνει, παιδιά! Akarsh εδώ από τη CETech. Σε αυτό το έργο, πρόκειται να δημιουργήσουμε ένα τηλεχειριστήριο το οποίο μπορεί να χρησιμοποιηθεί για τον έλεγχο μιας ποικιλίας οργάνων όπως LED, κινητήρες ή αν μιλάμε για την καθημερινή μας ζωή μπορούμε να ελέγξουμε το σπίτι μας
Ασύρματη επικοινωνία LoRa 3Km έως 8Km με χαμηλό κόστος E32 (sx1278/sx1276) Συσκευή για Arduino, Esp8266 ή Esp32: 15 βήματα

Ασύρματη επικοινωνία LoRa 3Km έως 8Km με χαμηλό κόστος E32 (sx1278/sx1276) Συσκευή για Arduino, Esp8266 ή Esp32: Δημιουργώ μια βιβλιοθήκη για τη διαχείριση του EBYTE E32 με βάση τη σειρά Semtech της συσκευής LoRa, πολύ ισχυρή, απλή και φθηνή συσκευή. Μπορείτε να βρείτε Έκδοση 3Km εδώ, έκδοση 8Km εδώ Μπορούν να λειτουργήσουν σε απόσταση 3000m έως 8000m και έχουν πολλά χαρακτηριστικά
LoRa Messenger για δύο συσκευές για αποστάσεις έως 8χλμ: 7 βήματα

LoRa Messenger για δύο συσκευές για αποστάσεις έως 8 χιλιόμετρα: Συνδέστε το έργο στο φορητό υπολογιστή ή το τηλέφωνό σας και, στη συνέχεια, συνομιλήστε μεταξύ των συσκευών χωρίς internet ή SMS χρησιμοποιώντας μόνο το LoRa. Γεια σας, τι γίνεται παιδιά; Akarsh εδώ από τη CETech. Σήμερα θα κάνουμε ένα έργο που μπορεί να συνδεθεί με το smartphone σας ή οποιαδήποτε
Μετατροπέας ρεύματος BAOST 1A σε 40A για κινητήρα DC έως 1000W: 3 βήματα

Μετατροπέας 1A σε 40A Current BOOST για κινητήρα έως 1000W DC: Γεια! Σε αυτό το βίντεο, θα μάθετε πώς να φτιάχνετε ένα τρέχον ενισχυτικό κύκλωμα για εσάς υψηλής ισχύος DC Motors έως 1000W και 40 Amps με τρανζίστορ και μετασχηματιστή κεντρικής βρύσης. Αν και, το ρεύμα στην έξοδο είναι πολύ υψηλό αλλά η τάση θα είναι r
HC - 06 (Slave Module) Αλλαγή "NAME" χωρίς χρήση "Monitor Serial Arduino" that "Works Easily": Faultless Way!: 3 βήματα

HC - 06 (Slave Module) Αλλαγή "NAME" χωρίς χρήση "Monitor Serial Arduino" … that "Works Easily": Faultless Way!: After " Μακροχρόνια " δοκιμάζοντας την αλλαγή ονόματος στο HC - 06 (slave Module), χρησιμοποιώντας το " σειριακή οθόνη του Arduino, χωρίς " Επιτυχία ", βρήκα έναν άλλο εύκολο τρόπο και τώρα μοιράζομαι! Διασκεδάστε φίλοι
