
Πίνακας περιεχομένων:
- Συγγραφέας John Day [email protected].
- Public 2024-01-30 08:32.
- Τελευταία τροποποίηση 2025-01-23 14:39.
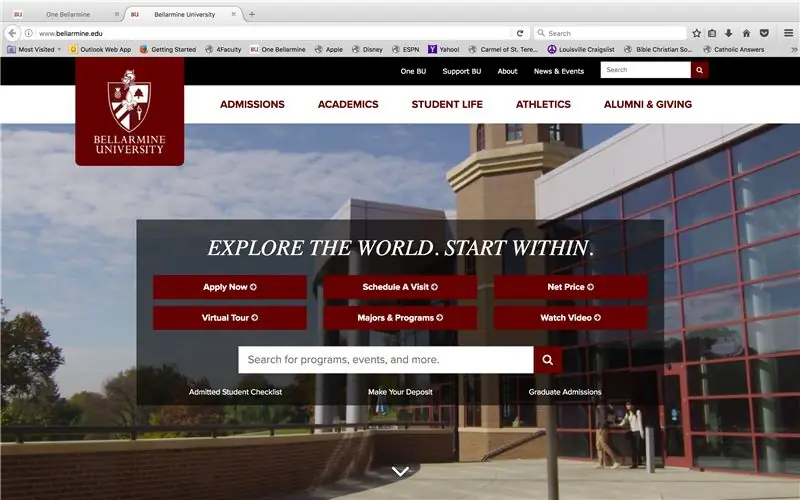
Είναι εύκολο να γνωρίζετε τους βαθμούς σας εάν ο καθηγητής σας επιστρέψει το χαρτί σας με σχόλια και σημειώσεις γραμμένες παντού. Αλλά με τις νέες διαδικτυακές πλατφόρμες που χρησιμοποιούν τα περισσότερα πανεπιστήμια, μπορεί να γίνει περίπλοκο. Εδώ είναι ένας τρόπος για να βρείτε τους βαθμούς σας εάν τυχαίνει να είστε φοιτητής σε πανεπιστήμιο που χρησιμοποιεί το Moodle, ένα σύστημα διαχείρισης μάθησης (LMS) κοινό σε πολλά πανεπιστήμια.
Βήμα 1: Βρείτε το Πανεπιστήμιο Bellarmine
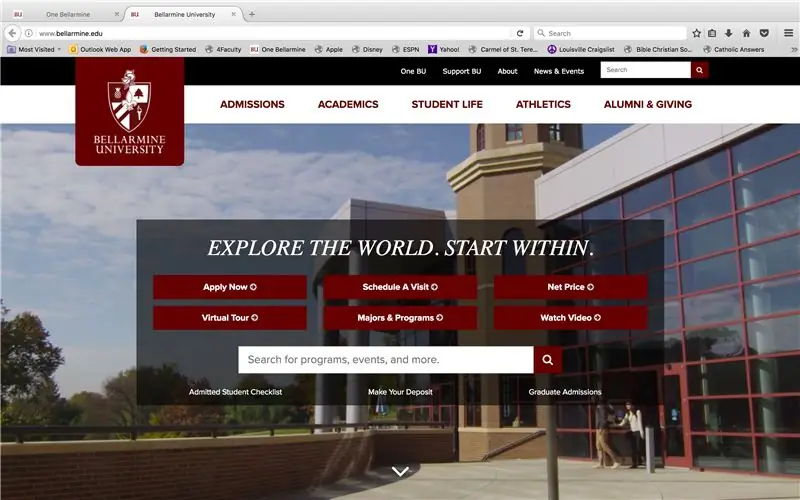
Μεταβείτε στη διεύθυνση www.bellarmine.edu
Βήμα 2: Βρείτε μια Bellarmine
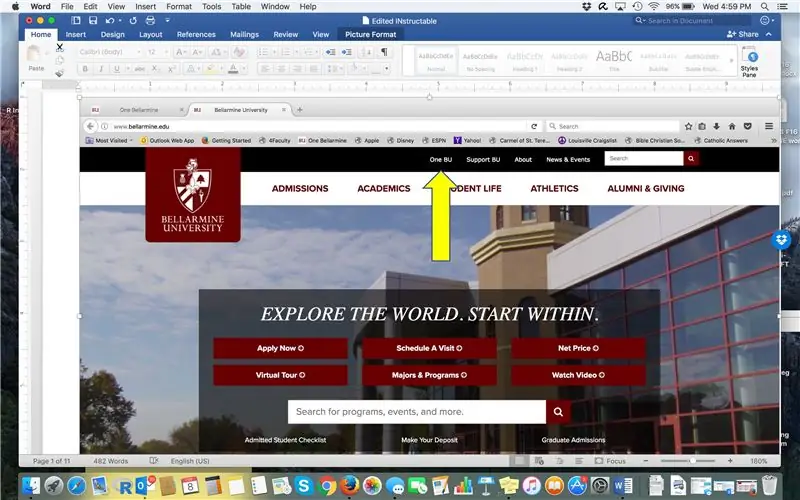
Κάντε κλικ στο "One BU"
Βήμα 3: Μία σύνδεση
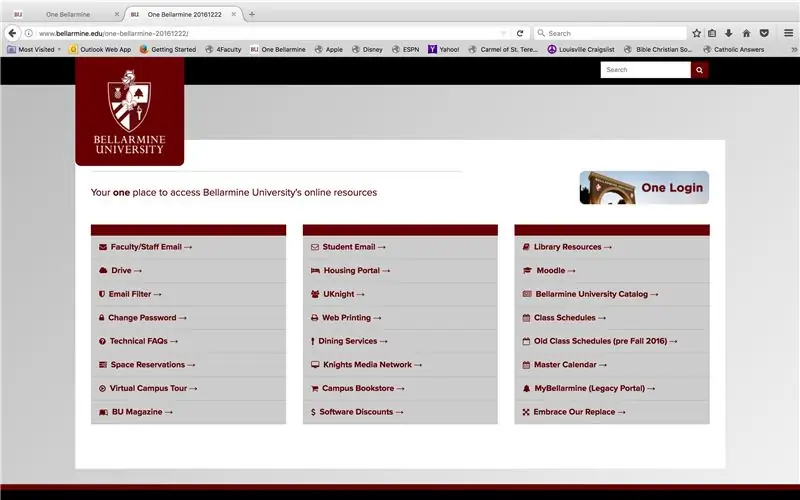
Κάντε κλικ στην επάνω δεξιά γωνία "One Login".
Βήμα 4: Συνδεθείτε
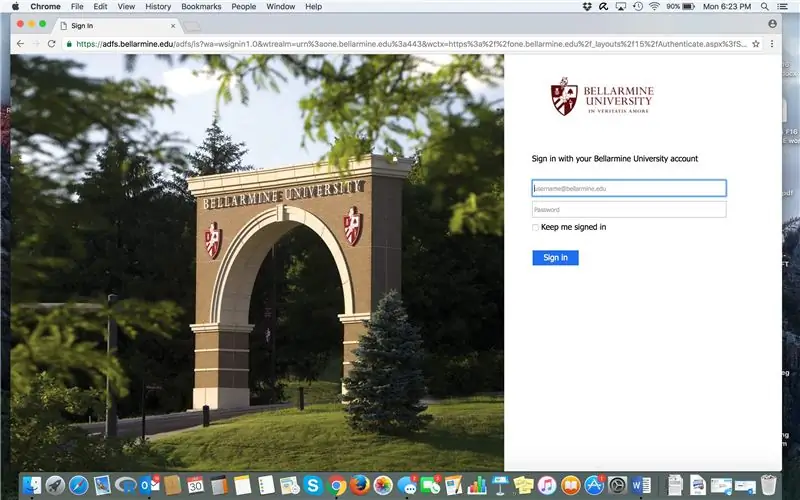
Χρησιμοποιήστε το email Bellarmine και τον κωδικό πρόσβασής σας για πρόσβαση στο One Bellarmine
Βήμα 5: Ένας πίνακας ελέγχου Bellarmine
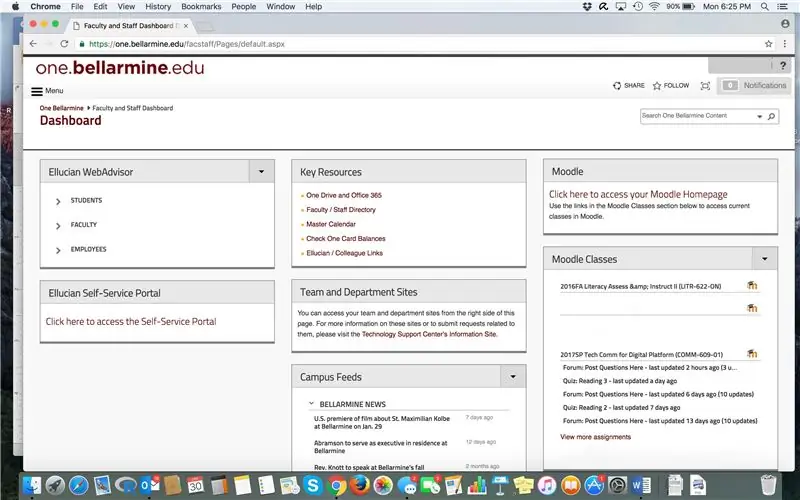
Συγχαρητήρια! Έχετε φτάσει στο One Bellarmine Dashboard όπου υπάρχουν πολλά καλούδια Bellarmine. Στην επάνω δεξιά γωνία, εντοπίστε το "Κάντε κλικ εδώ για να αποκτήσετε πρόσβαση στην αρχική σελίδα του Moodle". Κάντε κλικ σε αυτό.
Βήμα 6: Moodle
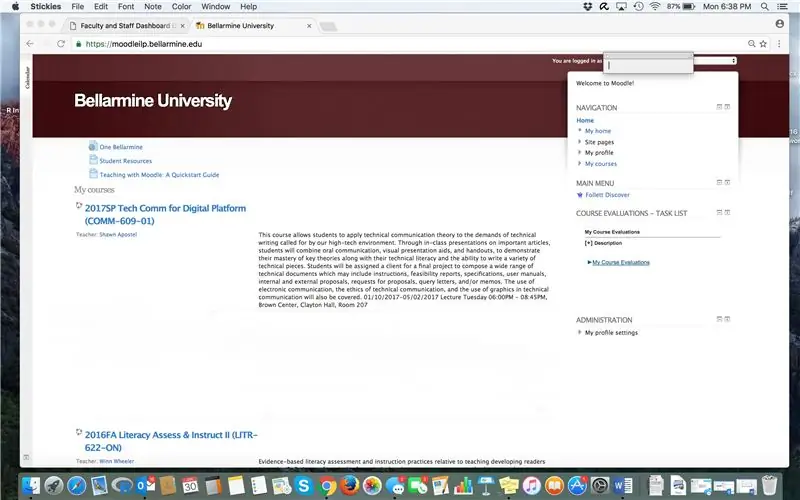
Στη σελίδα μαθημάτων Moodle, θα δείτε μια λίστα με τα τρέχοντα μαθήματα σας και ίσως ακόμη και τα προηγούμενα μαθήματα. Κάντε κύλιση μέχρι να βρείτε το μάθημά σας και κάντε κλικ στον τίτλο.
Βήμα 7: Βαθμοί
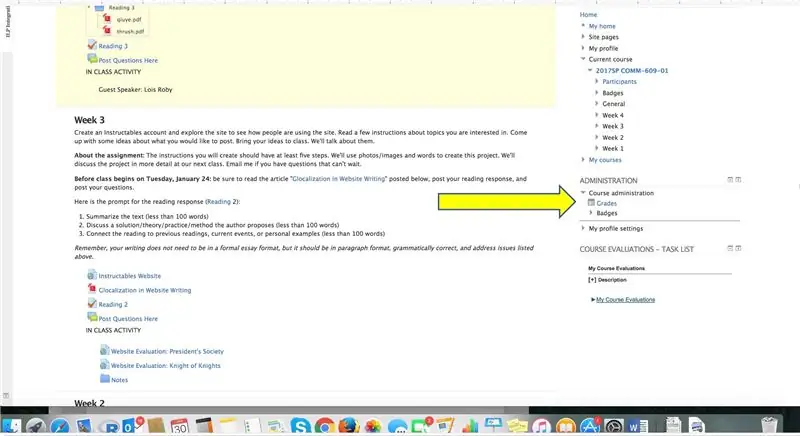
Το πιο πρόσφατο περιεχόμενο βρίσκεται στην κορυφή της σελίδας. Αυτό το μάθημα εμφανίζει το περιεχόμενο της εβδομάδας 3 και 4. Στην καρτέλα Διαχείριση στα δεξιά, κάντε κλικ στην επιλογή GRADES για να αποκτήσετε πρόσβαση στην πιο πρόσφατη αναφορά χρήστη.
Βήμα 8: Αναφορά χρήστη
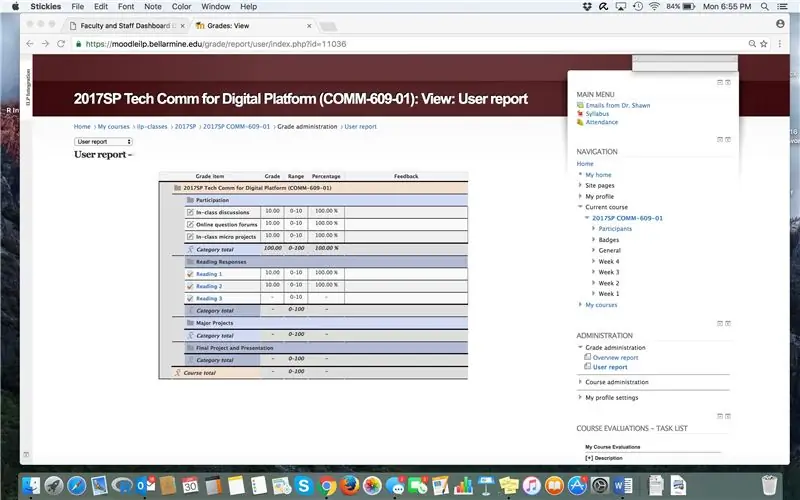
Οι βαθμοί σας θα εμφανίζονται σε πλέγμα, με ή χωρίς σχόλια από τον καθηγητή σας. Στο δείγμα που εμφανίζεται εδώ, αριθμητικοί βαθμοί εμφανίζονται στα αριστερά, αλλά δεν υπάρχουν ανέκδοτα σχόλια στα δεξιά.
Βήμα 9: Προσωπικά σχόλια
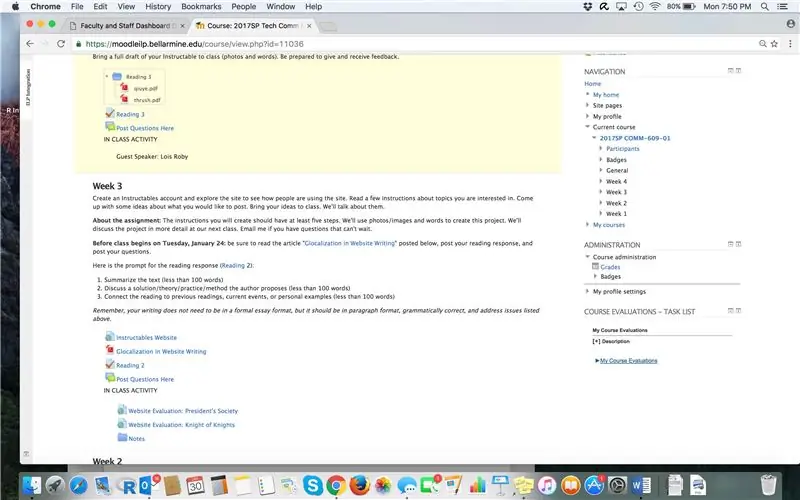
Για να ελέγξετε εξατομικευμένα σχόλια από τον καθηγητή σας:
1. Επιστροφή στην κύρια σελίδα του μαθήματος.
2. Μετακινηθείτε με κύλιση και κάντε κλικ στο σημείο όπου ολοκληρώσατε μια προηγούμενη εργασία.
3. Εάν έχει βαθμολογηθεί, μόλις το κάνετε κλικ, θα ανοίξει και θα παρέχει ανατροφοδότηση τόσο για τους βαθμούς όσο και για τους καθηγητές.
Βήμα 10: Ελέγξτε τα σχόλια
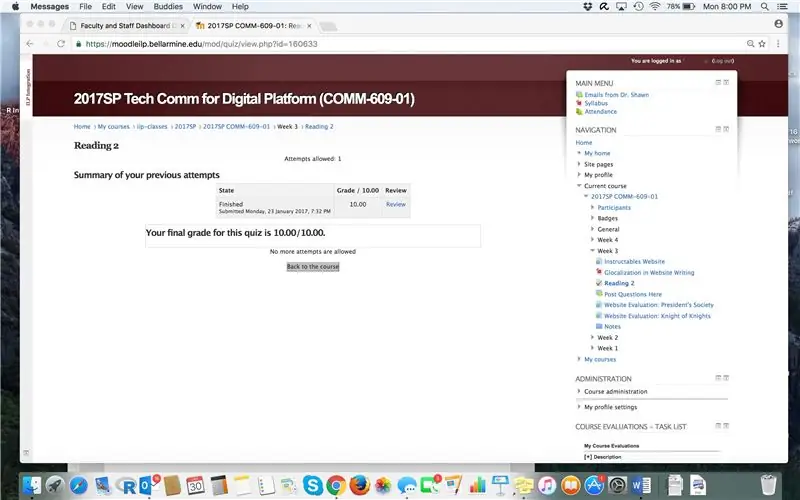
Κάντε κλικ στην ανάθεση για την οποία θέλετε να ελέγξετε τα σχόλιά σας. Σε αυτό το παράδειγμα, μόλις κάνουμε κλικ στην εργασία Ανάγνωση 2, θα δείτε την ακόλουθη οθόνη που δείχνει ένα γκρι πλαίσιο που εμφανίζει τον τελικό βαθμό σας και παρέχει πρόσβαση στα σχόλια ανασκόπησης για μια συγκεκριμένη εργασία.
Βήμα 11: Ανατροφοδότηση
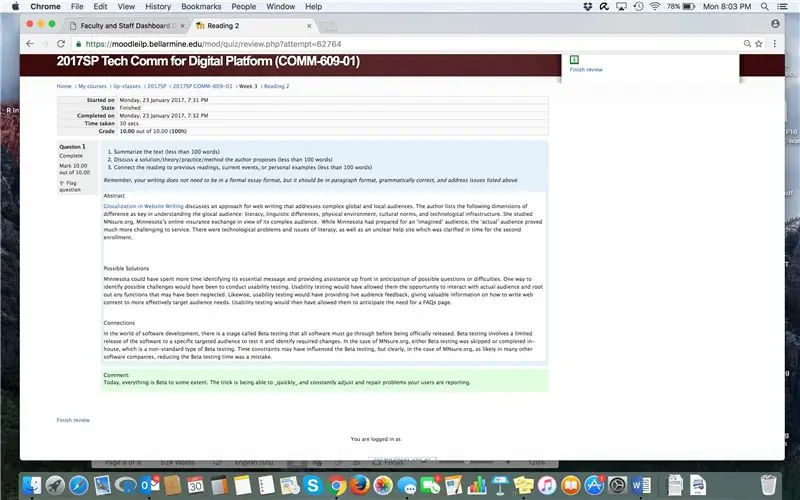
Σε αυτό το παράδειγμα, τα σχόλια του καθηγητή εμφανίζονται στο κάτω πράσινο πλαίσιο. Το Moodle εμφανίζει αριθμητικούς βαθμούς και γραπτά σχόλια. Ο τρόπος με τον οποίο εμφανίζεται η ανατροφοδότηση μπορεί να διαφέρει για κάθε τύπο εργασίας, αλλά ακολουθώντας τα παραπάνω βήματα θα σας καθοδηγήσει για τον εντοπισμό τους. Τελειώσατε!
Συνιστάται:
Φτιάχνοντας ένα απλό ρομπότ από πράγματα που μπορείτε να βρείτε στο σπίτι σας (έκδοση hotwheel): 5 βήματα

Φτιάχνοντας ένα απλό ρομπότ από πράγματα που μπορείτε να βρείτε στο σπίτι σας (Έκδοση θερμού τροχού): Αυτό το Εκπαιδευτικό θα σας δείξει πώς να φτιάξετε έναν στρογγυλό τροχό που λειτουργεί μόνο του και λειτουργεί με μπαταρίες διπλού Α. Θα χρειαστεί να χρησιμοποιήσετε μόνο πράγματα που πιθανότατα θα βρείτε στο σπίτι σας. Λάβετε υπόψη ότι αυτό το ρομπότ πιθανότατα δεν θα πάει ακριβώς ευθεία
Χρησιμοποιώντας την επέκταση στήθους της Hope για να βρείτε ατελή εργασία διαταγής ναού εντός του οικογενειακού σας δέντρου στην οικογενειακή αναζήτηση: 11 βήματα

Χρησιμοποιώντας την επέκταση του στήθους της Hope για να βρείτε ατελή εργασία διαταγής του ναού στο οικογενειακό σας δέντρο σχετικά με την οικογενειακή αναζήτηση: Ο σκοπός αυτού του διδακτικού είναι να δείξει πώς να αναζητήσετε το οικογενειακό σας δέντρο στην Οικογενειακή αναζήτηση προγόνων με ατελή εργασία διαταγής του ναού χρησιμοποιώντας την επέκταση του στήθους της Ελπίδας. Η χρήση του στήθους της Ελπίδας μπορεί να επιταχύνει σημαντικά την αναζήτησή σας για ανεπαρκή
Βρείτε τις συνήθειες παρακολούθησης της τηλεόρασής σας: 7 βήματα

Βρείτε τις συνήθειες παρακολούθησης τηλεόρασης: Κάθε μήνα πληρώνουμε υψηλούς λογαριασμούς για ενοικιάσεις πακέτων τηλεόρασης. Αλλά δεν έχουμε ιδέα πόσα κανάλια παρακολουθούμε στην πραγματικότητα. Ακόμα και δεν έχουμε ιδέα πόσες ώρες ξοδεύουμε για να δούμε τηλεόραση. Εδώ έχω δημιουργήσει έναν καταγραφέα δεδομένων που θα
Βρείτε τον δρόμο σας με GPS: 9 βήματα
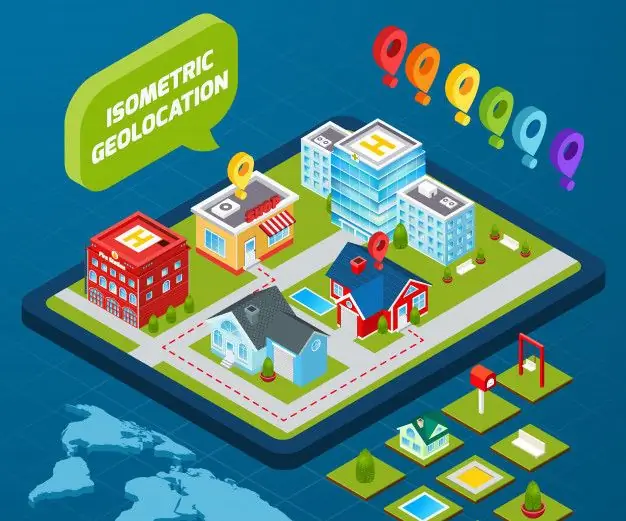
Εύρεση του τρόπου σας με το GPS: Μια γρήγορη άσκηση για την κατανόηση και την εφαρμογή δεδομένων GPS Απαιτούμενος χρόνος: 2 ώρες Κόστος: $ 75-150 $ Για τους κατασκευαστές, έχει γίνει αρκετά φθηνό να ενσωματωθούν γεω-χωρικά δεδομένα υψηλής ποιότητας σε έργα ηλεκτρονικής. Και τα τελευταία χρόνια, το GPS (Global Positionin
Πώς να βρείτε το χαμένο σας κινητό ή ασύρματο τηλέφωνο: 6 βήματα

Πώς να βρείτε το χαμένο σας κινητό ή ασύρματο τηλέφωνο: Σενάριο: Η γυναίκα μου και εγώ έχουμε κινητά τηλέφωνα. Δεν χρησιμοποιούμε πλέον τηλέφωνο σπιτιού αφού είμαστε εν κινήσει συνεχώς. Γιατί να πληρώσετε για ένα σταθερό που δεν χρησιμοποιείτε σχεδόν καθόλου
