
Πίνακας περιεχομένων:
- Βήμα 1: Θα χρειαστείτε…
- Βήμα 2: Ανοίξτε ένα νέο σενάριο
- Βήμα 3: Προσθήκη περισσότερων γραμμών
- Βήμα 4: Τώρα δοκιμάστε
- Βήμα 5: Αριθμός Applescript 2
- Βήμα 6: Η επανάληψη
- Βήμα 7: Το μπιπ
- Βήμα 8: Η εντολή
- Βήμα 9: Φινίρισμα Απενεργοποίηση
- Βήμα 10: Το πιο απλό από όλα είναι…
- Βήμα 11: Εδώ είναι πώς να το κάνετε
- Βήμα 12: Τέλος, Άνοιγμα σελίδων στο Safari
- Βήμα 13: Αποθήκευση
2025 Συγγραφέας: John Day | [email protected]. Τελευταία τροποποίηση: 2025-01-23 14:39
Γεια σε όλους! Ακολουθεί ένα απλό σεμινάριο Applescript για τη δημιουργία αναδυόμενων διαλόγων. *** ΕΝΗΜΕΡΩΣΗ *** Η ενημέρωση 4/13/10 περιλαμβάνει τρία νέα σενάρια και πώς να τα αποθηκεύσετε. Ένα ιδιαίτερο ευχαριστώ στο Marble of Doom για το πρώτο νέο!
Βήμα 1: Θα χρειαστείτε…
1) Ένας Mac (Συγγνώμη για υπολογιστές… Θα σας δώσω άλλο μάθημα αργότερα.) 2) Applescript. Θα πρέπει να έρχεται στάνταρ με όλα τα Mac
Βήμα 2: Ανοίξτε ένα νέο σενάριο
Ενεργοποιήστε το Applescript και πληκτρολογήστε τα ακόλουθα: -Διάλογος εμφάνισης (Αυτό λέει στον υπολογιστή ότι πρόκειται να κάνει ένα αναδυόμενο παράθυρο διαλόγου) -"Το κείμενο πηγαίνει εδώ" (Οτιδήποτε στα εισαγωγικά είναι αυτό που θα εμφανιστεί στο παράθυρο διαλόγου)
Βήμα 3: Προσθήκη περισσότερων γραμμών
Τώρα κάντε το ίδιο απλά ξεκινήστε μια νέα γραμμή κάθε φορά.
Αυτό είναι καλό για την κατασκευή ψεύτικων ιών, αλλά είναι άσκοπο επειδή οι Mac δεν παίρνουν ιούς !!!
Βήμα 4: Τώρα δοκιμάστε
Απλώς κάντε κλικ στο τρέξιμο και θα πρέπει να ξεκινήσει.
Βεβαιωθείτε ότι μοιάζει με το παρακάτω:
Βήμα 5: Αριθμός Applescript 2
Εδώ είναι ένα άλλο μήλο που έφερε στην προσοχή μου το Marble of Doom (www.instructables.com/member/Marble+of+Doom/)
Βασικά συνεχίζει να βάζει όλο και περισσότερους φακέλους στην επιφάνεια εργασίας, μέχρι να τον εξαναγκάσετε. Και συγγνώμη, δεν θα το δείξω. *** ΑΠΟΠΟΙΗΣΗ *** Αν πραγματικά μπερδέψατε τον υπολογιστή σας, δεν είναι δικό μου, ούτε το Marble of Doom φταίει, είναι δικό σας
Βήμα 6: Η επανάληψη
Η εντολή Επανάληψη λέει στο Script Editor να συνεχίσει να κάνει ό, τι του λέτε, σε αυτήν την περίπτωση, να φτιάχνει φακέλους
Βήμα 7: Το μπιπ
Για να είμαι ειλικρινής, ΔΕΝ έχω ιδέα τι κάνει αυτό, αλλά μετά από λίγο google, βρήκα ότι η εντολή μπιπ απλώς κάνει το προεπιλεγμένο σφάλμα του Mac (ίσως να μην το έχετε ακούσει αυτό το μπιπ, επειδή πιθανότατα δεν είχατε σφάλμα)
Βήμα 8: Η εντολή
Εδώ είναι όταν ο υπολογιστής αρχίζει να δημιουργεί φακέλους. Εδώ είναι τι θα κάνει κάθε μία από τις εντολές. 1. πείτε στην εφαρμογή "Finder" Αυτό απλώς λέει στο Finder να προσέξει 2. φτιάξτε νέο φάκελο στην επιφάνεια εργασίας Αυτό λέει στο Finder να αρχίσει να δημιουργεί φακέλους 3. τέλος πει Αυτό λέει στο Finder ότι δεν πρόκειται να πάρει άλλες εντολές, αλλά να κατασκευή φακέλων
Βήμα 9: Φινίρισμα Απενεργοποίηση
Απλώς πατήστε το κουμπί "Compile" και αποθηκεύστε το, αν τολμάτε. Ο ΜΟΝΟΣ ΤΡΟΠΟΣ ΝΑ ΣΤΑΜΑΤΗΣΕΙ ΑΥΤΟ ΕΙΝΑΙ ΝΑ ΤΟ ΔΙΑΚΟΠΤΗΣΕΙΣ
Βήμα 10: Το πιο απλό από όλα είναι…
Το σενάριο τερματισμού λειτουργίας !!! Αυτό είναι πραγματικά απλό.
Βήμα 11: Εδώ είναι πώς να το κάνετε
Απλός. Απλώς πληκτρολογήστε
πείτε στην εφαρμογή "Finder" να κλείσει Αυτό απλώς κλείνει τον υπολογιστή.
Βήμα 12: Τέλος, Άνοιγμα σελίδων στο Safari
Τέλος, εδώ είναι πώς να ανοίξετε μια ιστοσελίδα στο Safari. Πληκτρολογήστε: πείτε στην εφαρμογή "Safari" να ανοίξει ανοιχτή τοποθεσία "https://www.instructables.com/" Μπορείτε να πληκτρολογήσετε όσες ιστοσελίδες θέλετε, κάτι που μπορεί να γίνει πραγματικά ενοχλητικό
Βήμα 13: Αποθήκευση
Έχετε διαβάσει λοιπόν όλα αυτά τα σενάρια, αλλά πώς τα αποθηκεύετε;
Λοιπόν, μπορείτε να το αποθηκεύσετε ως σενάριο, που ανοίγει στο πρόγραμμα επεξεργασίας σεναρίων, μια εφαρμογή ή ένα αρχείο κειμένου. Για να αποθηκεύσετε, μεταβείτε στο Αρχείο> Αποθήκευση ή Αρχείο> Αποθήκευση ως… και επιλέξτε αυτό που θέλετε να το ονομάσετε και να το αποθηκεύσετε ως Το
Συνιστάται:
Simple Light-Up Ugly Christmas Sweater: 9 βήματα (με εικόνες)

Simple Light-Up Ugly Christmas Sweater: Συμβαίνει κάθε χρόνο … Χρειάζεστε ένα " άσχημο πουλόβερ διακοπών " και ξεχάσατε να προγραμματίσετε από πριν. Λοιπόν, φέτος είστε τυχεροί! Η αναβλητικότητά σας δεν θα είναι η πτώση σας. Θα σας δείξουμε πώς να φτιάξετε ένα απλό Light-Up Ugly Christmas πουλόβερ σε
Keeping It Stoopid Simple Internet Radio: KISSIR: 13 Βήματα

Keeping It Stoopid Simple Internet Radio: KISSIR: Μερικές φορές πρέπει απλώς να είναι απτικό. Χωρίς διεπαφή κανενός είδους. Just Buttons. Το Raspberry Pi ως ραδιοφωνική συσκευή αναπαραγωγής στο Διαδίκτυο δεν είναι κάτι καινούργιο και υπάρχουν πολλές οδηγίες για το πώς να δημιουργήσετε μια ραδιοφωνική συσκευή αναπαραγωγής στο Διαδίκτυο χρησιμοποιώντας ένα raspberry pi με ή χωρίς
Seguidor De Luz Simple: 5 βήματα
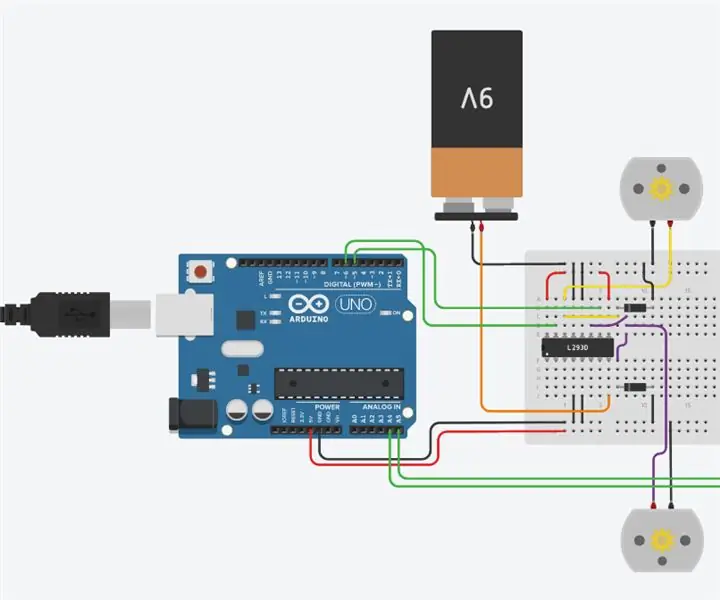
Seguidor De Luz Simple: ¡Hola chic@s! En esta oportunidad vamos a armar un seguidor de luz simple con una Arduino con un par de fotorresistencias y motores, te recomendamos usarlo en lugares de poca iluminación e interiores ¿Te imaginas sales al aire libre a probarlo y el
Πώς να προγραμματίσετε σε C-simple Tutorial: 5 βήματα
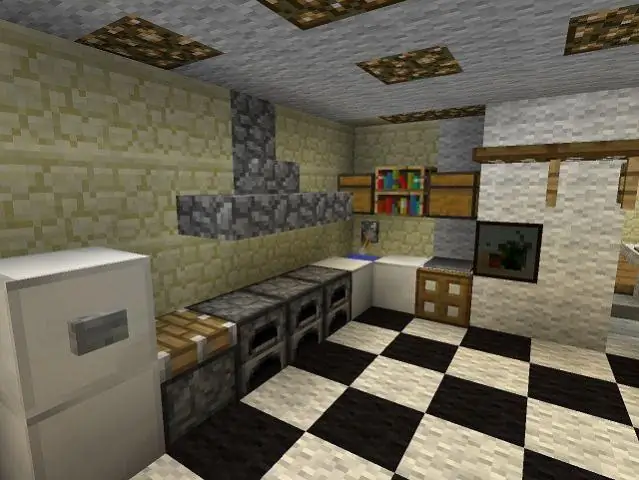
Πώς να προγραμματίσετε σε C-simple Tutorial: Παρακαλώ σχολιάστε αν σας αρέσει! Αυτό το Instructable θα διδάξει σε οποιονδήποτε να γράψει ένα απλό πρόγραμμα στη γλώσσα προγραμματισμού C. Αυτό που θα χρειαστείτε: έναν υπολογιστή Macintosh με εγκατεστημένα τα εργαλεία προγραμματιστή και κάποια δύναμη του εγκεφάλου
Δημιουργία σημαίας προειδοποίησης Applescript/Arduino .: 5 βήματα (με εικόνες)

Δημιουργήστε μια σημαία ειδοποίησης Applescript/Arduino .: Έχετε νιώσει ποτέ ότι ο ήχος αλληλογραφίας στο Mac σας απλά δεν ήταν αρκετός; Απλοί ήχοι και ειδοποιήσεις δεν σας κόβουν; Θέλετε κάτι πιο εμφανές και ανταποδοτικό; Αν ναι, αυτό είναι το Instructable που ψάχνατε. Σε αυτό το Οδηγό
