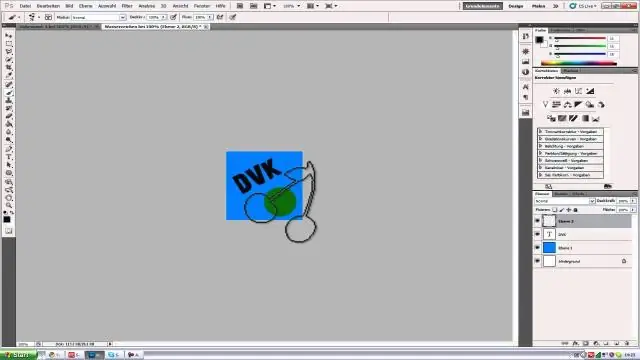
Πίνακας περιεχομένων:
- Συγγραφέας John Day [email protected].
- Public 2024-01-30 08:39.
- Τελευταία τροποποίηση 2025-01-23 14:39.
Είμαι βέβαιος ότι υπάρχουν πολλοί τρόποι για να γίνει αυτό, αλλά αυτός είναι αυτός που χρησιμοποιώ. Θεωρώ ότι είναι γρήγορο και εύκολο, καθώς μπορείτε να το χρησιμοποιήσετε ξανά σε οποιαδήποτε φωτογραφία και είναι εύκολο να αλλάξετε το μέγεθος.
Βήμα 1: Δημιουργήστε ένα νέο έγγραφο
Το έφτιαξα 500 x 500px και βεβαιωθείτε ότι το φόντο είναι διαφανές.
Βήμα 2: Προσθήκη κειμένου
Πληκτρολογήστε ό, τι θέλετε να λέει το υδατογράφημα σας. Μπορείτε επίσης να προσθέσετε οποιοδήποτε λογότυπο θέλετε, αρκεί να είναι σιλουέτα, καθώς και σύμβολο πνευματικών δικαιωμάτων.
Βήμα 3: Συγχώνευση επιπέδων
Αυτονόητο.
Βήμα 4: Επεξεργασία κειμένου
Προσθέστε μια σκιά σταγόνας και κάντε λοξότμηση/ανάγλυφο.
Δείτε τις εικόνες για τις ακριβείς ρυθμίσεις. Αλλάξτε το γέμισμα σε 0.
Βήμα 5: Αποθηκεύστε το ως μοτίβο
Επεξεργασία> Ορισμός μοτίβου … Ονομάστε το «Υδατογράφημα» ή ό, τι άλλο θέλετε.
Βήμα 6: Εφαρμόστε το σε μια εικόνα
Ανοίξτε την εικόνα που θέλετε να έχει υδατογράφημα και προσθέστε ένα στρώμα πλήρωσης. Επιλέξτε το υδατογράφημα που αποθηκεύσατε πρόσφατα, επιλέξτε το μέγεθός σας και κάντε κλικ στο OK.
Βήμα 7: Σβήστε και ισιώστε
Ορίστε την αδιαφάνεια στο 50%. Ισοπεδώστε την εικόνα σας.
Βήμα 8: Μερικά Παραδείγματα
Ακολουθούν μερικά παραδείγματα διαφορετικών μεγεθών σε μερικές από τις φωτογραφίες μου. Αυτό είναι το πρώτο μου διδακτικό, γι 'αυτό σας ευχαριστώ για όλες τις απόψεις/σχόλια. Πειραματιστείτε ελεύθερα με τις ρυθμίσεις και δείτε τι σας αρέσει περισσότερο. Ευχαριστούμε που κοιτάξατε, μην ξεχάσετε να βαθμολογήσετε!
Συνιστάται:
Κατάργηση φόντου πολλαπλών εικόνων χρησιμοποιώντας το Photoshop 2020: 5 βήματα

Κατάργηση φόντου πολλαπλών εικόνων χρησιμοποιώντας το Photoshop 2020: Η αφαίρεση φόντου μιας εικόνας είναι εξαιρετικά εύκολη τώρα! Αυτός είναι ο τρόπος χρήσης του Adobe Photoshop 2020 για την αφαίρεση φόντου πολλαπλών (παρτίδων) εικόνων χρησιμοποιώντας ένα απλό σενάριο
Έναρξη ζωγραφικής φωτός (χωρίς Photoshop): 5 βήματα (με εικόνες)

Έναρξη ζωγραφικής φωτός (χωρίς Photoshop): Αγόρασα πρόσφατα μια νέα φωτογραφική μηχανή και διερευνούσα ορισμένα από τα χαρακτηριστικά της όταν συνάντησα φωτεινή ζωγραφική ή φωτογραφία μεγάλης έκθεσης στο Διαδίκτυο. Οι περισσότεροι από εμάς θα έχουμε δει τη βασική μορφή φωτισμού με μια φωτογραφία σε μια πόλη με δρόμο
Πώς να χρησιμοποιήσετε μάσκες αποκοπής στο Adobe Photoshop και το Illustrator: 8 βήματα

Πώς να χρησιμοποιήσετε μάσκες αποκοπής στο Adobe Photoshop και στο Illustrator: Σχεδόν όλοι χρησιμοποιούν ένα πρόγραμμα Adobe τουλάχιστον μία φορά. Υπάρχουν ατελείωτα πράγματα που μπορείτε να κάνετε σε αυτά τα προγράμματα. Ένα από τα πολλά χαρακτηριστικά είναι η κάλυψη. Η μάσκα μπορεί να σας βοηθήσει να αλλάξετε την εμφάνιση μιας εικόνας ή αντικειμένου που έχετε δημιουργήσει. Υπάρχουν διαχωρισμένα
Πώς να φτιάξετε φωτογραφίες μεγέθους διαβατηρίου στο Photoshop: 4 βήματα

Πώς να φτιάξετε φωτογραφίες μεγέθους διαβατηρίου στο Photoshop: Γεια σας φίλοι, σήμερα δείχνω πώς να φτιάχνετε φωτογραφία μεγέθους διαβατηρίου. Εδώ μπορούμε να χρησιμοποιήσουμε οποιαδήποτε έκδοση του Photoshop όπως 7.0, cs, cs1,2,3,4,5,6. Είμαι βέβαιος ότι όλοι θα πρέπει να καταλάβουν εύκολα αυτό το σεμινάριο. Ετοιμαστείτε με το Photoshop και την εικόνα σας. Απαιτήστε
Φροντιστήριο κειμένου Glitter στο Photoshop: 16 βήματα

Φροντιστήριο κειμένου Glitter στο Photoshop: Όντας ένας ενδιάμεσος γραφίστας και γενικός πολυμέσων, η γραμματοσειρά glitter text είναι κοινή με το αίτημα σχεδιασμού. Σε αυτό το διδακτικό, θα δείξω τα βήματα για την επίτευξη γραμματοσειράς κειμένου με λάμψη ως γραφικό
