
Πίνακας περιεχομένων:
2025 Συγγραφέας: John Day | [email protected]. Τελευταία τροποποίηση: 2025-01-23 14:39
Μπορείτε να κάνετε ένα χρονικό πέρασμα της οθόνης του υπολογιστή σας χρησιμοποιώντας απλά προγράμματα. Αυτό που προτείνω είναι το CamStudioΟι λόγοι για τους οποίους
- Ελεύθερος
- Εύχρηστος
- Ανοιχτή πηγή
- Vista ή XP
- Λειτουργεί με σχεδόν οποιοδήποτε κωδικοποιητή βίντεο
Για τη συναρμολόγηση των βίντεο χρησιμοποιώ το Windows Movie Maker. Αυτά είναι μερικά από τα βίντεο που έχω κάνει χρησιμοποιώντας το CamStudio. Αυτό είναι το πρώτο μου. Αυτό είναι το δεύτερο που έχω κάνει. Αυτό το βίντεο είναι μόλις λίγων ημερών. Για προβολή σε HD κάντε κλικ στο βίντεο που θα ανοίξει στο Youtube και κάντε κλικ στην επιλογή HD. Εάν κάποιος θέλει να δοκιμάσει τους χάρτες, μπορείτε να τα κατεβάσετε ΕΔΩ χρειάζεστε Counter Strike: Πηγή
Βήμα 1: Κατεβάστε το CamStudio
Μπορείτε να βρείτε το CamStudio στο camstudio.org Μικρό αρχείο 1.3MB +/- Μπορείτε να χρησιμοποιήσετε το 2.0 ή το 2.5 Beta. Χρησιμοποίησα την έκδοση 2.0.
Βήμα 2: Ορίστε ποιο κωδικοποιητή θα χρησιμοποιηθεί
Για να ορίσετε τον κωδικοποιητή που θα χρησιμοποιεί τις επιλογές κλικ και μετά τις επιλογές βίντεο. Θα εμφανιστεί συμπιεστής. Αυτοί είναι οι κωδικοποιητές που είναι διαθέσιμοι για χρήση και είναι ήδη εγκατεστημένοι στον υπολογιστή σας. Τα περισσότερα δουλεύουν αλλά μερικά δεν λειτουργούν τόσο καλά. Είτε προβλήματα συμβατότητας είτε κάνουν τα αρχεία πολύ μεγάλα και καταλαμβάνουν μεγάλη επεξεργαστική ισχύ του υπολογιστή. FrameratesThis σας επιτρέπει να ρυθμίσετε ένα χρονικό όριο. Χρησιμοποιώντας ρυθμίσεις που βρήκα ότι είναι αρκετά καλές είναι
- 500 χιλιοστά του δευτερολέπτου
- 15 f/s
- 1000 χιλιοστά του δευτερολέπτου
- 15 f/s
- 800 χιλιοστά του δευτερολέπτου
- 10 f/s
Βήμα 3: Επιλογές προγράμματος
Υπάρχουν πολλές επιλογές με το CamStudio.
- Χος
- δρομέας
- πλήρους οθόνης / περιοχής
- αν ελαχιστοποιείται κατά την εγγραφή
Ποτέ δεν μπόρεσα να δουλέψω σωστά τον ήχο, οπότε έκανα βίντεο με το time lapse. Όσο για τον κέρσορα δεν ήθελα να τον καταγράψω να πηδάει στην οθόνη στα βίντεο. Η προβολή του βίντεο σε πλήρη οθόνη εμφανίζει περισσότερα, αλλά έχει σμικρύνει. Είναι λίγο δύσκολο να δούμε τα πράγματα.
Βήμα 4: Ρύθμιση συντομεύσεων πληκτρολογίου
Ένας γρήγορος τρόπος για να επισημάνετε με αστέρι την εγγραφή αυτού που κάνετε είναι να ρυθμίσετε συντομεύσεις πληκτρολογίου. Χρησιμοποιώ τα ctrl+alt+Z για εγγραφή. Για να σταματήσω την εγγραφή χρησιμοποιώ ctrl+alt+x Όταν θέλετε να εγγράψετε ελαχιστοποιήστε το Camstudio και απλώς πατήστε τη συντόμευση πληκτρολογίου για εγγραφή.
Βήμα 5: Μάθετε πού αποθηκεύεται το βίντεό σας
Για να εντοπίσετε τα βίντεό σας βρίσκονται στο φάκελο CamStudio στο φάκελο αρχείων προγράμματος.
Βήμα 6: Απόσπασμα των βίντεο μαζί
Χρησιμοποιώ το Windows Movie Maker για να συνδυάσω τα βίντεο. Εάν είναι μόνο ένα βίντεο, είναι ακόμα καλύτερο να το εκτελέσετε μέσω WMM μόνο για να κάνετε το αρχείο μικρότερο. Ανοίξτε το Windows Movie Maker και εισαγάγετε τα βίντεο. Βάλτε τα στη γραμμή χρόνου με τη σειρά που πήραν. Ενδεχομένως να προσθέσετε έναν τίτλο, λίγη μουσική και στη συνέχεια να τον μεταγλωττίσετε. Για να είναι ένα βίντεο HD στο Youtube πρέπει να είναι σε 720P, αυτή είναι μια μορφή μεγάλου μεγέθους, αλλά φαίνεται η καλύτερη ή η προεπιλεγμένη καλύτερη ποιότητα για αναπαραγωγή σε αυτήν την επιλογή υπολογιστή. Δεν θα είναι HD, αλλά το βίντεο θα είναι περίπου 30-50 MB αντί 400-600 MB.
Συνιστάται:
Πώς να τραβήξετε μια φωτογραφία της οθόνης του υπολογιστή σας !!: 5 βήματα

Πώς να τραβήξετε μια φωτογραφία της οθόνης του υπολογιστή σας !!: Αυτό το διδακτικό θα σας δείξει έναν γρήγορο και εύκολο τρόπο για να τραβήξετε μια εικόνα της οθόνης του υπολογιστή σας και να την αποθηκεύσετε στον υπολογιστή σας. Εγγραφείτε στο κανάλι μου Ευχαριστώ
Η μέτρηση του καρδιακού ρυθμού σας βρίσκεται στην άκρη του δακτύλου σας: Προσέγγιση φωτοπληθυσμογραφίας για τον προσδιορισμό του καρδιακού ρυθμού: 7 βήματα

Η μέτρηση του καρδιακού ρυθμού σας βρίσκεται στην άκρη του δακτύλου σας: Προσέγγιση φωτοπληθυσμογραφίας για τον προσδιορισμό του καρδιακού ρυθμού: Ο φωτοπληθυσμογράφος (PPG) είναι μια απλή και χαμηλού κόστους οπτική τεχνική που χρησιμοποιείται συχνά για τον εντοπισμό αλλαγών στον όγκο αίματος σε μια μικροαγγειακή κλίνη ιστού. Χρησιμοποιείται κυρίως μη επεμβατικά για την πραγματοποίηση μετρήσεων στην επιφάνεια του δέρματος, συνήθως
Χρήση του PSP ως Joystick του υπολογιστή και στη συνέχεια έλεγχος του υπολογιστή σας με το PSP: 5 βήματα (με εικόνες)

Χρήση του PSP ως Joystick του υπολογιστή και στη συνέχεια έλεγχος του υπολογιστή σας με το PSP: Μπορείτε να κάνετε πολλά ωραία πράγματα με το PSP homebrew και σε αυτό το εκπαιδευτικό πρόγραμμα θα σας μάθω πώς να χρησιμοποιείτε το PSP σας ως χειριστήριο για παιχνίδια, αλλά υπάρχει επίσης ένα πρόγραμμα που σας επιτρέπει να χρησιμοποιείτε το joystick ως ποντίκι. Εδώ είναι η μητέρα
Πώς να παρατείνετε τη διάρκεια ζωής της φόρτισης της μπαταρίας του φορητού σας υπολογιστή: 4 βήματα

Πώς να παρατείνετε τη διάρκεια ζωής της φόρτισης της μπαταρίας του φορητού υπολογιστή σας: Σε αυτό το διδακτικό, θα μάθετε πώς να παρατείνετε τη διάρκεια ζωής της φόρτισης ενός φορητού υπολογιστή. Εάν πρόκειται να πετάξετε ή να οδηγήσετε σε μεγάλες αποστάσεις, αυτά τα βήματα μπορούν να σας βοηθήσουν να κρατήσετε τη μπαταρία πολύ περισσότερο από το συνηθισμένο και να κάνετε τη διαδρομή λίγο λιγότερο αγχωτική
Κάντε το UPS του υπολογιστή σας να διαρκέσει για ώρες αντί για λεπτά: 8 βήματα
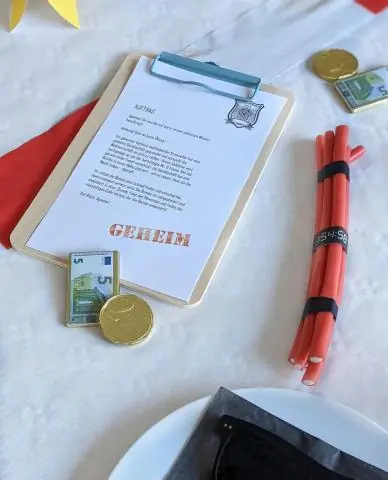
Κάντε το UPS του υπολογιστή σας να διαρκέσει για ώρες αντί για λεπτά: Για ό, τι μου φαίνεται κοινή λογική, αλλά ίσως όχι σε όλους, έχω όλους τους υπολογιστές μου σε αντίγραφα ασφαλείας μπαταρίας UPS. Αφού απογοητεύτηκα όταν το ρεύμα τρεμόπαιξε μια μέρα, βγήκα αμέσως και αγόρασα ένα UPS. Λοιπόν, λίγο μετά, η δύναμη
