
Πίνακας περιεχομένων:
- Βήμα 1: Ιστορικό
- Βήμα 2: Μεταφόρτωση του βίντεό σας
- Βήμα 3: Λεζάντες για το βίντεό σας (Μεταγραφή)
- Βήμα 4: Λεζάντα για το βίντεό σας (Ελέγξτε τη μεταγραφή)
- Βήμα 5: Λεζάντες για το βίντεό σας (σε στυλ υπερβολικής ροής)
- Βήμα 6: Υπότιτλοι για το βίντεό σας (εναλλακτικές λύσεις στο Overstream)
- Βήμα 7: Υπότιτλοι για το βίντεό σας (YouTube)
- Βήμα 8: Υπότιτλοι για το βίντεό σας (Ανοιχτοί υπότιτλοι)
- Βήμα 9: Υποτιτλισμός του βίντεό σας (Άνοιγμα υπότιτλων με το AutoGK)
- Βήμα 10: Συμπέρασμα
- Συγγραφέας John Day [email protected].
- Public 2024-01-30 08:39.
- Τελευταία τροποποίηση 2025-01-23 14:39.
ΑΠΟ ΤΟΝ ΚΕΒΙΝ ΤΖΟΝΕΣ (κατεβάστε μια έκδοση PDF αυτού του Instructable από το Clearinghouse of Accessibility Information της DCMP.) "Πώς μπορώ να κάνω λεζάντα στα μέσα ροής μου;" "Πώς μπορώ να προσθέσω λεζάντες για το βίντεό μου για το YouTube ή τη δική μου ιστοσελίδα;" "Πώς βλέπω υπότιτλους στο YouTube ή στο Google Video;" "Πώς μπορώ να προσθέσω λεζάντες στις διαφημίσεις μου στο διαδίκτυο;" Ανεξάρτητα από τον τύπο του βίντεο που βασίζεται στο Διαδίκτυο που διαθέτετε στο διαδίκτυο, οι λεζάντες είναι ένας πολύ καλός τρόπος για να μεταφέρετε το μήνυμά σας σε εκατομμύρια ανθρώπους σε όλο τον κόσμο που είναι κωφοί ή βαρήκοοι καθώς και σε άτομα που δεν έχουν πρόσβαση στον ήχο τους υπολογιστές τους. Οι λεζάντες είναι ένα εργαλείο που βοηθά στην προώθηση του γραμματισμού τόσο για παιδιά όσο και για ενήλικες. Αν θέλετε να προσθέσετε λεζάντες στα μέσα σας ροής, αλλά δεν ξέρετε πώς ή μπερδεύεστε από όλες τις πληροφορίες εκεί έξω, ο Kevin Jones, ο πρώην τεχνολόγος πληροφοριών DCMP, θα σας καθοδηγήσει βήμα προς βήμα σε αυτό το άρθρο.
Βήμα 1: Ιστορικό
Εάν έχετε ποτέ θελήσει να παρακολουθήσετε υπότιτλους ροή βίντεο στο Διαδίκτυο, τότε πιθανότατα γνωρίζετε πόσο δύσκολο είναι να βρεθούν. Εκτός από τη χρήση της προηγμένης δυνατότητας αναζήτησης βίντεο της Google για αναζήτηση υπότιτλων βίντεο στον τομέα google.com, υπάρχουν πολύ λίγες μέθοδοι για τον αξιόπιστο εντοπισμό υπότιτλων βίντεο στο Διαδίκτυο. Ενώ οι Οδηγίες Προσβασιμότητας W3C (WCAG) υποστηρίζουν ότι όλα τα βίντεο στο Διαδίκτυο πρέπει να παρέχουν συγχρονισμένο εναλλακτικό κείμενο και περιγραφή ήχου για λόγους προσβασιμότητας, η πραγματικότητα είναι ότι πολύ λίγοι το κάνουν στην πραγματικότητα. Ωστόσο, αυξάνεται η ευαισθητοποίηση για τα πολλά οφέλη της παροχής υπότιτλων για ροή βίντεο. Ειδικότερα, λεζάντες: Βελτιώνει τη σαφήνεια και την κατανόηση των ήχων και του διαλόγου, ιδιαίτερα όταν υπάρχει κακός ήχος, έντονες προφορές, θόρυβοι στο παρασκήνιο και άλλα τέτοια μέσα.+ Κάνει το βίντεό σας (και τη διαφήμιση) προσβάσιμο σε πάνω από 28 εκατομμύρια Αμερικανούς που είναι κωφός ή βαρήκοος.+ Δημιουργεί μια πλήρη μεταγραφή κειμένου του βίντεο, η οποία μπορεί να ευρετηριαστεί από τις μηχανές αναζήτησης για να παρέχει πολύ πιο ακριβή αποτελέσματα αναζήτησης από την προσθήκη ετικετών λέξεων -κλειδιών μόνο.+ Ενεργοποιεί τη μετάφραση σε πολλές γλώσσες. Βοηθά στην τήρηση των κανονιστικών μέτρων συμμόρφωσης για κυβερνητικά και εκπαιδευτικά ιδρύματα (π.χ. Ενότητα 508).+ Επιτρέπει στα άτομα να παρακολουθούν τον διάλογο βίντεο ακόμη και όταν δεν έχουν πρόσβαση σε ήχο στον υπολογιστή ή την κινητή συσκευή τους (π.χ. σε θορυβώδη περιοχή χωρίς ακουστικά ή όταν χρησιμοποιείτε συσκευές με ελαττωματικές ή λείπουν κάρτες ήχου ή προγράμματα οδήγησης).+ Προωθεί την παιδεία για παιδιά και ενήλικες ενισχύοντας την ταχύτητα ανάγνωσης, την κατανόηση, την ορθογραφία και τη γραμματική. Δυστυχώς, οι λεζάντες δεν έχουν ανθίσει στο Διαδίκτυο, σε μεγάλο βαθμό, λόγω των πολλών ασυμβίβαστων μεταξύ όλων των διαφόρων συσκευών αναπαραγωγής βίντεο και μορφών. Η βάση όλων των υπότιτλων, ωστόσο, ανεξάρτητα από τη μορφή, ξεκινά με τη δημιουργία ενός "χρονικού αρχείου κειμένου". Στην πιο βασική του μορφή, ένα χρονικό αρχείο υπότιτλων κειμένου περιλαμβάνει μια μεταγραφή κειμένου των ήχων και διάλογο που περιέχεται σε ένα βίντεο ή παραγωγή ήχου, μαζί με τιμές χρόνου έναρξης και λήξης, οι οποίες χρησιμοποιούνται από το πρόγραμμα αναπαραγωγής βίντεο για συγχρονισμό της εμφάνισης του κειμένου της λεζάντας με το διάλογο. Δυστυχώς, δεν υπάρχει καμία χρονική μορφή αρχείου κειμένου που θα λειτουργεί με κάθε πρόγραμμα αναπαραγωγής βίντεο και μορφή. Συνεπώς, θα πρέπει να καθορίσετε τον τύπο του προγράμματος αναπαραγωγής που προτιμάτε (π.χ. Real, Windows Media, Flash) και, αν υποθέσετε ότι σκοπεύετε να χρησιμοποιήσετε τη μορφή βίντεο Adobe Flash, ποιον από τους δεκάδες παρόχους φιλοξενίας βίντεο θα θέλατε να χρησιμοποιήσετε (π.χ. YouTube, Google Video ή Metacafe). Οι περισσότεροι δωρεάν πάροχοι φιλοξενίας βίντεο λαμβάνουν το αρχείο βίντεο και το μετατρέπουν από την αρχική του μορφή σε μορφή Flash (FLV). Στη συνέχεια, εμφανίζουν το βίντεο Flash στον ιστότοπό τους για να προσελκύσουν περισσότερους θεατές. Με σπάνιες εξαιρέσεις, η διαδικασία μετατροπής και συμπίεσης βίντεο που πραγματοποιείται μετά τη μεταφόρτωση του βίντεό σας δεν περιλαμβάνει ένα αρχείο υπότιτλων, το οποίο θα επέτρεπε την εμφάνιση υπότιτλων κατά την αναπαραγωγή. Μια αξιοσημείωτη εξαίρεση είναι το Google Video. Η υπηρεσία φιλοξενίας Google Video και η συσκευή αναπαραγωγής έχουν τη δυνατότητα να αποδέχονται διάφορους τύπους αρχείων υπότιτλων (μερικές φορές ονομάζονται αρχεία "υπότιτλων") και στη συνέχεια να εμφανίζουν το βίντεο με κλειστούς υπότιτλους, οι οποίοι μπορούν να ενεργοποιηθούν ή να απενεργοποιηθούν με το πάτημα ενός κουμπιού. Επιπλέον, το Google Video προσφέρει μεγάλο χώρο αποθήκευσης για τη μεταφόρτωση μεγαλύτερων μεγεθών αρχείων βίντεο και μπορεί ακόμη και να χρησιμοποιηθεί από τους παραγωγούς για τη μεταφόρτωση μεγάλης παραγωγής βίντεο μέσω της εφαρμογής φόρτωσης επιτραπέζιου υπολογιστή Google. Είναι καλύτερο να ανεβάσετε ένα αρχείο βίντεο υψηλής ποιότητας (π.χ. MPEG-4) για να διασφαλίσετε ότι το βίντεο Flash που έχει μετατραπεί είναι της υψηλότερης δυνατής ποιότητας προβολής.
Βήμα 2: Μεταφόρτωση του βίντεό σας
Θα πρέπει να δημιουργήσετε έναν Λογαριασμό Google στη διεύθυνση video.google.com εάν δεν τον έχετε ήδη. (Σημείωση: Μπορείτε να χρησιμοποιήσετε την υπάρχουσα διεύθυνση e-mail σας για να δημιουργήσετε έναν Λογαριασμό Google.) Αφού συνδεθείτε, ανεβάστε το βίντεό σας στον διακομιστή της Google χρησιμοποιώντας το σύνδεσμο "Μεταφόρτωση των βίντεό σας". Εάν το αρχείο βίντεο είναι άνω των 100 MB, θα πρέπει να κάνετε λήψη του επιτραπέζιου φορτωτή, ο οποίος είναι διαθέσιμος για τα λειτουργικά συστήματα Windows, Mac και Linux. Μόλις μεταφορτωθεί το βίντεο στον διακομιστή Google Video, θα δείτε έναν σύνδεσμο στην καρτέλα "Ζωντανά" για να δείτε το βίντεο χωρίς υπότιτλους Flash που φιλοξενείται τώρα στον ιστότοπό του. Το μοναδικό URL video.google.com (το κείμενο που εμφανίζεται στη γραμμή διευθύνσεων του προγράμματος περιήγησής σας) του βίντεο θα χρησιμοποιηθεί για τη δημιουργία του αρχείου υπότιτλων στο overstream.net.
Βήμα 3: Λεζάντες για το βίντεό σας (Μεταγραφή)
Πριν ξεκινήσετε την πραγματική διαδικασία υποτίτλων, είναι σκόπιμο να μεταγράψετε τον διάλογο και τους ήχους χρησιμοποιώντας έναν επεξεργαστή κειμένου (π.χ., Σημειωματάριο). Για να ξεκινήσετε το έργο σας "CIY" (Caption it Yourself), ανοίξτε ένα πρόγραμμα επεξεργασίας κειμένου σε ένα παράθυρο και το πρόγραμμα περιήγησής σας στο Web με το μεταφορτωμένο βίντεο Google σε άλλο παράθυρο. Ενεργοποιήστε τη λειτουργία Word Wrap του επεξεργαστή κειμένου για να διατηρήσετε τις προτάσεις σε απλή προβολή. (Εάν χρησιμοποιείτε το Σημειωματάριο των Windows, επιλέξτε Μορφή και έπειτα Word Wrap.) Κάντε κλικ στο κουμπί Αναπαραγωγή για να ξεκινήσετε την αναπαραγωγή του βίντεο στο πρόγραμμα περιήγησής σας. Ακούστε τα πρώτα δευτερόλεπτα ήχου και, στη συνέχεια, πατήστε το πλήκτρο διαστήματος στο πληκτρολόγιό σας για παύση του βίντεο. Πατήστε Alt+Tab (ή Command+Tab σε Mac) για να φέρετε τον επεξεργαστή κειμένου στο μπροστινό μέρος των ανοιχτών παραθύρων σας. Μεταγράψτε τον ήχο στον επεξεργαστή κειμένου, προσθέτοντας κείμενο όπως απαιτείται για τη μετάδοση σημαντικών πληροφοριών, όπως η παρουσία μουσικής, η ανάγκη αναγνώρισης ηχείων και η ένδειξη ήχων εκτός οθόνης. (Ανατρέξτε στην ενότητα "Caption it Yourself" της DCMP για βασικές οδηγίες υπότιτλων και παραδείγματα σωστής λεζάντας.) Πατήστε Alt+Tab για να επιστρέψετε στο παράθυρο του προγράμματος περιήγησης και, στη συνέχεια, πατήστε ξανά το πλήκτρο διαστήματος για να παίξετε τα επόμενα δευτερόλεπτα βίντεο. Συνεχίστε να ξεκινάτε, να διακόπτετε και να μεταγράφετε το βίντεο μέχρι να έχετε μια ολοκληρωμένη μεταγραφή των ήχων και του διαλόγου. Φροντίστε να αποθηκεύετε συχνά το αρχείο κειμένου για να αποφύγετε την απώλεια οποιασδήποτε εργασίας.
Βήμα 4: Λεζάντα για το βίντεό σας (Ελέγξτε τη μεταγραφή)
Αφού δημιουργήσετε το αντίγραφο, ελέγξτε το για ακρίβεια διαβάζοντας παράλληλα το βίντεο. Θα πρέπει επίσης να αποδείξετε τη μεταγραφή σας για ορθογραφικά και σημεία στίξης σε αυτό το σημείο. (Σημείωση: Αν σκοπεύετε να ενσωματώσετε το τελευταίο υπότιτλο βίντεο στον ιστότοπό σας, είναι σκόπιμο να δώσετε επίσης τη μεταγραφή στον ιστότοπό σας είτε συμπεριλαμβάνοντας το κείμενο μεταγραφής στην ιστοσελίδα μαζί με το βίντεο είτε παρέχοντας τη μεταγραφή ως μια ροή RSS στον ιστότοπό σας. Παρέχοντας το κείμενο μεταγραφής στον ιστότοπό σας, οι υπότιτλοι σας θα είναι προσβάσιμοι σε άτομα που χρησιμοποιούν συσκευή ανάγνωσης οθόνης ή ανανεώσιμη οθόνη μπράιγ. Επιπλέον, οι μηχανές αναζήτησης θα μπορούν να ευρετηριάσουν τον ιστότοπό σας χρησιμοποιώντας το πλήρες περιεχόμενο της παραγωγής βίντεο ή ήχου αντί να χρησιμοποιείτε μόνο μερικές βασικές λέξεις -κλειδιά.) Τώρα που δημιουργήσατε μια μεταγραφή του ήχου, υπάρχουν αρκετές διαθέσιμες επιλογές για τη δημιουργία ενός χρονικού αρχείου υπότιτλων κειμένου. Η απλούστερη μέθοδος είναι να δημιουργήσετε έναν λογαριασμό στο overstream.net, προκειμένου να βάλετε λεζάντες στο βίντεό σας χρησιμοποιώντας το διαδικτυακό εργαλείο υποτίτλων. Αυτό το εργαλείο είναι δωρεάν για χρήση και εκτελείται στο πρόγραμμα περιήγησής σας ως εφαρμογή Adobe Flash, επομένως θα λειτουργεί με λειτουργικά συστήματα Windows, Mac και Linux.
Βήμα 5: Λεζάντες για το βίντεό σας (σε στυλ υπερβολικής ροής)
Αφού συνδεθείτε στο Overstream (θυμηθήκατε να δημιουργήσετε έναν λογαριασμό χρήστη Overstream, σωστά;), κάντε κλικ στο σύνδεσμο Δημιουργία Overstream. Μόλις φορτωθεί ο Overstream Library Manager, κάντε κλικ στο σύνδεσμο "Δημιουργία". Αντιγράψτε και επικολλήστε τη διεύθυνση URL από το βίντεό σας Google στο παράθυρο διαλόγου URL βίντεο. Μόλις εμφανιστεί το βίντεό σας στο παράθυρο Overstream Video Player, μπορείτε να ξεκινήσετε τους υπότιτλους. Για να δημιουργήσετε το υπότιτλο Overstream, απλά κόψτε και επικολλήστε τις ενότητες του κειμένου των λεζάντων από τη μεταγραφή σας στο πλαίσιο "κείμενο υπότιτλων". Μην ξεχάσετε να εφαρμόσετε τις κατάλληλες ώρες έναρξης και λήξης. Αφού εισαγάγετε μία ή δύο γραμμές κειμένου υπότιτλων, πατήστε το κουμπί "Αποθήκευση" για να αποθηκεύσετε την υπερχείλιση. (Δώστε στο αρχείο ένα μοναδικό όνομα σε περίπτωση που θέλετε να δημιουργήσετε πολλαπλές υπερβολικές ροές.) Χρησιμοποιώντας αυτό το εργαλείο, μπορείτε να δημιουργήσετε υπότιτλους (που ονομάζονται επίσης "υπότιτλοι") σε διαφορετικές γλώσσες, καθώς και υπότιτλοι για κωφούς και βαρήκοους, ή SDH. (Για μια πιο εμπεριστατωμένη ανασκόπηση των κατάλληλων τεχνικών που περιλαμβάνονται στη λεζάντα για τους κωφούς και τους βαρήκοους, μπορείτε να διαβάσετε το DCMP Captioning Key). στην "καθολική γραμμή ώρας" στο παράθυρο Overstream Library Manager. Θα πρέπει να είστε σίγουροι ότι οι χρόνοι έναρξης και λήξης του κειμένου των λεζάντων ταιριάζουν σωστά με τους ήχους και το διάλογο. Συνήθως θα εισάγετε μία ή δύο προτάσεις για κάθε γραμμή "Κείμενο υποτίτλων". Οι χρόνοι έναρξης και λήξης θα είναι πιθανώς μεταξύ τριών έως πέντε δευτερολέπτων ανά γραμμή, ανάλογα με την ποσότητα και την χρονική παράδοση του ήχου. Για βέλτιστη αναγνωσιμότητα, είναι σημαντικό να μην εμφανίζονται περισσότερες από δύο γραμμές κειμένου στο βίντεο ανά πάσα στιγμή, με όχι περισσότερους από 32 χαρακτήρες ανά γραμμή. Μόλις δώσετε λεζάντα σε ολόκληρο το βίντεο και αποθηκεύσετε την ολοκληρωμένη υπερ -ροή, θα πρέπει να εξάγετε το κείμενο της λεζάντας ως αρχείο SRT για χρήση με το πρόγραμμα αναπαραγωγής βίντεο Google. Για να το κάνετε αυτό, κάντε κλικ στο κουμπί "Εργαλεία" στο παράθυρο Overstream Library Manager και επιλέξτε "Εξαγωγή τρέχοντων υποτίτλων ως SRT". Επιλέξτε "Αποθήκευση στο αρχείο". και αποθηκεύστε το αρχείο SRT στον υπολογιστή σας. Ανοίξτε το αρχείο SRT χρησιμοποιώντας έναν επεξεργαστή κειμένου και αποθηκεύστε το ως κωδικοποιημένο κείμενο UTF-8 επιλέγοντας "Αρχείο", στη συνέχεια "Αποθήκευση ως", επιλέξτε "UTF-8" στο αναπτυσσόμενο μενού "Κωδικοποίηση" και κάντε κλικ στο " Αποθηκεύσετε." Τώρα μπορείτε να συνδεθείτε ξανά στη σελίδα "Βίντεο που μεταφορτώθηκαν" στο Βίντεο Google και να βρείτε το βίντεό σας στην καρτέλα "Ζωντανά βίντεο". Κάντε κλικ στο κουμπί "Προσθήκη υπότιτλων/υποτίτλων" και, στη συνέχεια, επιλέξτε μια γλώσσα, δώστε ένα όνομα στο αρχείο λεζάντων στο πεδίο "Υπότιτλοι/Υπότιτλοι" και επιλέξτε το κουμπί "Αναζήτηση" για να ανεβάσετε το αρχείο SRT που αποθηκεύσατε από το Overstream. Κάντε κλικ στην επιλογή "Προσθήκη" για να αποθηκεύσετε το αρχείο υπότιτλων στο βίντεό σας. Τώρα, όταν βλέπετε το βίντεο, θα δείτε ένα κουμπί "CC" που οι θεατές μπορούν να χρησιμοποιήσουν για να ενεργοποιήσουν ή να απενεργοποιήσουν τους υπότιτλους κατά την κρίση τους. Σε αυτό το σημείο, μπορείτε να ενσωματώσετε το πρόγραμμα αναπαραγωγής βίντεο στη δική σας τοποθεσία Web ή ιστολόγιο για να το βλέπουν οι άλλοι όταν επισκέπτονται τη σελίδα σας χρησιμοποιώντας το απόσπασμα του κώδικα "Ενσωμάτωση HTML" που παρέχεται κάτω από το κουμπί "Ενσωμάτωση" στη σελίδα του βίντεό σας.
Βήμα 6: Υπότιτλοι για το βίντεό σας (εναλλακτικές λύσεις στο Overstream)
Ως εναλλακτική λύση στη χρήση του Overstream για τη δημιουργία του αρχείου υπότιτλων, οι χρήστες των Microsoft Windows μπορούν να εγκαταστήσουν την εφαρμογή Εργαστήρι υποτίτλων. Το Subtitle Workshop προσφέρει πολλές επιλογές και προηγμένες δυνατότητες για τη δημιουργία σχεδόν κάθε τύπου αρχείου υπότιτλων. Ωστόσο, είναι λίγο πιο περίπλοκο να μάθετε και να χρησιμοποιήσετε από το εργαλείο Overstream Editor. Επιπλέον, για Webmasters που ενδιαφέρονται να μάθουν προηγμένες τεχνικές για την παροχή πλήρως προσβάσιμων βίντεο Flash (συμπεριλαμβανομένων των υπότιτλων και της περιγραφής) στον ιστότοπό τους, Jeroen Wijering (δημιουργός του JW FLV Media Player) έχει γράψει ένα εξαιρετικό άρθρο που περιγράφει τη διαδικασία, με τίτλο Making Video Accessible. Το Caption It Yourself του DCMP απαριθμεί άλλες εφαρμογές υποτίτλων/υποτίτλων σε επιτραπέζιους υπολογιστές και Web.
Βήμα 7: Υπότιτλοι για το βίντεό σας (YouTube)
Το Google Video δεν υποστηρίζει μόνο τα αρχεία υπότιτλων SRT. το εξαιρετικά δημοφιλές YouTube έχει επίσης υποστηρίξει τους υπότιτλους. Αφού έχετε ολοκληρώσει ένα αρχείο SRT, συνδεθείτε στο λογαριασμό σας στο YouTube και επιλέξτε το σύνδεσμο "Λογαριασμός" στην επάνω δεξιά γωνία και, στη συνέχεια, επιλέξτε "Τα βίντεό μου". Κάντε κλικ στο κουμπί "Επεξεργασία" και στη συνέχεια στο σύνδεσμο "Υπότιτλοι και υπότιτλοι". Κάντε κλικ στο κουμπί "Αναζήτηση" και αναζητήστε το αρχείο SRT. Δώστε στο αρχείο λεζάντας ένα μοναδικό όνομα στο πεδίο "Όνομα". Επιλέξτε τη γλώσσα του κειμένου της λεζάντας και κάντε κλικ στο κουμπί "Μεταφόρτωση" για να προσθέσετε το κείμενο της λεζάντας στο βίντεό σας. Μόλις μεταφορτωθεί το αρχείο SRT, θα δείτε ένα κουμπί επάνω βέλους στο παράθυρο του προγράμματος αναπαραγωγής YouTube με ένα κουμπί "CC" που μπορεί να χρησιμοποιηθεί για να ενεργοποιήσετε ή να απενεργοποιήσετε τους υπότιτλους. Τόσο το Google Video όσο και το YouTube επιτρέπουν την προσθήκη πολλών αρχείων υπότιτλων σε ένα βίντεο, γεγονός που καθιστά δυνατή την παροχή υπότιτλων για άτομα με κώφωση ή βαρηκοΐα, καθώς και την παροχή υπότιτλων σε πολλές γλώσσες.
Βήμα 8: Υπότιτλοι για το βίντεό σας (Ανοιχτοί υπότιτλοι)
Όπως συζητήθηκε, η απλούστερη μέθοδος για τον υπότιτλο του βίντεο μετά τη μεταφόρτωσή του στον ιστότοπο του παρόχου φιλοξενίας βίντεο είναι η χρήση δωρεάν διαδικτυακής υπηρεσίας. Το πρόβλημα με τη χρήση οποιασδήποτε από αυτές τις μεθόδους υποτίτλων είναι ότι όταν οι χρήστες βλέπουν το βίντεό σας απευθείας από τον ιστότοπο του παρόχου φιλοξενίας (π.χ. metacafe.com), δεν θα βλέπουν τους υπότιτλους, καθώς ο παίκτης του παρόχου φιλοξενίας δεν έχει τρόπο να τις εμφανίσει αν δεν είναι "ανοιχτά". Επομένως, ο μόνος τρόπος με τον οποίο οι θεατές θα μπορούν να δουν τους υπότιτλους που δημιουργείτε χρησιμοποιώντας ένα διαδικτυακό εργαλείο, όπως το overstream.net, είναι όταν χρησιμοποιείτε το πρόγραμμα αναπαραγωγής βίντεο αυτού του ιστότοπου. Εάν θέλετε οι θεατές σας να βλέπουν τους υπότιτλους σας σε οποιονδήποτε ιστότοπο βίντεο χρησιμοποιώντας οποιοδήποτε πρόγραμμα αναπαραγωγής, θα χρειαστεί να "κάψετε" τους υπότιτλους στο βίντεο. Οι υπότιτλοι που εγγράφονται (ή μάλλον γίνονται μέρος) στο αρχικό βίντεο είναι γνωστοί ως "ανοιχτοί υπότιτλοι", επειδή δεν μπορούν να απενεργοποιηθούν.
Βήμα 9: Υποτιτλισμός του βίντεό σας (Άνοιγμα υπότιτλων με το AutoGK)
Ευτυχώς, υπάρχει ένα δωρεάν διαθέσιμο εργαλείο στο διαδίκτυο που ονομάζεται AutoGK και θα κάνει το μεγαλύτερο μέρος της δύσκολης δουλειάς για εσάς. (Προς το παρόν, το AutoGK είναι διαθέσιμο μόνο για την πλατφόρμα των Windows.) Εφόσον το AutoGK χρησιμοποιεί ένα αρχείο SRT, το χειροκίνητο μέρος της διαδικασίας έχει ολοκληρωθεί. Αρχικά, θα είναι απαραίτητο να αποθηκεύσετε το αρχείο κειμένου SRT ως κείμενο Unicode (υπάρχει μια επιλογή στο παράθυρο διαλόγου "Αποθήκευση" στον επεξεργαστή κειμένου για να αλλάξετε την κωδικοποίηση χαρακτήρων). Αφού εγκατασταθεί το AutoGK, ξεκινήστε τη διαδικασία μετατροπής, κάνοντας κλικ το κουμπί "Αρχείο εισαγωγής" και επιλέξτε το αρχικό αρχείο βίντεο από την τοπική μονάδα δίσκου. Πατήστε Ctrl+F8 στο πληκτρολόγιό σας για να εμφανίσετε ένα πεδίο "Εξωτερικοί συνδρομητές". Κάντε κλικ στο κουμπί "Εξωτερικές εγγραφές" και επιλέξτε το αρχείο SRT που αποθηκεύσατε από το Overstream. Η προεπιλεγμένη τοποθεσία αρχείου εξόδου θα πρέπει να είναι καλή, αλλά μπορείτε να την αλλάξετε αν θέλετε. Επιλέξτε "Ποιότητα στόχου (σε ποσοστό)" για την επιλογή μεγέθους εξόδου και ορίστε την "Ποιότητα στόχου" στο 100 τοις εκατό. Κάντε κλικ στο κουμπί "Προσθήκη εργασίας" και στη συνέχεια στο κουμπί "Έναρξη". Θα πρέπει να συμφωνήσετε με τους όρους άδειας GPL για το πρόγραμμα VirtualDubMod και μόλις το κάνετε αυτό, μπορείτε να ξεκινήσετε τη διαδικασία μετατροπής. Η διαδικασία μετατροπής μπορεί να διαρκέσει έως και 30 λεπτά ή περισσότερο, ανάλογα με τη διάρκεια του βίντεο, το μέγεθος του αρχείου, την ταχύτητα του επεξεργαστή σας και πολλούς άλλους παράγοντες. Το τελικό αρχείο εξόδου πρέπει να είναι κάτω από 100MB, ή 10 λεπτά σε μήκος, για μεταφόρτωση στο YouTube. Επομένως, μπορεί να χρειαστεί να πειραματιστείτε με τις ρυθμίσεις για να μειώσετε ανάλογα το μέγεθος του αρχείου ή μπορείτε να χωρίσετε ένα μεγάλο βίντεο σε ενότητες και να τις δημοσιεύσετε ξεχωριστά.
Βήμα 10: Συμπέρασμα
Αν και η διαδικασία παροχής λεζάντων για ροή βίντεο είναι λίγο κουραστική προς το παρόν, μπορούμε να προσβλέπουμε σε μια μέρα που θα είναι δυνατή η δημιουργία ενός αρχείου υπότιτλων κειμένου για χρήση σε πολλαπλά προγράμματα αναπαραγωγής βίντεο και λειτουργικό σύστημα περιβάλλοντα. Αυτό δεν είναι μικρό έργο, αλλά αρκετές εταιρείες, συμπεριλαμβανομένων των AOL, Google και Yahoo, εργάζονται ήδη προς αυτόν τον στόχο. Μπορείτε να διαβάσετε περισσότερα σχετικά με αυτήν την προσπάθεια και την ίδρυση του Internet Captioning Forum. Φυσικά, είναι ζωτικής σημασίας να προσπαθούμε για ίση πρόσβαση σε όλες τις επικοινωνίες. Μέσω των λεζάντων, είναι δυνατό να καταστούν οι ακουστικές πληροφορίες προσβάσιμες σε εκατομμύρια άτομα και καθώς αυτή η τάση προχωρά, θα καλωσορίσουμε την ημέρα που οι υπότιτλοι θα είναι το πρότυπο για όλα τα μέσα ροής. Γι 'αυτό φροντίστε να βελτιώσετε αυτές τις δεξιότητες πληκτρολόγησης και να θυμάστε ότι όλοι επωφελούνται όταν το περιεχόμενό σας είναι πλήρως προσβάσιμο! Είναι κάτοχος πτυχίου επιστήμης στην επιστήμη των υπολογιστών, είναι πιστοποιημένος επαγγελματίας της Microsoft και έχει εργαστεί στη διαχείριση συστημάτων για πάνω από οκτώ χρόνια. Όταν δεν εργάζεται σε υπολογιστές, περνά χρόνο με τη γυναίκα του και τα τρία μικρά παιδιά τους.
Συνιστάται:
Δημιουργήστε το ρομπότ ροής βίντεο που ελέγχεται από το Διαδίκτυο με Arduino και Raspberry Pi: 15 βήματα (με εικόνες)

Δημιουργήστε το ρομπότ ροής βίντεο που ελέγχεται από το Διαδίκτυο με Arduino και Raspberry Pi: Είμαι @RedPhantom (γνωστός και ως LiquidCrystalDisplay / Itay), ένας 14χρονος μαθητής από το Ισραήλ που μαθαίνει στο Max Shein Junior High School for Advanced Science and Mathematics. Φτιάχνω αυτό το έργο για να μάθουν όλοι και να το μοιραστούν! Μπορεί να έχετε
Σεμινάριο: Πώς να χρησιμοποιήσετε το ESP32-CAM σε διακομιστή ροής βίντεο Web: 3 βήματα

Οδηγός: Πώς να χρησιμοποιήσετε το ESP32-CAM σε διακομιστή ροής βίντεο: Περιγραφή: Το ESP32-CAM είναι ένας πίνακας ανάπτυξης ESP32 Wireless IoT Vision σε πολύ μικρό συντελεστή μορφής, σχεδιασμένος για χρήση σε διάφορα έργα IoT, όπως οικιακές έξυπνες συσκευές, βιομηχανικές ασύρματος έλεγχος, ασύρματη παρακολούθηση, ασύρματη ταυτότητα QR
Μέτρηση ροής με μετρητές ροής νερού (υπερήχων): 5 βήματα (με εικόνες)
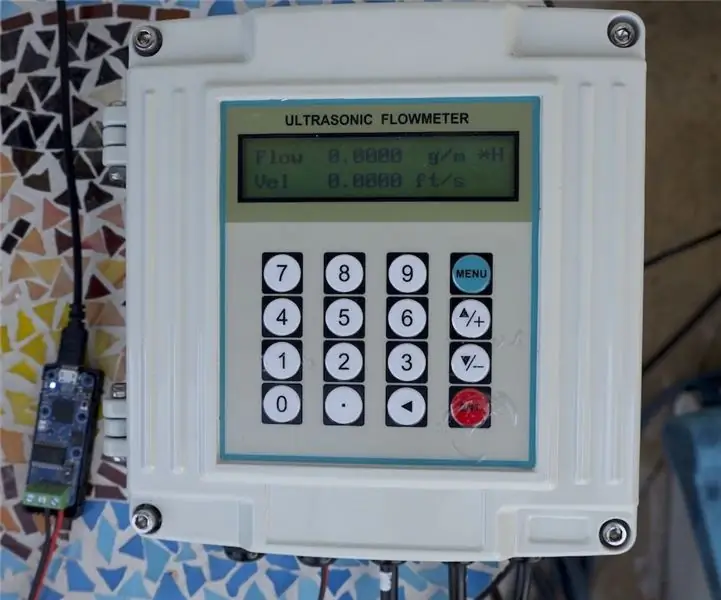
Μέτρηση ροής με μετρητές ροής νερού (Υπερήχων): Το νερό είναι ένας κρίσιμος πόρος για τον πλανήτη μας. Οι άνθρωποι χρειαζόμαστε νερό κάθε μέρα. Και το νερό είναι απαραίτητο για μια ποικιλία βιομηχανιών και εμείς οι άνθρωποι το χρειαζόμαστε καθημερινά. Καθώς το νερό έχει γίνει πιο πολύτιμο και λιγοστό, η ανάγκη για αποτελεσματική παρακολούθηση και τον άνθρωπο
Χάρτινη βάση για φορητό υπολογιστή, η φθηνότερη δυνατή βάση για φορητό υπολογιστή: 4 βήματα

Paper Laptop Stand, the Cheapest Laptop Stand Possible .: Μου αρέσει πολύ το quake3 και μάλλον ανησυχώ για την αντοχή του MacBook μου. Δεν μου έρχεται ποτέ η ιδέα να αγοράσω αυτά τα στηρίγματα φορητών υπολογιστών με ανεμιστήρες, επειδή τα MacBooks δεν έχουν καμία τρύπα στο κάτω μέρος του. Σκεφτόμουν ότι αυτές οι μισές μπάλες θα έκαναν το λάπτοπ μου
Βάση σύνδεσης συνδετήρων iPhone / IPod Touch με παροχή καλωδίου ΕΝΗΜΕΡΩΣΗ: 5 βήματα (με εικόνες)

Βάση σύνδεσης συνδετήρα IPhone / IPod Touch με παροχή καλωδίου ΕΝΗΜΕΡΩΘΗΚΕ: Εμπνευσμένο από άλλους (ευχαριστώ παιδιά γνωρίζετε ποιος είστε) αποφάσισα να φτιάξω μια βάση για το iPod Touch 3G (που δεν συνοδεύεται από βάση) χρησιμοποιώντας αυτό το σταθερό συνδετήρα συνδετήρων ……… συνδετήρες. Παρόλο που κάποια έξυπνα σχέδια έχουν αποδειχθεί ότι
