
Πίνακας περιεχομένων:
- Συγγραφέας John Day [email protected].
- Public 2024-01-30 08:39.
- Τελευταία τροποποίηση 2025-01-23 14:39.
Αυτό θα σας δείξει πώς να τροποποιήσετε μια φωτογραφία ώστε να μοιάζει με μικρογραφία. Θα χρειαστείτε Gimpand οποιαδήποτε αεροφωτογραφία. Εάν εκτελείτε παράθυρα, θα χρειαστείτε επίσης ένα plugin blur εστίασης
Βήμα 1: Επιλογή εικόνας
Αυτό το βήμα είναι πολύ σημαντικό. Η μέθοδος που θα σας δείξω μπορεί να μην λειτουργεί καλά σε ορισμένες εικόνες, στην πραγματικότητα, μπορεί να μην λειτουργεί καλά σε πολλές εικόνες. Οι αεροφωτογραφίες φαίνεται να λειτουργούν καλύτερα. Θυμηθείτε, παραποιείτε ένα μικροσκοπικό μοντέλο και είναι δύσκολο να φωτογραφηθούν, ο ευκολότερος τρόπος για να φωτογραφίσετε ένα μοντέλο είναι ακριβώς από πάνω του. Η εικόνα που επέλεξα για αυτό είναι μια αεροφωτογραφία του κτιρίου συναρμολόγησης οχημάτων στο διαστημικό κέντρο Κένεντι. Σας συνιστώ να χρησιμοποιήσετε αυτήν την εικόνα για την πρώτη σας δοκιμή. (κάντε δεξί κλικ και πατήστε "αποθήκευση εικόνας ως")
Βήμα 2: Προσθέστε ένα στρώμα
Αφού φορτώσετε την εικόνα στο Gimp (Αρχείο> Άνοιγμα), πρέπει να προσθέσουμε ένα κενό στρώμα στην κορυφή. Στο παράθυρο Layers, κάντε κλικ στο νέο στρώμα και ονομάστε το όπως θέλετε. Εάν δεν βλέπετε ένα παράθυρο Layers, πατήστε Control-L (ή επιλέξτε το από το μενού Dialogs)
Βήμα 3: Προσθέστε μια κλίση
Στο παράθυρο Layers, επιλέξτε το νέο επίπεδο κάνοντας κλικ σε αυτό. Τώρα κάντε κλικ στο εργαλείο διαβάθμισης στο παράθυρο Gimp. Στη συνέχεια, κάντε κλικ και κρατήστε πατημένο το κάτω μέρος της εικόνας και σύρετε το ποντίκι στο επάνω μέρος της εικόνας, μια γραμμή θα εμφανιστεί καθώς σύρετε, είναι σημαντικό να διατηρήσετε τη γραμμή ως ευθεία όπως μπορείς. Αφήστε το ποντίκι, η εικόνα σας θα πρέπει τώρα να είναι μαύρη στο κάτω μέρος και να ξεθωριάζει σε λευκό στο επάνω μέρος και να μοιάζει με την (δεύτερη) εικόνα παρακάτω. Εάν έχει λευκό στο κάτω μέρος και μαύρο στην κορυφή, κάντε κλικ στα χρώματα και επιλέξτε Αντιστροφή.
Βήμα 4: Αλλαγή αδιαφάνειας και αντιστάθμιση αντικειμένων
Αυτό το βήμα βοηθά στον ρεαλισμό, θα δείτε γιατί σε μεταγενέστερο βήμα. Στο παράθυρο των επιπέδων, κάντε κλικ στο επίπεδο με τη γκρι κλίση και ορίστε την αδιαφάνεια (η συρόμενη μπάρα) σε χαμηλότερο αριθμό, διατηρήστε τον σε υψηλό αριθμό για να μπορείτε εξακολουθείτε να βλέπετε καθαρά την κλίση, αλλά θέλετε να δείτε την παρακάτω εικόνα. θα εντοπίζετε τα αντικείμενα. Το 79 είναι ένας καλός αριθμόςΤώρα, για κάθε αντικείμενο (έκανα μόνο 6) χρησιμοποιήστε τον επιλογέα χρωμάτων (το σταγονόμετρο στο παράθυρο gimp) για να επιλέξετε το χρώμα κοντά στο κάτω μέρος του αντικειμένου. Στη συνέχεια κάντε κλικ στο εργαλείο πινέλου (ή μολυβιού). συμπληρώστε το αντικείμενο με το χρώμα που μόλις επιλέξατε. Εάν κάνετε λάθος, πατήστε Control-z ή επιλέξτε Αναίρεση από το μενού επεξεργασίας. Εάν το πινέλο/το μολύβι σας είναι πολύ μεγάλο, χρησιμοποιήστε το ρυθμιστικό κλίμακας για να το κάνετε μικρότερο/μεγαλύτερο. Εάν είναι δύσκολο να το δείτε, μπορείτε να αυξήσετε ή να μειώσετε την αδιαφάνεια ή να κάνετε μεγέθυνση (εργαλείο μεγέθυνσης, κουμπί ελέγχου για σμίκρυνση) όταν τελειώσετε, ρυθμίστε την αδιαφάνεια πίσω στο 100 και συμπληρώστε τυχόν κενά.
Βήμα 5: Θολώστε την εικόνα
Εδώ συμβαίνει η μαγεία… Στο παράθυρο Layers κάντε κλικ στο μάτι δίπλα στο επίπεδο κλίσης. δεν πρέπει πλέον να είναι ορατό. Τώρα κάντε κλικ στο επίπεδο φόντου στο παράθυρο επιπέδου. στο παράθυρο της εικόνας, κάντε κλικ στα Φίλτρα και μεταβείτε στο υπομενού θολούρας και κάντε κλικ στην επιλογή Θόλωση εστίασης. Στο παράθυρο θόλωσης εστίασης, επιλέξτε Χρήση χάρτη βάθους. Χρησιμοποιήστε το επίπεδο που δημιουργήσατε ως χάρτη. Τώρα, αποφασίστε τι θέλετε να εστιάσετε και σύρετε το ρυθμιστικό εστιακού βάθους έως ότου εστιαστεί. Σας συνιστώ να το κάνετε λίγο εκτός εστίασης για ρεαλισμό. (υποτίθεται ότι είναι φωτογραφία, είναι δύσκολο να συγκεντρωθούν). Ρυθμίστε την ακτίνα μέχρι να σας αρέσει η ποσότητα θολώματος και κάντε κλικ στο κουμπί ok.
Βήμα 6: Αυτό είναι
Τελείωσες. θαυμάστε τη δουλειά σας και δείξτε την!
Συνιστάται:
Πώς να χρησιμοποιήσετε ένα μοντέλο Op-Amp προμηθευτή τσιπ στο LTSpice: 10 βήματα
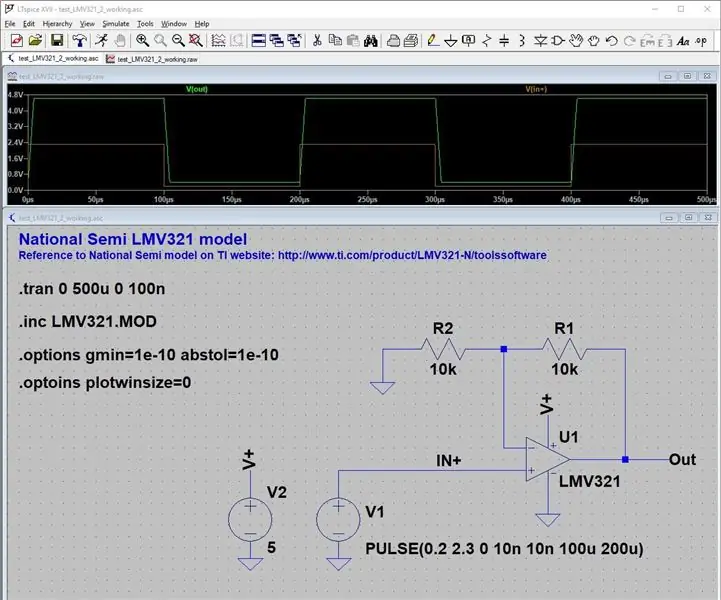
Πώς να χρησιμοποιήσετε ένα μοντέλο Op-Amp προμηθευτή τσιπ στο LTSpice: Εισαγωγή Το LTspice είναι ένα δωρεάν εργαλείο λογισμικού προσομοίωσης SPICE με σχηματική λήψη, προβολή κυματομορφής και πολλές βελτιώσεις που εκτελείται τόσο στα Windows όσο και στο Mac OS X. Το χρησιμοποιώ για να ερευνήσω τη συμπεριφορά κυκλωμάτων και γρήγορα πειραματιστείτε με νέα κυκλώματα για το
Πώς να δημιουργήσετε ένα μοντέλο Cubesat με αισθητήρα Arduino και DHT11: 7 βήματα

Πώς να δημιουργήσετε ένα πρότυπο Cubesat με έναν αισθητήρα Arduino και DHT11: Ο στόχος για το έργο μας είναι να φτιάξουμε ένα cubesat και να κατασκευάσουμε ένα Arduino που να μπορεί να καθορίσει την υγρασία και τη θερμοκρασία του Άρη.-Tanner
Πώς να φτιάξετε ένα μικροσκοπικό ρομπότ Delta: 7 βήματα

Πώς να φτιάξετε ένα μικροσκοπικό ρομπότ Delta: Ένα «ρομπότ δέλτα», γνωστός ως «παράλληλος χειριστής», είναι ένα ρομπότ που χρησιμοποιεί πολλαπλούς βραχίονες για να μετακινήσει έναν ενεργοποιητή. Κάποιος μπορεί να τα γνωρίζει από μηχανές επιλογής και τοποθέτησης καθώς και από τρισδιάστατους εκτυπωτές τύπου δέλτα. Το πλεονέκτημα ενός δέλτα παράλλου
Πώς να πλαστογραφήσετε μια εικόνα U.F.O: 3 βήματα

Πώς να πλαστογραφήσετε μια εικόνα U.F.O: Θέλατε ποτέ να ψεύσετε μια εικόνα U.F.O για να ξετρελάνετε τους φίλους σας ή να κοροϊδέψετε τους ειδικούς; Λοιπόν, αυτό είναι το διδακτικό για εσάς
Πώς να μετατρέψετε ένα ασημένιο/airhogs Xtwin σε μοντέλο κλίμακας: 9 βήματα
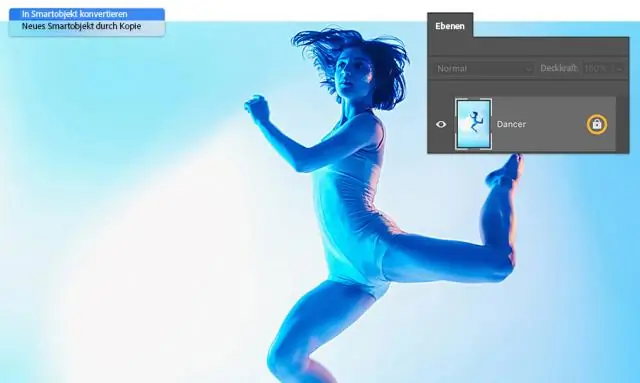
Πώς να μετατρέψετε ένα ασημένιο/ airhogs Xtwin σε κλίμακα μοντέλου αεροπλάνου: Αυτό το διδακτικό είναι για τη μετατροπή ενός αεροσκάφους RC αρχικού επιπέδου όπως το Silverlit/ Airtogs «Xtwin» σε ένα πραγματικό αεροσκάφος. Πριν ξεκινήσουμε θα πρέπει να γνωρίζετε ότι ΘΑ ΝΑ ΕΙΣΤΕ ΠΟΛΥ ΔΥΣΚΟΛΟ, ΑΛΛΑ ΑΚΙΝΗΤΑ ΑΠΙΣΤΕΥΤΑ, ΓΙΑ ΝΑ ΑΝΑΚΑΙΝΙΣΤΕ ΤΗΝ ΠΡΟΕΛΕΥΣΗ ΣΑΣ
