
Πίνακας περιεχομένων:
- Συγγραφέας John Day [email protected].
- Public 2024-01-30 08:39.
- Τελευταία τροποποίηση 2025-01-23 14:39.
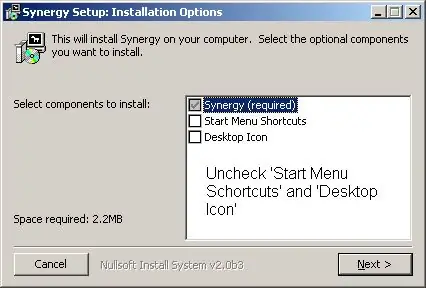
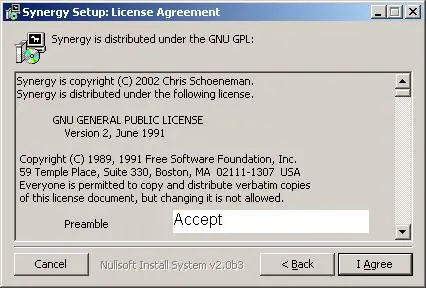
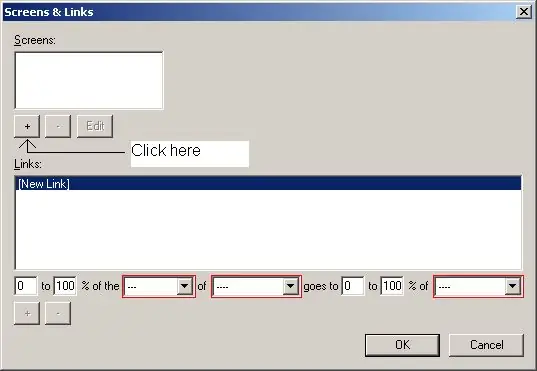
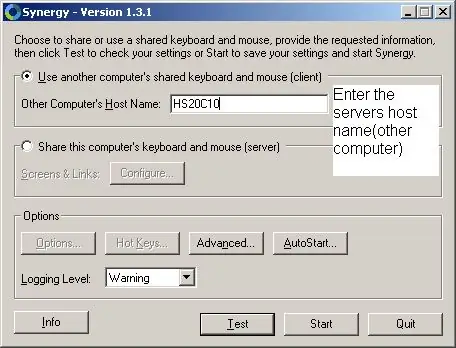
Σε ένα εργαστήριο υπολογιστών προσπαθείτε να κάνετε κάτι αλλά έχετε μόνο μία οθόνη; Θέλετε αυτή τη μεγάλη ρύθμιση που έχετε στο σπίτι, αλλά από εκεί και πέρα; Δοκιμάστε αυτό.
Βήμα 1: Εγκατάσταση
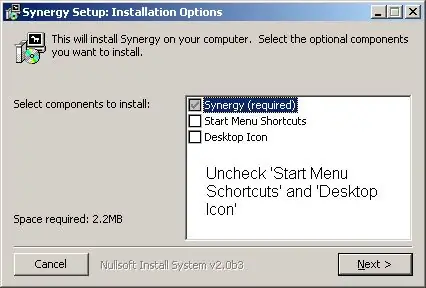
Κατεβάστε τη λειτουργία Synergy.https://synergy2.sourceforge.net/Synergy site
Βήμα 2: Συνέχεια εγκατάστασης
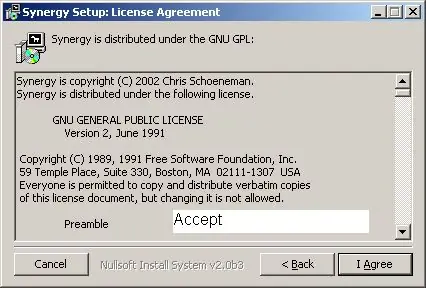
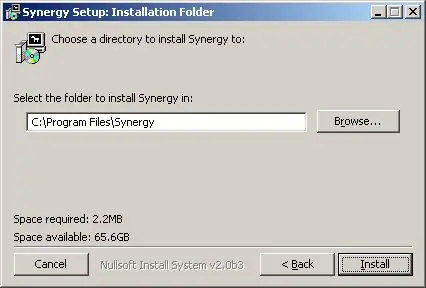
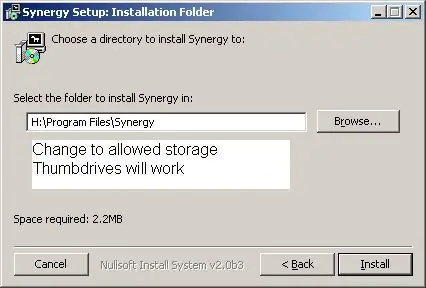
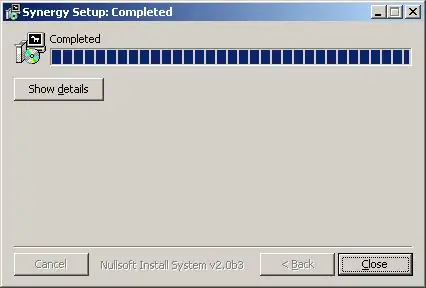
Κάντε κλικ στο Συμφωνώ
Αλλάξτε τη διαδρομή κάπου όπου μπορείτε να αποθηκεύσετε τα αρχεία σας. Στο εργαστήριο υπολογιστών των σχολείων μου, ο καθένας μας δίνει τον δικό μας φάκελο αποθήκευσης δικτύου κάθε φορά που συνδέεστε. Όπως θα δείτε σε αυτό το σεμινάριο, πρέπει να έχετε διαφορετικούς φακέλους για τον πελάτη και τον διακομιστή, εκτός εάν έχετε δύο διαφορετικές μονάδες αντίχειρα. Κάντε κλικ στο Κλείσιμο
Βήμα 3: Διαμόρφωση
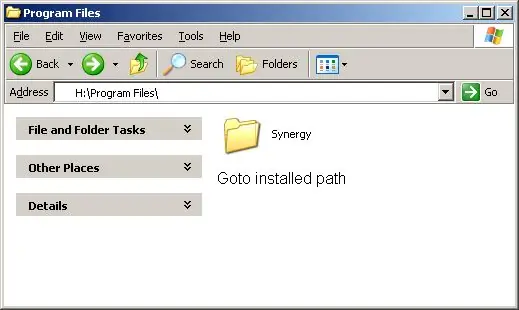
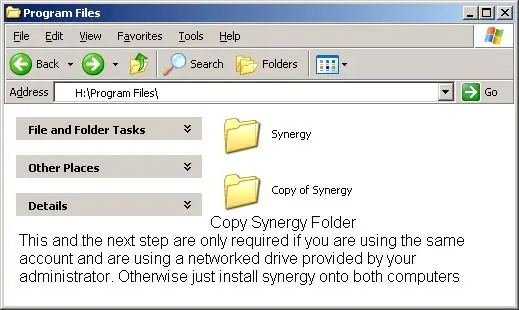
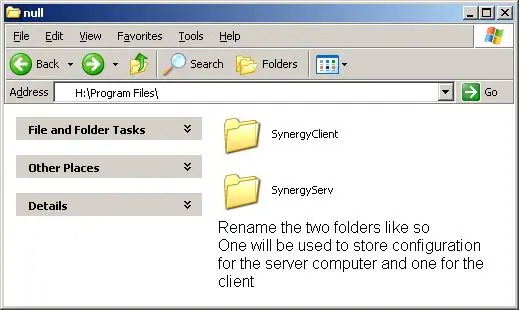
Εάν κάνατε όπως έκανα και εγκαταστήσατε σε μια δικτυωμένη μονάδα δίσκου, πρέπει να δημιουργήσετε ένα αντίγραφο του φακέλου συνέργειας και, στη συνέχεια, να μετονομάσετε όπως έχω. Με αυτόν τον τρόπο στον έναν υπολογιστή έχετε τις ρυθμίσεις του διακομιστή και στον άλλο υπολογιστή τις ρυθμίσεις του προγράμματος -πελάτη.
Μπορείτε επίσης απλά να αντιγράψετε το φάκελο σε δύο μονάδες αντίχειρα και να το συνδέσετε σε κάθε υπολογιστή.
Βήμα 4: Διαμόρφωση υπολογιστή διακομιστή
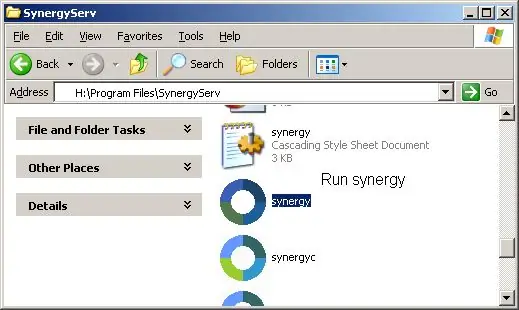
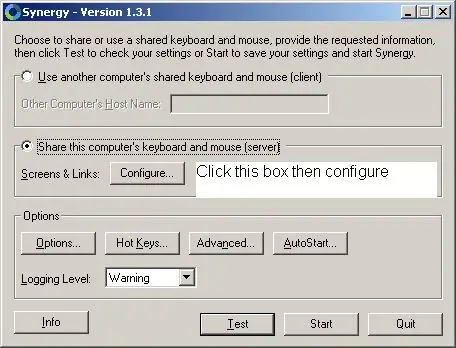
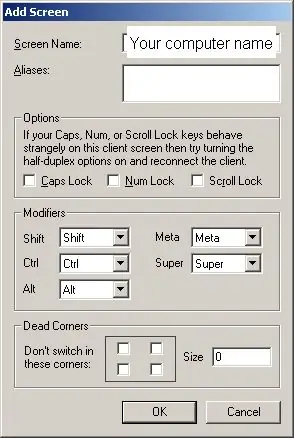
Ο πρώτος υπολογιστής που διαμορφώνετε είναι ο διακομιστής. Αυτός είναι ο υπολογιστής του ποντικιού και του πληκτρολογίου που θα χρησιμοποιήσετε.
Πρώτα πήγα στον φάκελο διακομιστή και στη συνέχεια εκτελέστε συνέργεια. Κάντε κλικ στο κουμπί που ονομάζεται Κοινή χρήση του πληκτρολογίου και του ποντικιού αυτού του υπολογιστή (διακομιστής). Στη συνέχεια, κάντε κλικ στην επιλογή Διαμόρφωση Κάντε κλικ στο + Enter στο όνομα κεντρικού υπολογιστή (διακομιστές). Εάν δεν το γνωρίζετε στην κύρια οθόνη, κάντε κλικ στο κουμπί για προχωρημένους και θα σας πει το όνομα της οθόνης σας. Κάντε κλικ στο OK Κάντε ξανά κλικ στο συν και προσθέστε τον υπολογιστή που θέλετε να χρησιμοποιήσετε ως δευτερεύουσα οθόνη. Μπορείτε να το κάνετε αυτό για όσες οθόνες θέλετε, ακολουθώντας τα ίδια βήματα. Θέλετε να μπορείτε να μετακινηθείτε στη δεξιά πλευρά της οθόνης και μεταβείτε στον υπολογιστή -πελάτη, για να το ρυθμίσετε ως εξής. Το HS20C10 είναι ο διακομιστής. Κάντε κλικ στο συν. Τώρα χρειάζεστε την αριστερή πλευρά της δεξιάς οθόνης για να επιστρέψετε. Έτσι, συμπληρώστε τις πληροφορίες και κάντε κλικ στο συν. Κάντε κλικ στο κουμπί OK Κάντε κλικ στο κουμπί Έναρξη
Βήμα 5: Διαμόρφωση υπολογιστή -πελάτη
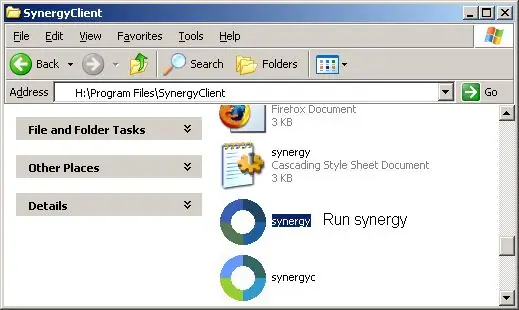
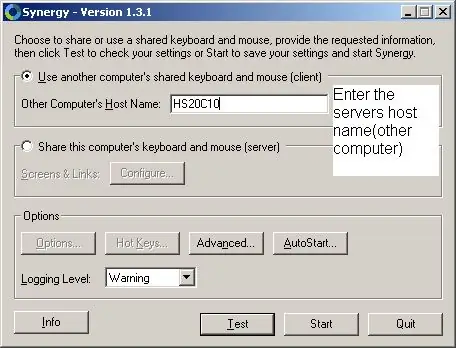
Μεταβείτε στα αρχεία του πελάτη. Εκτελέστε συνέργεια.
Κάντε κλικ στη κουκκίδα "Χρήση άλλου υπολογιστή με κοινόχρηστο πληκτρολόγιο και ποντίκι (πελάτης)" Εισαγάγετε το όνομα/την οθόνη του κεντρικού υπολογιστή διακομιστών. (στον διακομιστή κάντε κλικ στο κουμπί για προχωρημένους) Κάντε κλικ στο κουμπί Έναρξη Σύντομα μετά θα δείτε έναν κεραυνό στον κύκλο και τώρα μπορείτε να απολαύσετε τις διπλές οθόνες σας.
Βήμα 6: Απολαύστε
Σημειώσεις: Μπορείτε να αντιγράψετε/επικολλήσετε μεταξύ δύο υπολογιστών Αυτό δεν επηρεάζει καθόλου τον υπολογιστή. Μόλις σταματήσετε τη συνέργεια και στους δύο υπολογιστές, δεν συνέβη τίποτα. Φροντίστε να το εγκαταστήσετε στο δικό σας μέσο αντί για αρχεία c: / προγράμματος. Για να ενεργοποιήσετε ξανά το μόνο που έχετε να κάνετε είναι να εκτελέσετε συνέργεια και από τους δύο υπολογιστές (τους ίδιους φακέλους που χρησιμοποιήσατε την προηγούμενη φορά) Αν θέλετε να παραμείνετε σε μια οθόνη για μια στιγμή, απλώς ενεργοποιήστε το κλείδωμα κύλισης με το κλειδί κύλισης κύλισης. Ευχαριστώ. Ενοικιαστής
Συνιστάται:
Arcade1Up Mod With LED Marquee και υπο-οθόνες: 9 βήματα (με εικόνες)

Arcade1Up Mod With LED Marquee and Sub-Display: **** Απρίλιος 2020 Ενημέρωση // Προστέθηκε υποστήριξη λογισμικού για εικονικό φλίπερ, περισσότερα στη διεύθυνση http://pixelcade.org **** Ένα arcade ντουλάπι Arcade1Up τροποποιημένο με μαρκίζα LED και επιπλέον μικρότερες, δευτερεύουσες οθόνες που εμφανίζουν πληροφορίες παιχνιδιού όπως τίτλος παιχνιδιού, έτος, κατασκευή
K -Ability V2 - Ανοικτού κώδικα Προσβάσιμο πληκτρολόγιο για οθόνες αφής: 6 βήματα (με εικόνες)

K-Ability V2-Open Source Accessible Keyboard for Touchscreen: Αυτό το πρωτότυπο είναι η δεύτερη έκδοση του K-Ability. Το K-Ability είναι ένα φυσικό πληκτρολόγιο που επιτρέπει τη χρήση συσκευών οθόνης αφής σε άτομα με παθολογίες που έχουν ως αποτέλεσμα νευρομυϊκές διαταραχές. Υπάρχουν πολλά βοηθήματα που διευκολύνουν τη χρήση υπολογιστών
Διπλές οθόνες 7 τμημάτων Ελεγχόμενες από ποτενσιόμετρο στο κύκλωμα Python - Demonstration of Persistence of Vision: 9 βήματα (με εικόνες)

Διπλές οθόνες 7 τμημάτων που ελέγχονται από ποτενσιόμετρο στο κύκλωμα Python-Demonstration of Persistence of Vision: Αυτό το έργο χρησιμοποιεί ένα ποτενσιόμετρο για τον έλεγχο της οθόνης σε δύο οθόνες LED 7 τμημάτων (F5161AH). Καθώς περιστρέφεται το κουμπί του ποτενσιόμετρου, ο εμφανιζόμενος αριθμός αλλάζει στο εύρος 0 έως 99. Μόνο ένα LED ανάβει ανά πάσα στιγμή, πολύ σύντομα, αλλά το
Μετατρέψτε (Μόνο Σχετικά) Οποιοδήποτε Αρχείο Μέσων σε (Μόνο Σχετικά) Σε οποιοδήποτε Άλλο Αρχείο Μέσων Δωρεάν!: 4 Βήματα

Μετατροπή (μόνο για) Οποιοδήποτε αρχείο πολυμέσων σε (μόνο για) Σε οποιοδήποτε άλλο αρχείο πολυμέσων Δωρεάν! είναι πιο καθολικό, like.wmv ή.mov. Έψαξα σε αμέτρητα φόρουμ και ιστότοπους και έπειτα βρήκα ένα πρόγραμμα που ονομάζεται
Χρησιμοποιήστε οποιοδήποτε σύστημα ηχείων 5.1 με οποιοδήποτε πρόγραμμα αναπαραγωγής MP3 ή υπολογιστή, για φθηνό!: 4 βήματα

Χρησιμοποιήστε οποιοδήποτε σύστημα ηχείων 5.1 με οποιοδήποτε πρόγραμμα αναπαραγωγής MP3 ή υπολογιστή, για φθηνό!: (Αυτή είναι η πρώτη μου διδασκαλία και τα αγγλικά δεν είναι η μητρική μου γλώσσα) Παλαιότερα, αγόραζα ένα σετ ηχείων Creative Inspire 5100 φθηνά. Το χρησιμοποίησα με την επιφάνεια εργασίας μου που είχε κάρτα ήχου 5.1 (PCI). Στη συνέχεια, το χρησιμοποίησα με το φορητό υπολογιστή μου που είχε
