
Πίνακας περιεχομένων:
- Συγγραφέας John Day [email protected].
- Public 2024-01-30 08:39.
- Τελευταία τροποποίηση 2025-01-23 14:39.
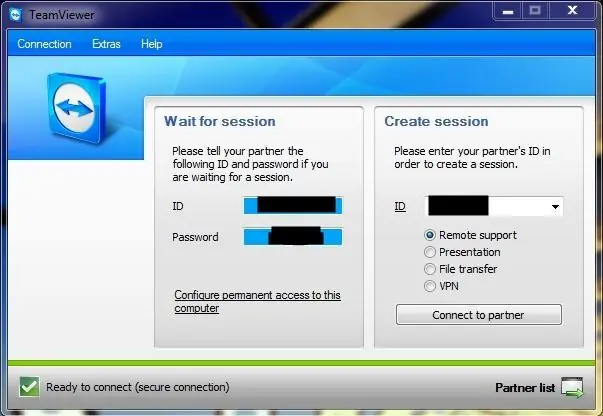
Η κοινή χρήση επιφάνειας εργασίας είναι βασικά όταν μπορείτε να δείτε την επιφάνεια εργασίας ενός άλλου υπολογιστή και να την ελέγξετε μέσω Διαδικτύου. Εάν είστε σαν εμένα όπου όλοι χρειάζονται τη βοήθειά σας, αυτό το πρόγραμμα θα είναι πραγματικά πολύ βολικό. Είτε η γιαγιά χρειάζεται βοήθεια είτε αν είστε στο κολέγιο, αυτό είναι σωτήριο.
Βήμα 1: Αποκτήστε το Λογισμικό
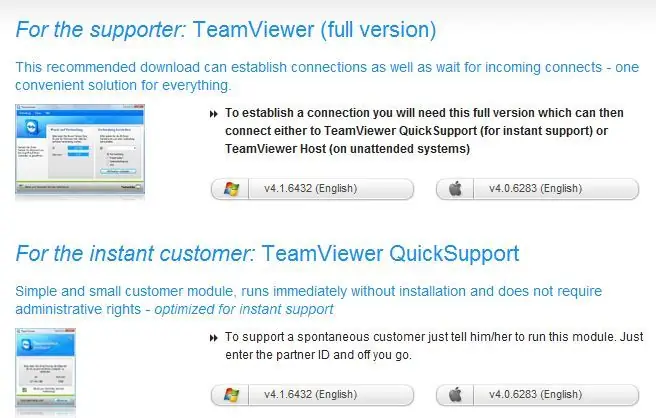
Μεταβείτε στη διεύθυνση https://www.teamviewer.com/download/index.aspx και κάντε λήψη της έκδοσης για τον τύπο του υπολογιστή που χρησιμοποιείτε. Θα λάβετε την πλήρη έκδοση, το άλλο άτομο που θα βοηθήσετε μπορεί να λάβει είτε την πλήρη είτε την έκδοση QuickSupport του λογισμικού. Εάν κάποια στιγμή πιστεύετε ότι θα χρησιμοποιείτε τον υπολογιστή του για να βοηθήσετε κάποιον ή εάν νομίζετε ότι θα το κάνει, θα πρέπει να πάρει την πλήρη έκδοση.
Βήμα 2: Εγκατάσταση
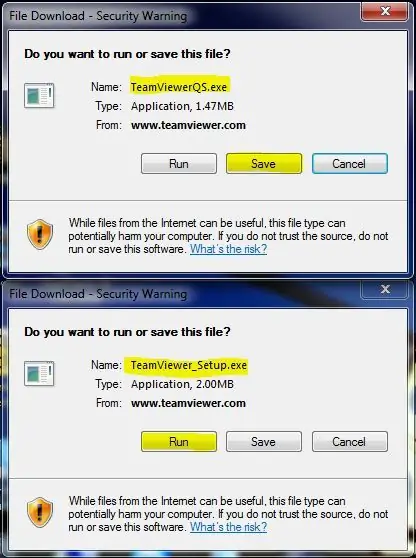
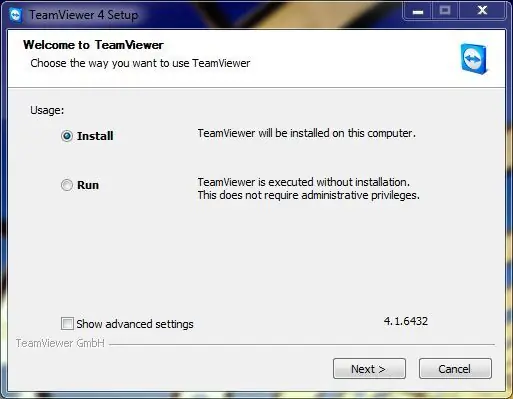
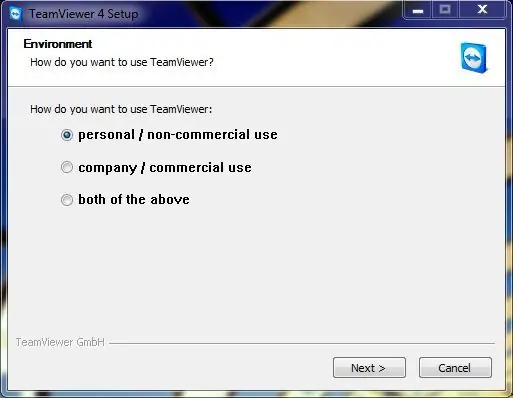
Για χρήστες Windows, το Teamviewer υποστηρίζει Windows 98 και νεότερες εκδόσεις, οπότε αν η γιαγιά χρησιμοποιεί αντίκα, θα είναι μια χαρά. Το πρόγραμμα είναι σχετικά μικρό (μόνο λίγα megabytes), οπότε δεν χρειάζεται να ανησυχείτε για χώρο στο σκληρό δίσκο. Η πλήρης έκδοση θα σας ρωτήσει εάν θα χρησιμοποιήσετε το πρόγραμμα για προσωπική χρήση, εμπορική χρήση ή και τα δύο. Η άδεια κοστίζει χρήματα για εμπορική χρήση. ΠΑΡΑΚΑΛΩ ΝΑ ΕΙΣΑΙ ΕΙΛΙΚΡΙΝΗΣ. Θα παρατηρήσετε επίσης μια επιλογή για το Teamviewer να ξεκινά με τα παράθυρα. Μην το κάνετε αυτό, εκτός εάν σκοπεύετε να μπορείτε να ελέγχετε εξ αποστάσεως τον δικό σας υπολογιστή χωρίς άλλο άτομο να εκτελεί το πρόγραμμα. Αυτό θα απαιτήσει επίσης έναν μόνιμο κωδικό πρόσβασης που κανονικά τυχαιοποιείται κάθε φορά που ανοίγει το πρόγραμμα.
Για χρήστες QuickSupport, η εγκατάσταση δεν είναι απαραίτητη. Το πρόγραμμα τρέχει κατευθείαν από το αρχείο που έχει ληφθεί. Θα συνιστούσα την αποθήκευση του αρχείου για ταχύτερη πρόσβαση.
Βήμα 3: Πώς να χρησιμοποιήσετε
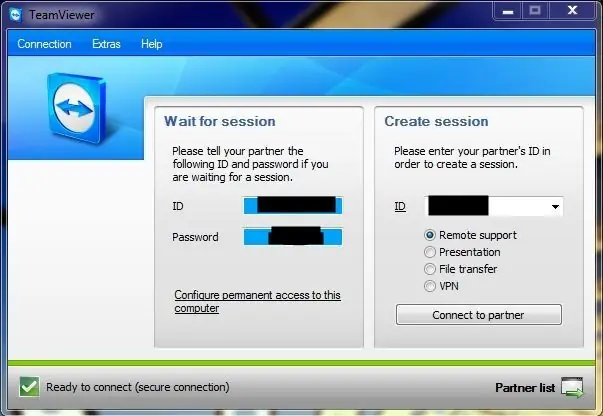
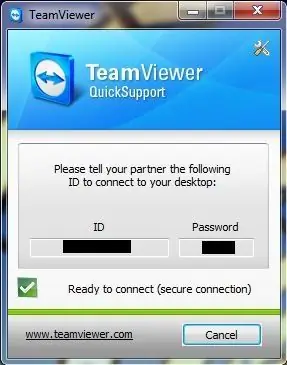
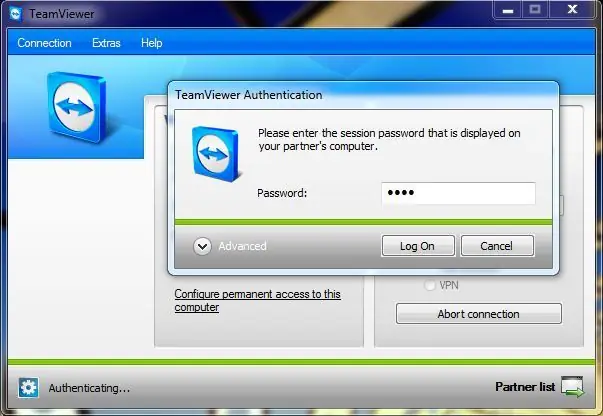
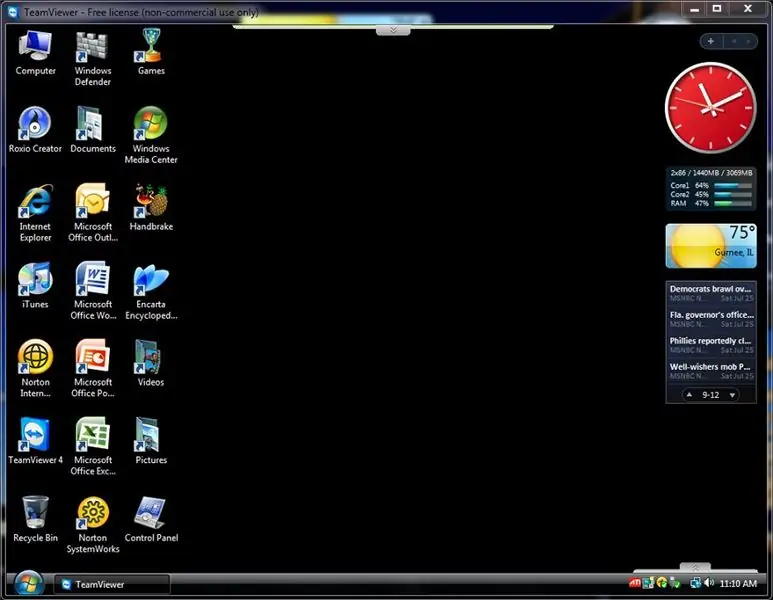
Αυτό το υπέροχο πρόγραμμα είναι πολύ εύκολο στη χρήση. Κάθε μονάδα έχει έναν αριθμό ταυτότητας και έναν κωδικό πρόσβασης. Ο κωδικός πρόσβασης αλλάζει κάθε φορά που ανοίγει το πρόγραμμα, εκτός εάν ρυθμίσετε έναν μόνιμο. Για την εφαρμογή QuickSupport, το αναγνωριστικό μπορεί επίσης να αλλάξει. Στην πλήρη έκδοση του Teamviewer, το άλλο άτομο ανοίγει την έκδοση του προγράμματος και σας λέει τον αριθμό ταυτότητας που πληκτρολογείτε στο κενό πλαίσιο ταυτότητας στη δεξιά πλευρά. Βεβαιωθείτε ότι έχει επιλεγεί "Απομακρυσμένη υποστήριξη" και πατήστε "Σύνδεση σε συνεργάτη". Στη συνέχεια, θα σας ζητηθεί να εισαγάγετε τον κωδικό πρόσβασής τους, τον οποίο πρέπει επίσης να σας πουν. Στη συνέχεια, θα πρέπει να μπορείτε να βλέπετε και να ελέγχετε τον υπολογιστή τους.
Βήμα 4: Διάφορες σημειώσεις
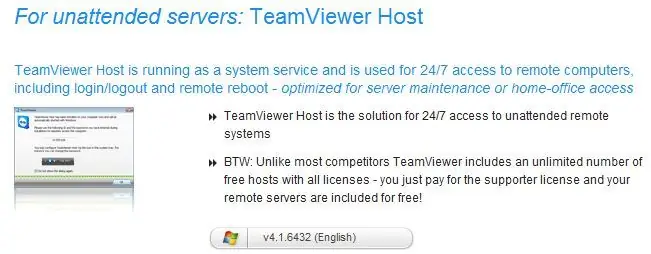
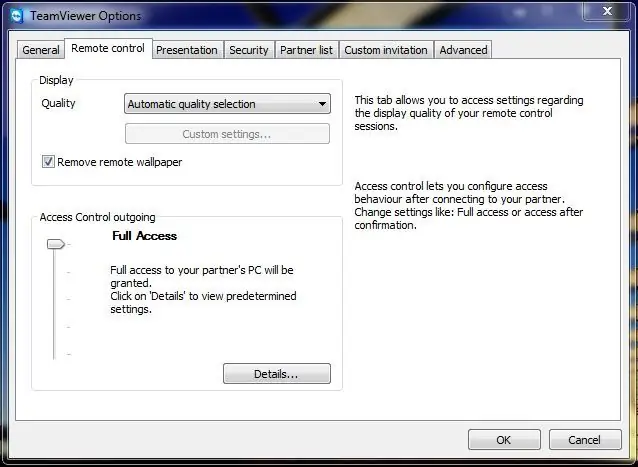
Εάν σκοπεύετε να ελέγξετε εξ αποστάσεως έναν υπολογιστή ή διακομιστή χωρίς επίβλεψη, θα δοκίμαζα το νέο πρόγραμμα Teamviewer Hostviewer Host.
Πιθανότατα θα παρατηρήσετε ότι η επιφάνεια εργασίας των επισκεπτών στον υπολογιστή σας δεν θα φαίνεται τόσο καλή. Η απόδοση και η ποιότητα μπορούν να αλλάξουν στο μενού επιλογών (καρτέλα "Τηλεχειριστήριο") μαζί με το αν αποφασίσετε να το ξεκινήσετε με παράθυρα ή όχι (καρτέλα "Γενικά"). Μεταβείτε στο "Extras" και στη συνέχεια "Options" για πρόσβαση. Μία από τις άλλες επιλογές εκτός από το τηλεχειριστήριο περιλαμβάνει πράγματα όπως μεταφορά αρχείων. VPN και παρουσιάσεις. Μερικά από τα οποία όπως η μεταφορά αρχείων είναι διαθέσιμα κατά τη διάρκεια του τηλεχειριστηρίου ως επιλογές στις καρτέλες στο άκρο της οθόνης. Ο κοινόχρηστος επιτραπέζιος υπολογιστής εξακολουθεί να έχει τον έλεγχο του υπολογιστή του και μπορεί ακόμα να κινείται γύρω από το ποντίκι και να πληκτρολογεί πράγματα. Αυτό είναι καλό εάν πρέπει να εισαγάγουν κάποιο είδος κωδικού πρόσβασης για εσάς ή εάν κάνετε διδασκαλία "πίθηκος βλέπε τον πίθηκο" τεχνική. ΝΕΟ: τώρα με την εφαρμογή Google Play/ App Store, μπορείτε τώρα να βοηθήσετε τους φίλους και την οικογένειά σας με το Teamviewer εν κινήσει στο Android, το iPod ή το iPhone σας.
Συνιστάται:
Δημιουργήστε έναν καθρέφτη απεριόριστης επιφάνειας εργασίας 2 όψεων: 14 βήματα (με εικόνες)

Φτιάξτε έναν καθρέφτη απείρου 2 όψεων, επιφάνειας εργασίας: Οι περισσότεροι από τους καθρέφτες απείρου που έχω δει είναι μονόπλευροι, αλλά ήθελα να φτιάξω έναν λίγο διαφορετικό. Αυτό θα είναι 2 όψεων και θα σχεδιαστεί έτσι ώστε να μπορεί να εμφανιστεί σε επιφάνεια εργασίας ή ράφι. Είναι ένα εύκολο, πολύ δροσερό έργο
Φάρσα επιφάνειας εργασίας (για Windows): 5 βήματα

Φάρσα επιφάνειας εργασίας (για Windows): Αυτή είναι μια φανταστική φάρσα που θα χρειαστεί μόνο λίγα λεπτά για να ρυθμιστεί. Θα εμφανιστεί ότι ο υπολογιστής -θύματά σας έχει κλειδωθεί παγωμένος στην οθόνη της επιφάνειας εργασίας. Όσες φορές και αν προσπαθήσουν να κάνουν κλικ σε ένα εικονίδιο, τίποτα δεν θα συμβεί
Απομακρυσμένα ελεγχόμενα φώτα επιφάνειας εργασίας RGB: 5 βήματα

Απομακρυσμένα ελεγχόμενα φώτα επιφάνειας εργασίας RGB: Αυτό το έργο καταδεικνύει τη χρήση της βάσης ως διακομιστή για τον έλεγχο και τον χειρισμό των φώτων led στο πίσω μέρος του τραπεζιού μου
Μοριακός λαμπτήρας επιφάνειας εργασίας: 11 βήματα (με εικόνες)

Molecular Shape Desktop Lamp: Σας παρουσιάζω έναν επιτραπέζιο λαμπτήρα LED που μπορούμε να χρησιμοποιήσουμε για να απεικονίσουμε κάποιες μοριακές γεωμετρίες ή απλά για να χρησιμοποιήσουμε ως λαμπτήρα led με διαφορετικά χρώματα εφέ που ελέγχονται από ένα υπέρυθρο (IR) τηλεχειριστήριο. Ελπίζω να σας αρέσει
Πώς να αλλάξετε την εμφάνιση της επιφάνειας εργασίας στα Windows 7;: 5 βήματα

Πώς να αλλάξετε την εμφάνιση της επιφάνειας εργασίας στα Windows 7;: Μπορεί να έχετε σκεφτεί να αλλάξετε ταπετσαρία της επιφάνειας εργασίας. Αυτή η οδηγία είναι πώς να αλλάξετε ταπετσαρία. είναι για χρήστες Windows 7. Εάν θέλετε να αλλάξετε την ταπετσαρία της επιφάνειας εργασίας αλλά δεν ξέρετε πώς, ρίξτε μια ματιά σε αυτήν! Ελπίζω αυτή η οδηγία
