
Πίνακας περιεχομένων:
- Συγγραφέας John Day [email protected].
- Public 2024-01-30 08:38.
- Τελευταία τροποποίηση 2025-01-23 14:39.
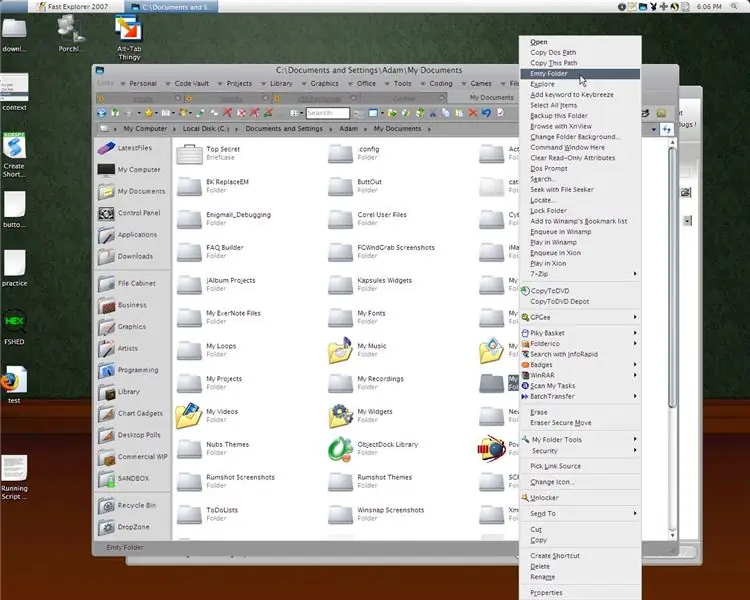
Αυτό αναπτύχθηκε αρχικά από ένα νήμα στο Aqua-soft.org σχετικά με τη δημιουργία ενός φακέλου "Άδειασμα". Κάνοντας έναν φάκελο "Empty-able" Κάποιος ήθελε να είναι σε θέση να αδειάσει τα περιεχόμενα ενός φακέλου λήψης χωρίς να διαγράψει τον φάκελο. Πριν προχωρήσετε στην προφανή διαγραφή και δημιουργήσετε μια νέα πρόταση φακέλου, υπάρχουν διάφοροι λόγοι για τους οποίους κάποιος θα ήθελε να γίνει αυτό με αυτόν τον τρόπο. Ο κύριος λόγος είναι εάν έχετε δέσμες ενεργειών ή πολλές εφαρμογές που αναφέρονται στον συγκεκριμένο φάκελο, θα πρέπει να βεβαιωθείτε ότι όλα ήταν έκλεισε πριν χρησιμοποιήσω τις τυπικές δυνατότητες του παραθύρου ανάλογα με τις ανάγκες κάθε προγράμματος. Έτσι, χάκαρα μαζί μια σειρά από δέσμες ενεργειών που θα χρησιμοποιηθούν από το μενού Sendto, αλλά έβλεπα μια πιο άμεση επιλογή. Μπείτε στο Fast Explorer, το οποίο καθόταν στο δίσκο μου και περίμενε μια δοκιμή. Τι θα χρειαστείτε. Fast Explorer 2007 (Freeware) https://thesoftpro.tripod.com/downloads/fe/index.htmMicrosoft Script Hosthttps://www.microsoft.com/downloads/results.aspx? PocId = & freetext = Windows%20Script%20Host & DisplayLang = elΔιοικητικό επίπεδο Πρόσβαση στον υπολογιστή σας (αυτό είναι μια υπόθεση καθώς δεν το έχω δοκιμάσει σε περιορισμένο λογαριασμό) Τα δύο σενάρια που επισυνάπτονται στο τέλος αυτού του οδηγού: Empty_Folder.vbsDelete_to_Recycle_Bin.vbs ** Σημείωση: Αυτό Το σενάριο δεν λειτουργεί στα Vista
Βήμα 1: Προσθήκη στοιχείου στο μενού περιβάλλοντος φακέλου
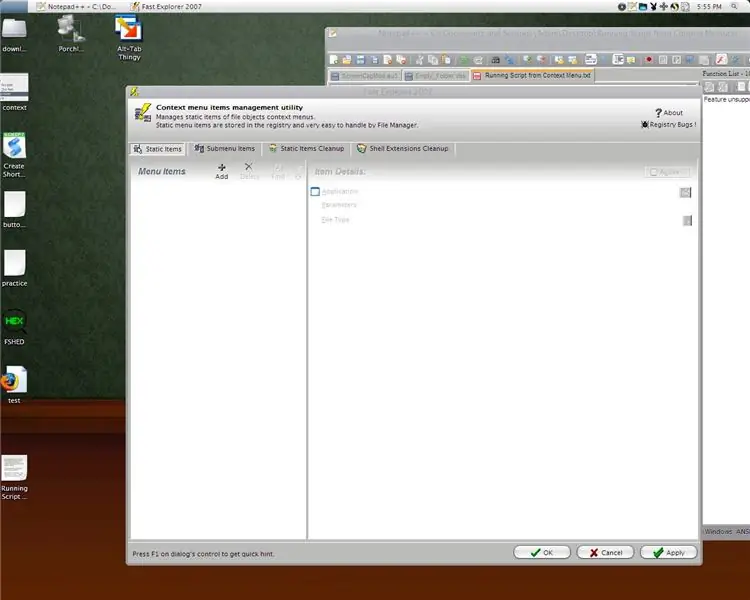
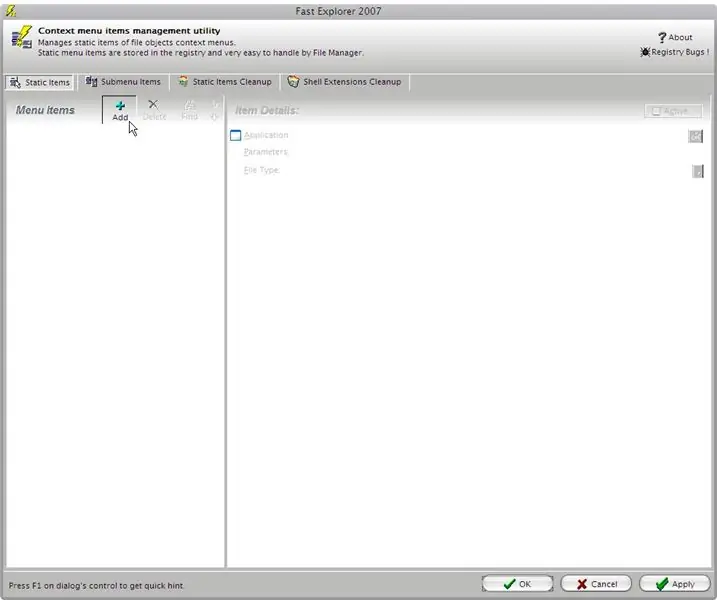
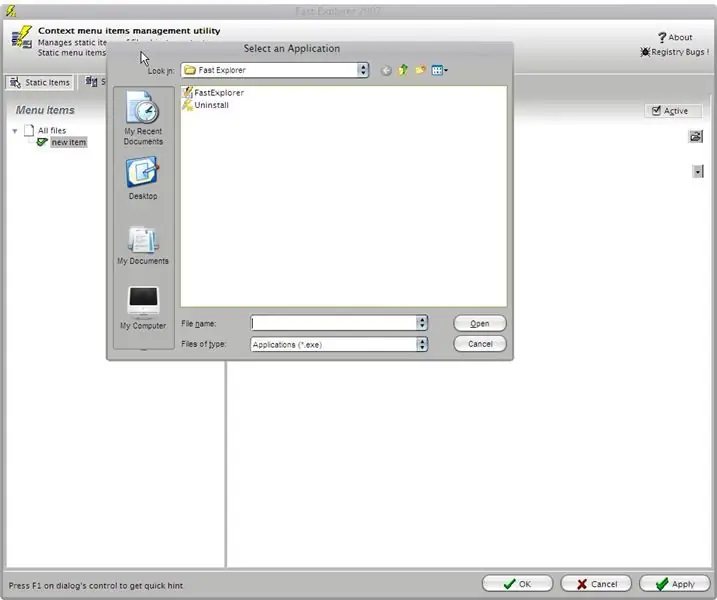
Αυτά είναι τα βήματα που πρέπει να ακολουθήσετε για να εκτελέσετε ένα σενάριο από οποιοδήποτε μενού περιβάλλοντος φακέλου.
1. Ξεκινήστε τη Γρήγορη Εξερεύνηση 2. Επιλέξτε την καρτέλα Στατικά στοιχεία 3. Κάτω από τα στοιχεία μενού Επιλέξτε Προσθήκη 4. Στην ενότητα Λεπτομέρειες στοιχείου επιλέξτε το κουμπί περιήγησης δίπλα στο πλαίσιο Εφαρμογή 5. Περιηγηθείτε στο φάκελο Windows / System32 και επιλέξτε wscript.exe (αυτό είναι τον κεντρικό υπολογιστή δέσμης ενεργειών) 6. Επόμενο Επιλέξτε το πλαίσιο κειμένου Παράμετροι και πληκτρολογήστε τη διαδρομή προς το αρχείο δέσμης ενεργειών ως εξής: "C: / MyFolder / Empty_Folder.vbs" "%1" (*Σημείωση εάν η παραπάνω παράμετρος δεν λειτουργεί τότε δοκιμάστε μια διαδρομή dos προς το αρχείο ή "%I") 7. Στην ενότητα Λεπτομέρειες στοιχείου, επόμενο Επιλέξτε το αναπτυσσόμενο πλαίσιο δίπλα στον Τύπο αρχείου και επιλέξτε Φάκελος. 8. Τώρα επιστρέψτε στην ενότητα Στοιχεία μενού και κάντε δεξί κλικ στο στοιχείο 9. Επιλέξτε Μετονομασία και εισαγάγετε το όνομα που θέλετε. 10. Επιλέξτε εφαρμογή. (Κάτω δεξιά γωνία) *Μην επιλέξετε εντάξει, καθώς θα χρησιμοποιήσουμε ξανά το Fast Explorer. Ανοίξτε τον εξερευνητή και κάντε δεξί κλικ σε ένα φάκελο και το νέο σας στοιχείο θα πρέπει να είναι ορατό στο μενού περιβάλλοντος.
Βήμα 2: Δημιουργήστε ένα υπομενού και προσθέστε ένα στοιχείο
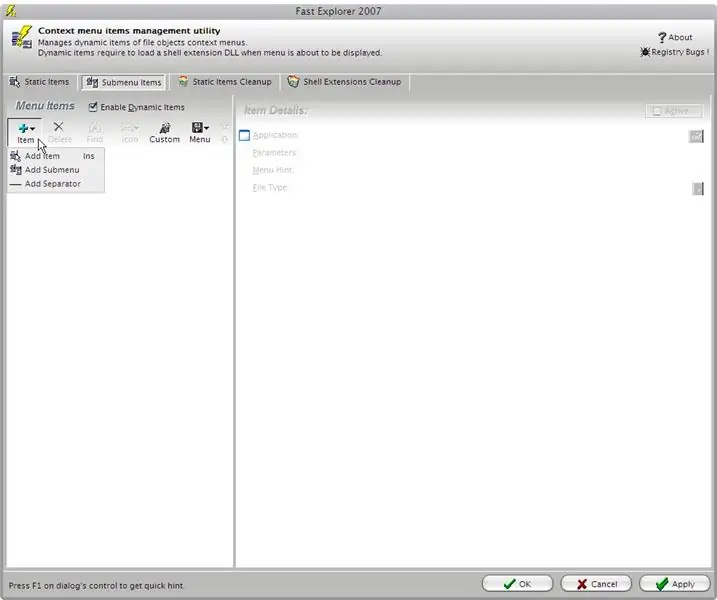
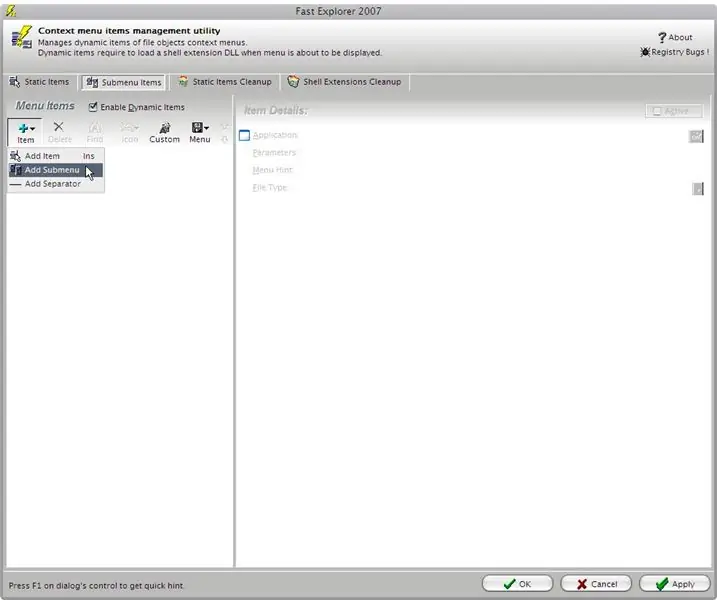
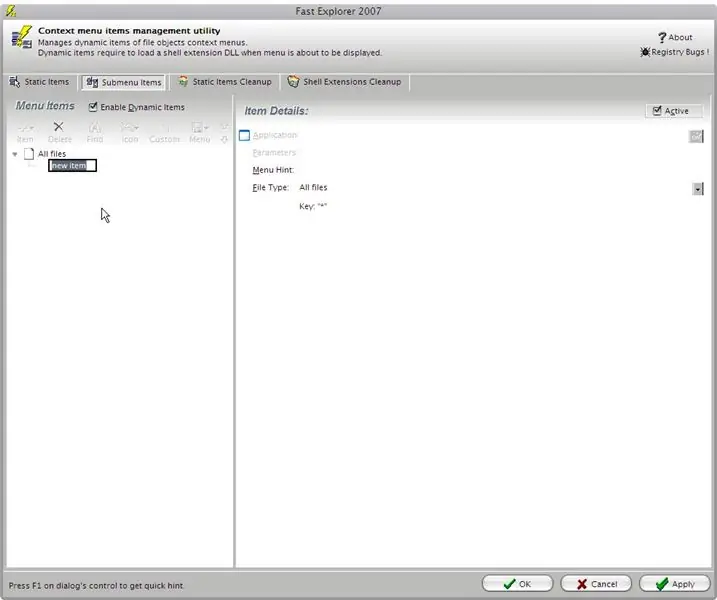
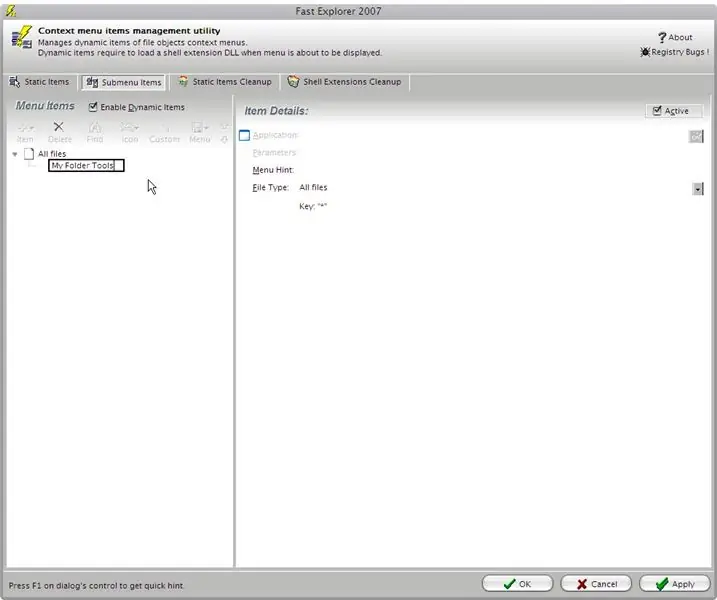
Αυτό θα δείξει πώς να δημιουργήσετε ένα υπομενού μενού περιβάλλοντος φακέλου και να προσθέσετε ένα στοιχείο σε αυτό.
Συνεχίζοντας από πριν ή ανοίξτε το Fast Explorer αν τύχει να το κλείσετε. 1. Επιλέξτε την καρτέλα Στοιχεία υπομενού 2. Στην ενότητα Στοιχεία μενού Επιλέξτε Κουμπί αντικειμένου 3. Επιλέξτε Προσθήκη υπομενού από το αναπτυσσόμενο μενού 4. Κάντε δεξί κλικ στο νέο μενού και επιλέξτε μετονομασία του μενού σας 5. Στην ενότητα Λεπτομέρειες στοιχείου επιλέξτε το φάκελο από Αναπτυσσόμενο πλαίσιο Τύπος αρχείου (αυτό θα βεβαιωθεί ότι το στοιχείο εμφανίζεται μόνο στο μενού με δεξί κλικ στο φάκελο) 6. Στην ενότητα Στοιχεία μενού Ενότητα Επιλέξτε Κουμπί αντικειμένου 7. Επιλέξτε Προσθήκη προσθήκης στοιχείου από το αναπτυσσόμενο μενού 8. Στην ενότητα Λεπτομέρειες στοιχείου επιλέξτε το κουμπί περιήγησης δίπλα στην εφαρμογή και περιηγηθείτε στο Wscript.exe 9. Παράμετροι τύπου: "C: / Mgmt / scripts / Context / DELETE ~ 1. VBS" %1 10. Επιλέξτε Τύπος αρχείου: Φάκελος (Αν δεν έχει επιλεγεί ήδη) 11. Στην ενότητα Στοιχεία μενού Κάντε δεξί κλικ στο στοιχείο ή πατήστε F2 και μετά μετονομάστε το Στοιχείο 12. Επιλέξτε Εφαρμογή (Κάτω δεξιά γωνία) Μεταβείτε σε ένα φάκελο στον εξερευνητή και κάντε δεξί κλικ Θα πρέπει να υπάρχει ένα νέο στοιχείο που ονομάζεται Εργαλεία φακέλου μου Κάντε κλικ σε αυτό για να εμφανιστεί το υπομενού σας.
Βήμα 3: Αρχεία και ποικίλες σημειώσεις
Προειδοποίηση: Το πρώτο σενάριο διαγράφει οριστικά αρχεία και τα δύο δέσμες ενεργειών διαγράφουν ολόκληρο το περιεχόμενο του επιλεγμένου φακέλου Αυτό έχει δοκιμαστεί στα Windows XP αλλά, μπορεί ο Fast Explorer να θεωρείται συμβατός με Vista. Empty_Folder.vbs - Αυτό το σενάριο χρησιμοποιεί το FileSystemObject και παρακάμπτει την ανακύκλωση αποθήκη. - Το γρηγορότερο σενάριοDelete_to_Recycle_Bin.vbs- Αυτό το σενάριο χρησιμοποιεί τη μέθοδο Invoke Verb για τη μετακίνηση στοιχείων- Καλεί το Shell. Εφαρμογή που πιστεύω ότι είναι μέρος του λόγου που δεν θα εκτελείται σε vista- αισθητά πιο αργή
Συνιστάται:
Βασικά VBScript - Έναρξη των σεναρίων σας, καθυστερήσεις και άλλα!: 5 βήματα

Βασικά VBScript - Έναρξη των σεναρίων σας, καθυστερήσεις και άλλα !: Καλώς ορίσατε στο πρώτο μου σεμινάριο για το πώς να φτιάξετε VBScripts με σημειωματάριο. Με αρχεία.vbs, μπορείτε να δημιουργήσετε μερικές αστείες φάρσες ή θανατηφόρους ιούς. Σε αυτό το σεμινάριο, θα σας δείξω βασικές εντολές, όπως εκκίνηση του σεναρίου σας, άνοιγμα αρχείων και πολλά άλλα. Στο τ
Windows 7: Στοιχεία μενού περιβάλλοντος Λείπουν: 3 βήματα

Windows 7: Στοιχεία μενού περιβάλλοντος λείπουν: Κάθε φορά που επιλέγουμε περισσότερα από 15 αρχεία στα παράθυρα. Λείπουν ορισμένα στοιχεία από το μενού περιβάλλοντος … Αυτό το σεμινάριο θα σας δείξει πώς μπορείτε να επαναφέρετε αυτά τα πράγματα στο μενού περιβάλλοντος
‘Round’ Word Clock (στα ολλανδικά και στα αγγλικά!): 8 βήματα (με εικόνες)

‘Round’ Word Clock (στα ολλανδικά και στα αγγλικά!): Πριν από μερικά χρόνια είδα για πρώτη φορά ένα ρολόι λέξεων στο διαδίκτυο. Από τότε, ήθελα πάντα να φτιάξω ένα μόνος μου. Υπάρχουν πολλές οδηγίες χρήσης, αλλά ήθελα να φτιάξω κάτι πρωτότυπο. Δεν ξέρω πολλά για ηλεκτρονικά, οπότε χρησιμοποίησα ένα
Πώς να αποκτήσετε δωρεάν το Final Cut Pro απευθείας από τον ιστότοπο της Apple: 5 βήματα

Πώς να αποκτήσετε το Final Cut Pro δωρεάν απευθείας από τον ιστότοπο της Apple: Γεια σας, δημιουργώ βίντεο στο Youtube και για μεγάλο χρονικό διάστημα δεν μπορούσα να δημιουργήσω το περιεχόμενο που ήθελα λόγω των περιορισμών του iMovie. Χρησιμοποιώ MacBook για να επεξεργάζομαι τα βίντεό μου και πάντα ήθελα ένα λογισμικό επεξεργασίας ταινιών υψηλού επιπέδου, όπως το Final Cut Pro
Εκτέλεση ραδιοφωνικού σταθμού από τον υπολογιστή σας: 6 βήματα (με εικόνες)

Εκτελέστε έναν ραδιοφωνικό σταθμό από τον υπολογιστή σας: Αυτό το διδακτικό σας δείχνει πώς να δημιουργήσετε τον δικό σας διαδικτυακό ραδιοφωνικό σταθμό λίγο έξω από τον οικιακό σας υπολογιστή
