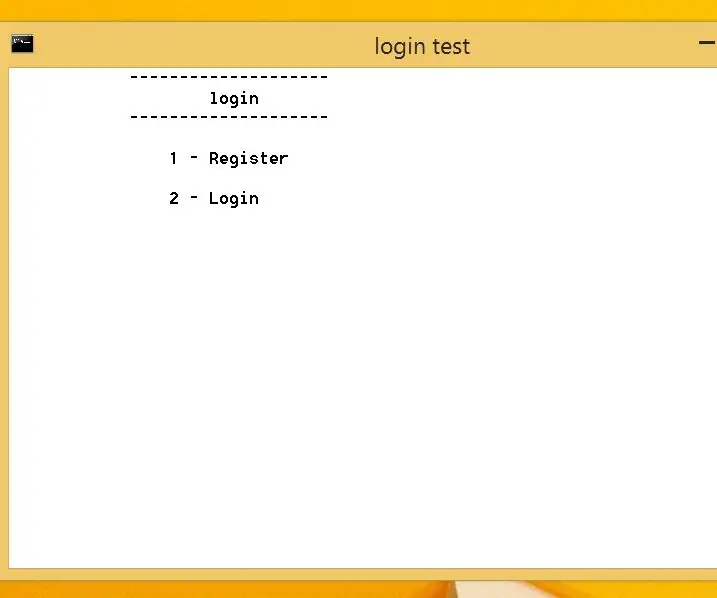
Πίνακας περιεχομένων:
- Συγγραφέας John Day [email protected].
- Public 2024-01-30 08:38.
- Τελευταία τροποποίηση 2025-01-23 14:39.
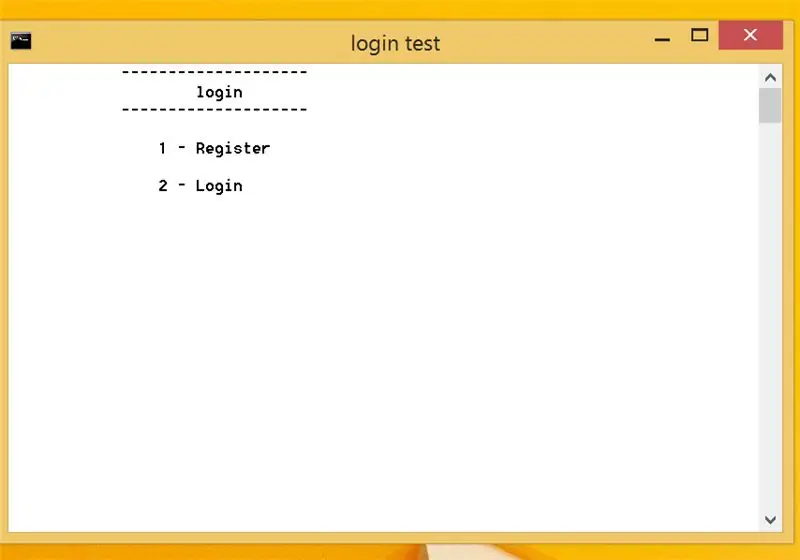
Εδώ είναι ένα μικρό πρόγραμμα που σας επιτρέπει να εγγραφείτε και να συνδεθείτε κατά παρτίδες ελπίζουμε να απολαύσετε!
Βήμα 1: Ρύθμιση
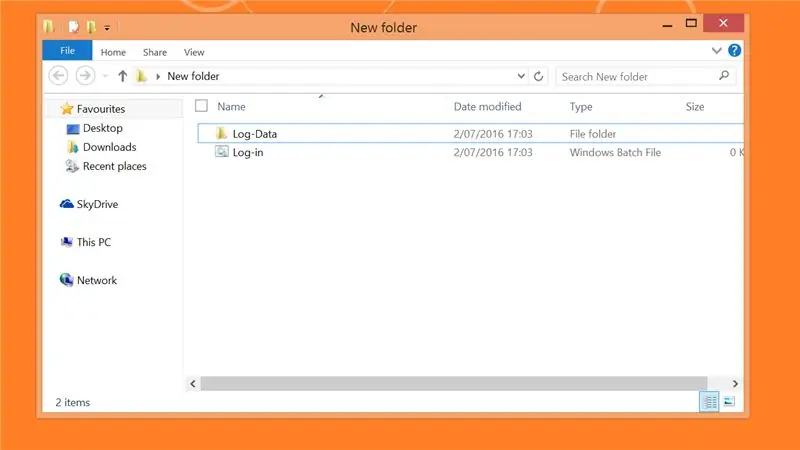
Έτσι, αυτό που χρειάζεστε είναι ένας χάρτης με έναν άλλο χάρτη μέσα του, αυτό διευκολύνει την αναφορά δεδομένων
(δείτε την εικόνα)
Βήμα 2: Η οθόνη έναρξης
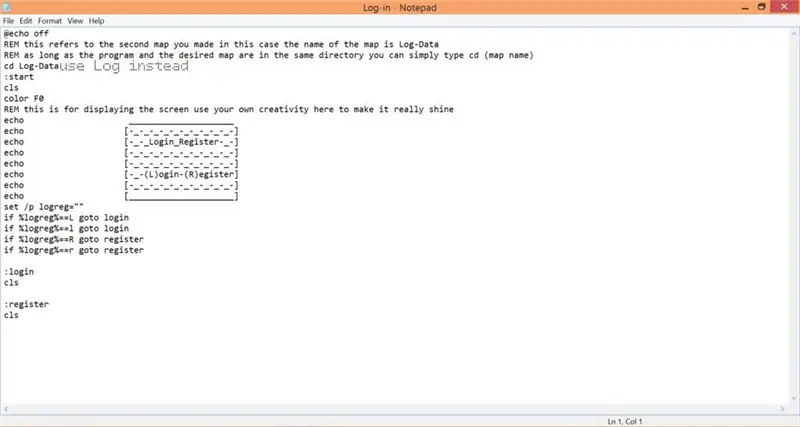
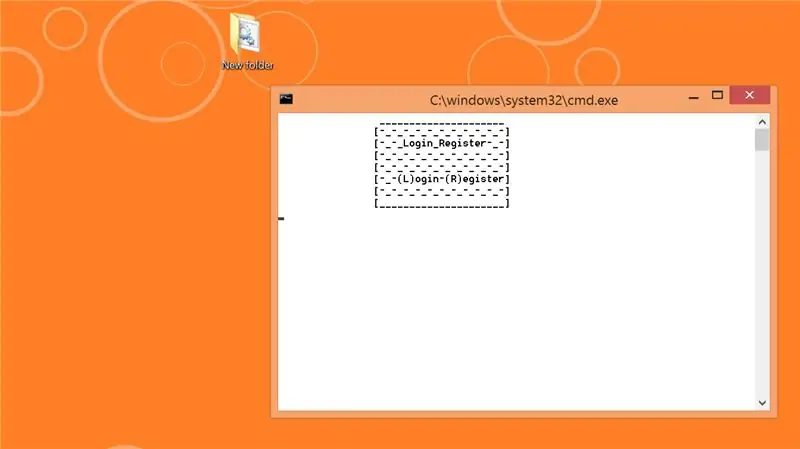
Εδώ θα δημιουργήσουμε την οθόνη που θα δείτε κατά το άνοιγμα του προγράμματος
(ΣΗΜΕΙΩΣΗ: πληκτρολόγησα "cd Log-Data" στον κώδικα στη φωτογραφία, αλλά αυτό επιστρέφει ένα σφάλμα χρησιμοποιώντας το "Log" ως όνομα χάρτη)
@echo off
REM αυτό αναφέρεται στον δεύτερο χάρτη που φτιάξατε, στην περίπτωση αυτή το όνομα του χάρτη
REM εφόσον το πρόγραμμα και ο επιθυμητός χάρτης βρίσκονται στον ίδιο κατάλογο, μπορείτε απλά να πληκτρολογήσετε 'cd (όνομα χάρτη)'
cd Log
:αρχή
cls
χρώμα F0
REM αυτό είναι για την εμφάνιση της οθόνης χρησιμοποιήστε τη δική σας δημιουργικότητα εδώ για να την κάνετε πραγματικά να λάμψει
echo Σύνδεση, Εγγραφή
ηχώ.
ηχώ (L) ogin (R) egister
set /p logreg = ""
αν %logreg %== L πήγα να συνδεθώ
αν %logreg %== l πρέπει να συνδεθώ
εάν %logreg %== R πήγα να εγγραφώ
εάν %logreg %== r πήγα να εγγραφώ
:Σύνδεση
cls
:κανω ΕΓΓΡΑΦΗ
cls
Βήμα 3: Η οθόνη εγγραφής
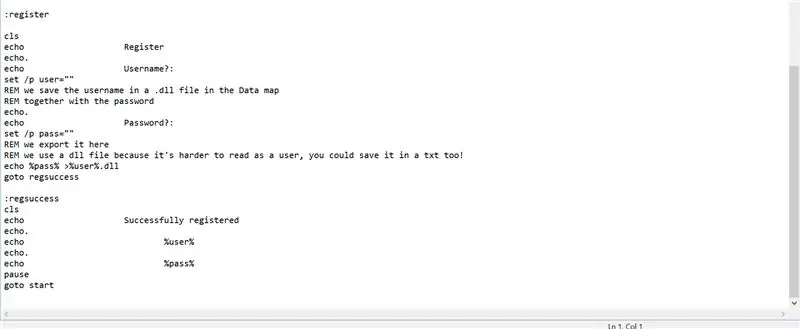
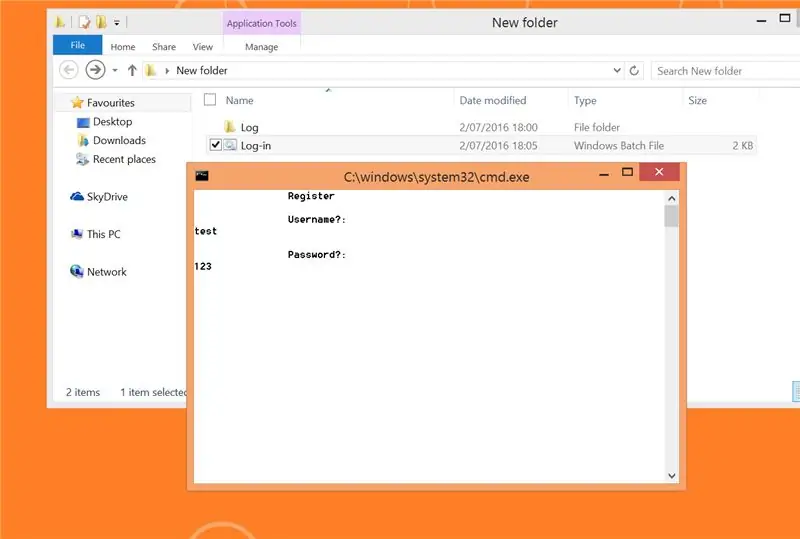
Προφανώς, αφού ο χρήστης έδωσε τη γνώμη του, θέλουμε να πάει κάπου,
εδώ θα χειριστούμε τη δράση που έγινε όταν ο χρήστης θέλει να εγγραφεί ως νέος χρήστης
(ΣΗΜΕΙΩΣΗ: ξεκινάμε από την εντολή: register)
:κανω ΕΓΓΡΑΦΗ
cls
echo Register
ηχώ.
echo Όνομα χρήστη;:
set /p user = ""
REM αποθηκεύουμε το όνομα χρήστη σε αρχείο.dll στον χάρτη δεδομένων
REM μαζί με τον κωδικό πρόσβασης
ηχώ.
echo Κωδικός πρόσβασης;:
set /p pass = ""
REM το εξάγουμε εδώ
REM χρησιμοποιούμε ένα αρχείο dll επειδή είναι πιο δύσκολο να διαβαστεί ως χρήστης, μπορείτε επίσης να το αποθηκεύσετε σε ένα txt!
echo%pass%>%user%.dll
πήρα ξανά επιτυχίες
: regsuccess
cls
echo Επιτυχής εγγραφή
ηχώ.
ηχώ %χρήστης %
ηχώ.
echo %pass %
παύση
να ξεκινήσω
Βήμα 4: Οθόνη σύνδεσης. Αποτυχία εισόδου; Επιτυχία σύνδεσης
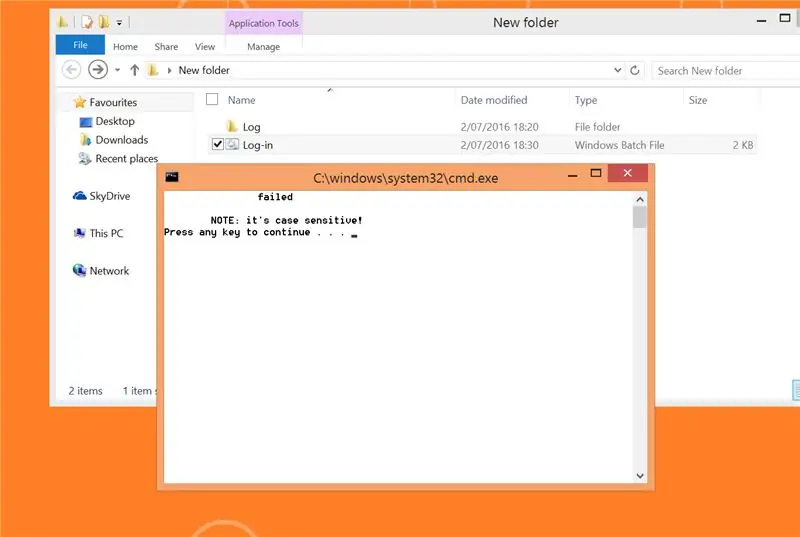
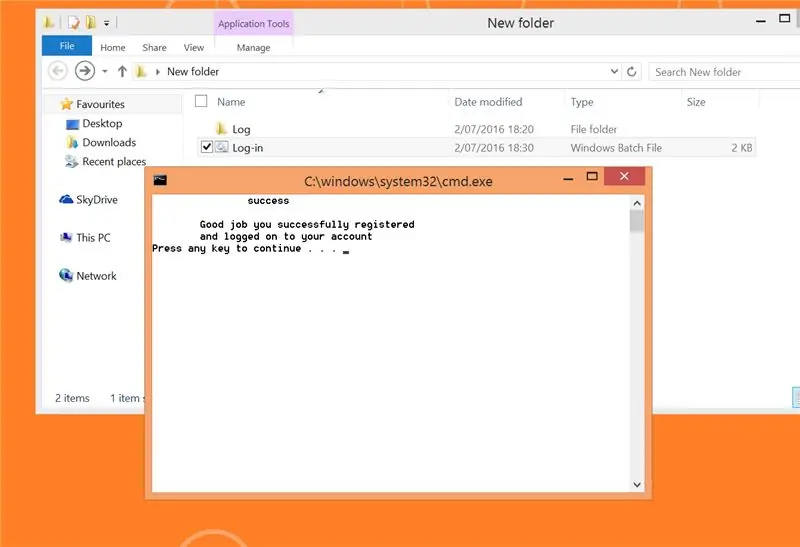
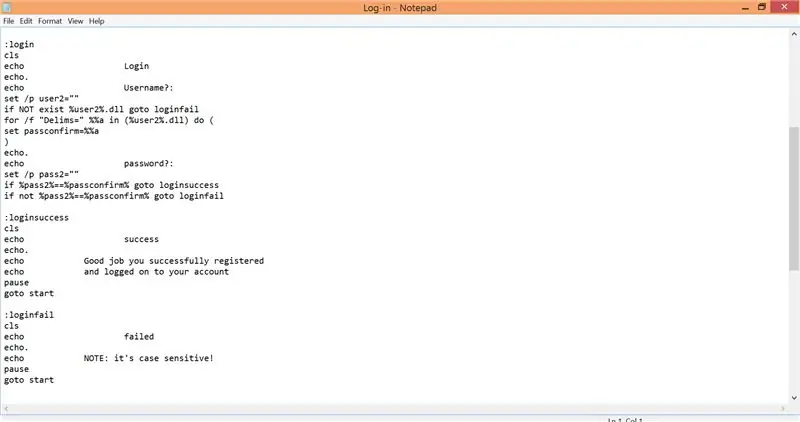
Θέλουμε περισσότερο από το να μπορούμε να εγγράψουμε έναν χρήστη, θέλουμε επίσης να τον κάνουμε να συνδεθεί,
αυτό θα γίνει σε αυτό το βήμα
(Σημείωση: Ξεκινάμε από την εντολή: login)
:Σύνδεση
cls
echo Σύνδεση
ηχώ.
echo Όνομα χρήστη;:
set /p user2 = ""
αν δεν υπάρχει %user2 %.dll πρέπει να συνδεθώ
για /f "Delims =" %% a in (%user2%.dll) do (set passconfirm = %% a)
ηχώ.
echo Κωδικός πρόσβασης;:
set /p pass2 = ""
εάν%pass2%==%passconfirm%goto επιτυχία σύνδεσης
αν όχι%pass2%==%passconfirm%goto loginfail
: επιτυχία σύνδεσης
cls
ηχώ επιτυχίας
ηχώ.
echo Καλή δουλειά καταχωρήσατε επιτυχώς
ηχώ και συνδεθείτε στο λογαριασμό σας
παύση
να ξεκινήσω
:αποτυχία εισόδου
cls
η ηχώ απέτυχε
ηχώ.
echo ΣΗΜΕΙΩΣΗ: είναι κεφαλαία!
παύση
να ξεκινήσω
Βήμα 5: Λήψη αρχείου (αν θέλετε)
μπορείτε να κατεβάσετε το πρόγραμμα εάν πραγματικά δεν θέλετε να το κάνετε μόνοι σας
εδώ:
(πρέπει ακόμα να φτιάξετε τους χάρτες, αυτό είναι μόνο το αρχείο txt)
Συνιστάται:
Οθόνη θερμοκρασίας με οθόνη LCD DHT11 και I2C 20x4: 6 βήματα

Παρακολούθηση θερμοκρασίας με DHT11 και I2C 20x4 LCD: Σε αυτό το σεμινάριο θα μάθουμε πώς να φτιάχνουμε μια απλή οθόνη θερμοκρασίας χρησιμοποιώντας έναν αισθητήρα DHT11 και I2C LCDΔείτε το βίντεο
Οθόνη LCD I2C / IIC - Μετατρέψτε μια οθόνη SPI LCD στην οθόνη LCD I2C: 5 βήματα

Οθόνη LCD I2C / IIC | Μετατρέψτε ένα SPI LCD σε οθόνη I2C LCD: η χρήση της οθόνης spi LCD χρειάζεται πάρα πολλές συνδέσεις για να γίνει κάτι που είναι πραγματικά δύσκολο να το κάνω, έτσι βρήκα μια μονάδα που μπορεί να μετατρέψει το i2c LCD σε spi LCD οπότε ας ξεκινήσουμε
Οθόνη θερμοκρασίας και επιπέδου φωτός με οθόνη στην οθόνη NOKIA 5110: 4 βήματα

Οθόνη θερμοκρασίας και φωτός με οθόνη στην οθόνη NOKIA 5110: Γεια σε όλους! Σε αυτήν την ενότητα κατασκευάζουμε απλή ηλεκτρονική συσκευή για την παρακολούθηση της θερμοκρασίας και του επιπέδου φωτός. Οι μετρήσεις αυτών των παραμέτρων εμφανίζονται στην οθόνη LCD NOKIA 5110. Η συσκευή βασίζεται στον μικροελεγκτή AVR ATMEGA328P. Η παρακολούθηση
Δημιουργήστε μια βάση σύνδεσης IPod από μια μικρή βάση σύνδεσης IPod: 5 βήματα

Δημιουργήστε μια βάση σύνδεσης IPod από μια μίνι βάση σύνδεσης IPod: Εξηγεί πώς να μετατρέψετε εύκολα μια παλιά βάση σύνδεσης που προορίζεται για ένα ipod mini για χρήση με ένα ipod nano (και η πρώτη και η δεύτερη γενιά μία φορά). Γιατί; Αν σας αρέσει είχα ένα iPod μίνι και πήρε την αποβάθρα για αυτό, και τώρα αγόρασε ένα iPod nano και ειλικρινά λεπτό
Αποκτήστε μια κλασική οθόνη σύνδεσης στα Windows Vista: 4 βήματα

Αποκτήστε μια κλασική οθόνη σύνδεσης στα Windows Vista: Η οθόνη καλωσορίσματος, που εμφανίζει όλους τους χρήστες, εισήχθη στα Windows XP για διευκόλυνση του χρήστη. Η επιλογή να το αλλάξετε πίσω στην πιο ασφαλή, κλασική οθόνη σύνδεσης ήταν δυνατή από τον πίνακα ελέγχου. Αυτό αφαιρέθηκε από τις επιλογές των Vista, αλλά
