
Πίνακας περιεχομένων:
- Συγγραφέας John Day [email protected].
- Public 2024-01-30 08:38.
- Τελευταία τροποποίηση 2025-01-23 14:39.

Η έκδοση 1.6.4 του Arduino IDE εισήγαγε επίσημη υποστήριξη για την προσθήκη πινάκων συμβατών με arduino τρίτων στο Arduino Board Manager. Αυτή η υποστήριξη της προσθήκης είναι μια μεγάλη είδηση, επειδή επιτρέπει στους χρήστες να προσθέτουν γρήγορα προσαρμοσμένους πίνακες με ένα μόνο κλικ.
Χάρη στη σκληρή δουλειά του Federico Fissore και της κοινότητας προγραμματιστών Arduino, μπορούμε τώρα να προσθέσουμε νέους πίνακες εξίσου εύκολα χρησιμοποιώντας επίσημα υποστηριζόμενες μεθόδους. Ας αρχίσουμε
Βήμα 1: Ρύθμιση Arduino IDE
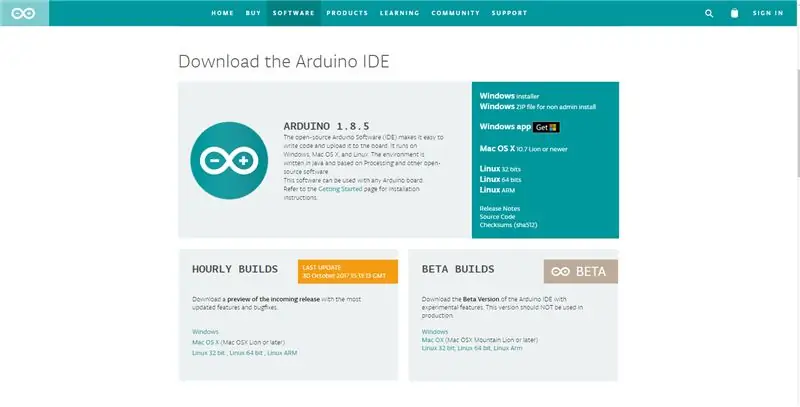
Το πρώτο πράγμα που θα χρειαστεί να κάνετε είναι να κατεβάσετε την τελευταία έκδοση του Arduino IDE. Θα χρειαστείτε την έκδοση 1.8 ή νεότερη για αυτόν τον οδηγό
ARDUINO IDE SETUP
Αφού κατεβάσετε και εγκαταστήσετε την τελευταία έκδοση του Arduino IDE, θα πρέπει να ξεκινήσετε το IDE
Βήμα 2: Προσθήκη URL JSON
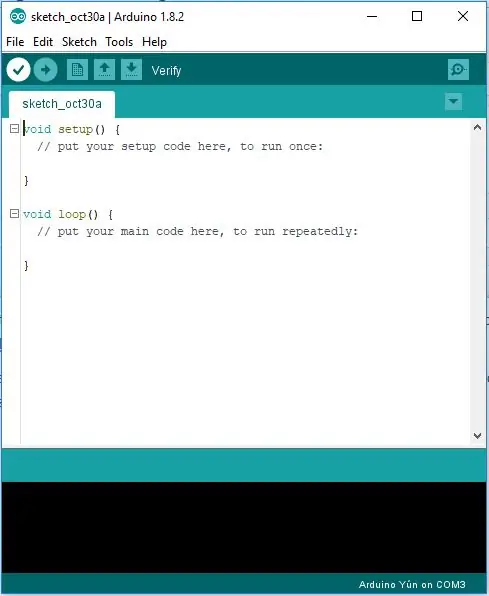
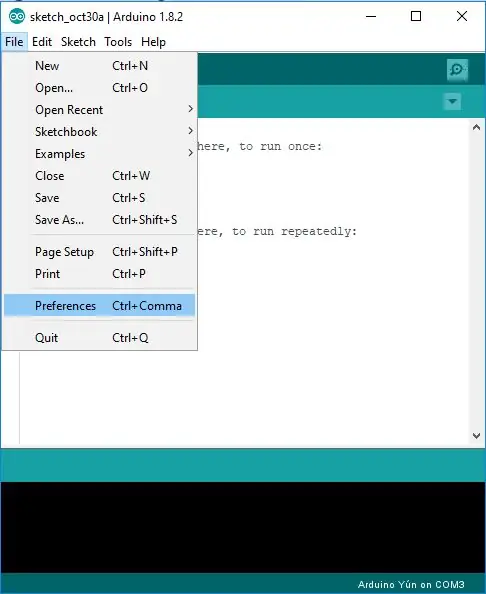
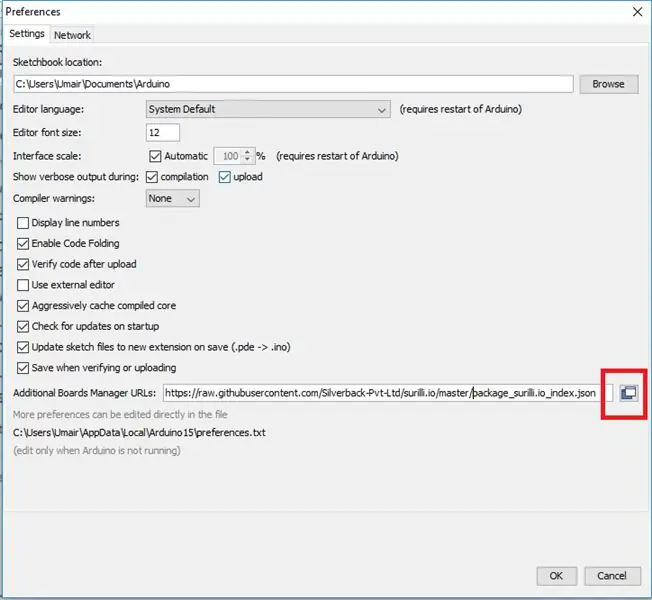
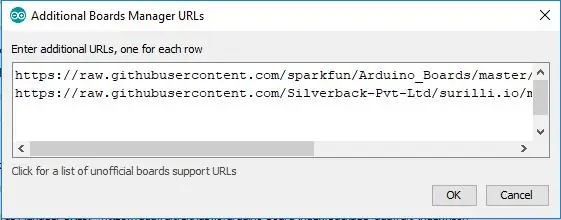
Όποτε θέλετε να προσθέσετε τυχόν συμβατούς πίνακες arduino τρίτων μερών στο arduino IDE. θα σας δοθεί ένα url JSON απλά αντιγράψτε το url στις προτιμήσεις Arduino. Σε αυτόν τον οδηγό χρησιμοποιώ το JSON για πίνακες Surilli (κατασκευασμένο από Silverback)
Ξεκινήστε το Arduino και ανοίξτε το παράθυρο Προτιμήσεις (Αρχείο> Προτιμήσεις). Τώρα αντιγράψτε και επικολλήστε την ακόλουθη διεύθυνση URL στο πεδίο εισαγωγής "Διευθύνσεις διευθύνσεων πρόσθετων πινάκων":
raw.githubusercontent.com/Silverback-Pvt-Ltd/surilli.io/master/package_surilli.io_index.json
Εάν υπάρχει ήδη μια διεύθυνση URL από έναν άλλο κατασκευαστή σε αυτό το πεδίο, κάντε κλικ στο κουμπί στο δεξί άκρο του πεδίου. Αυτό θα ανοίξει ένα παράθυρο επεξεργασίας που σας επιτρέπει να επικολλήσετε το παραπάνω URL σε μια νέα γραμμή.
Βήμα 3: Εγκατάσταση πλακετών
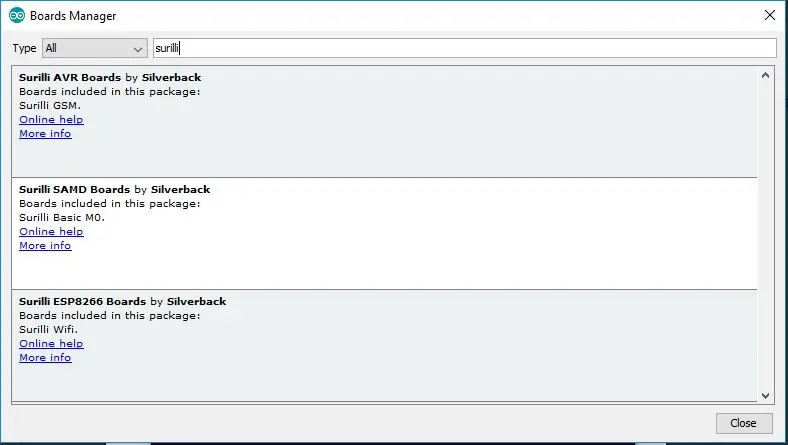
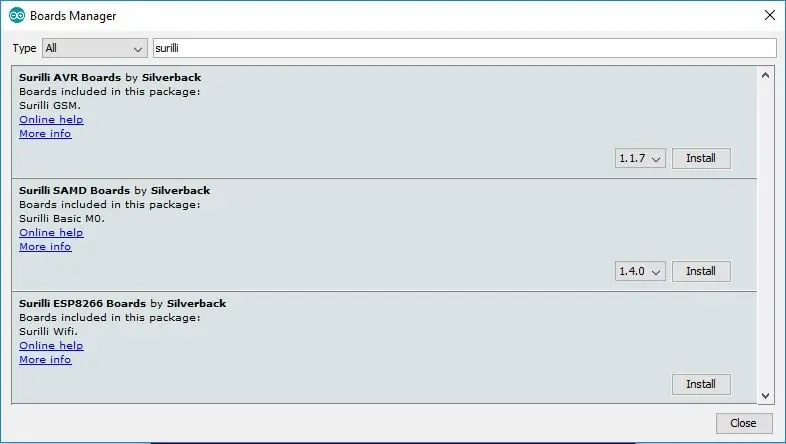
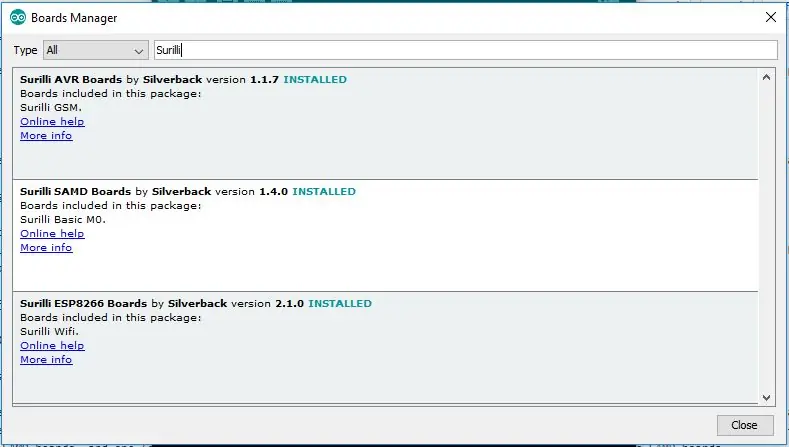
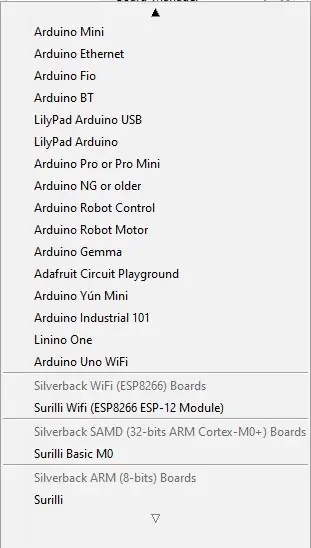
Οδηγίες εγκατάστασης AVR και ESP
Ανοίξτε το παράθυρο Διαχείριση πινάκων επιλέγοντας Εργαλεία> Πίνακας, μεταβείτε στην κορυφή της λίστας πίνακα και επιλέξτε Διαχειριστής πινάκων.
Αν πληκτρολογήσετε "surilli" (χωρίς εισαγωγικά) στο πεδίο αναζήτησης, θα δείτε επιλογές για την εγκατάσταση αρχείων Surilli AVR και ESP. Κάντε κλικ στο κουμπί "Εγκατάσταση" που εμφανίζεται. Μόλις εγκατασταθούν, οι πίνακες θα εμφανιστούν στο κάτω μέρος της λίστας.
Οδηγίες εγκατάστασης SAMD
Κατά την εγκατάσταση πλακετών SAMD, θα πρέπει πρώτα να εγκαταστήσετε την υποστήριξη Arduino SAMD και, στη συνέχεια, τους πίνακες Surilli SAMD. Ανοίξτε το παράθυρο Διαχείριση πινάκων επιλέγοντας Εργαλεία> Πίνακας, μεταβείτε στην κορυφή της λίστας πίνακα και επιλέξτε Διαχειριστής πινάκων. Τώρα πληκτρολογήστε "samd" (χωρίς εισαγωγικά) στο πεδίο αναζήτησης στο πάνω μέρος του παραθύρου. Θα πρέπει να εμφανίζονται δύο καταχωρήσεις, μία για πίνακες SAMD Arduino και μία για πίνακες SAMD Surilli. Θα εγκαταστήσουμε και τα δύο, ξεκινώντας από τους πίνακες Arduino SAMD. Κάντε κλικ οπουδήποτε στα "Arduino SAMD Boards" και κάντε κλικ στην επιλογή "Εγκατάσταση". Αυτή είναι μια μεγάλη εγκατάσταση και θα διαρκέσει λίγο.
Τώρα κάντε κλικ οπουδήποτε στα "Surilli SAMD Boards" και κάντε κλικ στην επιλογή "Εγκατάσταση". Αυτή είναι μια μικρή εγκατάσταση και θα γίνει πολύ πιο γρήγορα.
Είστε τώρα έτοιμοι να χρησιμοποιήσετε Surlli SAMD. Θα εμφανιστούν στο κάτω μέρος της λίστας.
Συνιστάται:
Τροποποίηση στο Left Handed DSLR Holder του Bertus52x11. (με προσθήκη λαβής στο στόμα): 4 βήματα

Τροποποίηση στο αριστερόχειρο κάτοχο DSLR του Bertus52x11. (με προσθήκη στόματος): Νωρίτερα σήμερα το bertus52x11 δημοσίευσε την πιο έξυπνη ιδέα. Απευθύνεται σε άτομα που χρησιμοποιούν μόνο το αριστερό τους χέρι - μόνιμα ή χρονικά. Η αρχική του ιδέα ήταν να προσθέσει ένα γάντζο αντίχειρα στον σύνδεσμο τρίποδου από κάτω, επιτρέποντας στην κάμερα να κρατηθεί
Ξεκινώντας με το Esp 8266 Esp-01 Με το Arduino IDE - Εγκατάσταση πινάκων Esp στο Arduino Ide και προγραμματισμός Esp: 4 βήματα

Ξεκινώντας με το Esp 8266 Esp-01 Με το Arduino IDE | Εγκατάσταση πινάκων Esp στο Arduino Ide και προγραμματισμός Esp: Σε αυτά τα εκπαιδευτικά προγράμματα θα μάθουμε πώς να εγκαθιστούμε πίνακες esp8266 στο Arduino IDE και πώς να προγραμματίζουμε esp-01 και να ανεβάζουμε κώδικα σε αυτό. Δεδομένου ότι οι πίνακες esp είναι τόσο δημοφιλείς, σκέφτηκα να διορθώσω ένα εκπαιδευτικό αυτό και οι περισσότεροι άνθρωποι αντιμετωπίζουν πρόβλημα
Arduino IDE: Δημιουργία προσαρμοσμένων πινάκων: 10 βήματα

Arduino IDE: Δημιουργία προσαρμοσμένων πινάκων: Τους τελευταίους έξι μήνες έχω περάσει πολύ χρόνο μεταφέροντας διαφορετικές βιβλιοθήκες στον πίνακα Robo HAT MM1 που αναπτύχθηκε από τους Robotics Masters. Αυτό οδήγησε στην ανακάλυψη πολλών για αυτές τις βιβλιοθήκες, πώς λειτουργούν στα παρασκήνια και το σημαντικότερο
Εκτύπωση προσαρμοσμένων πινάκων κυκλωμάτων με τρισδιάστατο εκτυπωτή: 7 βήματα (με εικόνες)

Εκτύπωση προσαρμοσμένων πινάκων κυκλωμάτων με τρισδιάστατο εκτυπωτή: Αν δεν είναι η πρώτη σας φορά που βλέπετε έναν εκτυπωτή 3D, πιθανότατα θα έχετε ακούσει κάποιον να λέει κάτι ως εξής: 1) Αγορά τρισδιάστατου εκτυπωτή 2) Εκτύπωση άλλου τρισδιάστατου εκτυπωτή 3) Επιστροφή του αρχικού 3D εκτυπωτής4) ???????? 5) ProfitNow κανείς δεν
Προσθήκη 24LC256 EEPROM στο Arduino due: 3 βήματα

Προσθήκη 24LC256 EEPROM στο Arduino Due: Το arduino που οφείλεται στερείται eeprom. Αυτό το εκπαιδευτικό προσθέτει ένα και σας επιτρέπει να αποθηκεύσετε τιμές σε μη πτητική μνήμη που θα επιβιώσουν από μια ενημέρωση υλικολογισμικού arduino
