
Πίνακας περιεχομένων:
- Βήμα 1: Εισαγωγή εικόνας στο Solidworks
- Βήμα 2: Επιλέξτε Δωρεάν φόρμα για το προς επεξεργασία μέρος
- Βήμα 3: Επιλέξτε Πρόσωπο προς επεξεργασία
- Βήμα 4: Προσθέστε καμπύλες οριζόντιου οδηγού
- Βήμα 5: Προσθέστε καμπύλες κάθετων οδηγών
- Βήμα 6: Προσθέστε σημεία και παραμορφώστε
- Βήμα 7: Βελτιώστε το οπτικό (προαιρετικό)
- Συγγραφέας John Day [email protected].
- Public 2024-01-30 08:37.
- Τελευταία τροποποίηση 2025-01-23 14:39.

Το παρακάτω είναι ένα εκπαιδευτικό βίντεο από τον Daniel VanFleteren που περνά οπτικά τη διαδικασία χρήσης της ελεύθερης φόρμας της Solidworks για να δημιουργήσει δύσκολο περίγραμμα μέσω του παραδείγματος χαρτογράφησης των τοπογραφικών περιγραμμάτων ενός δεδομένου τοπίου.
Βήμα 1: Εισαγωγή εικόνας στο Solidworks
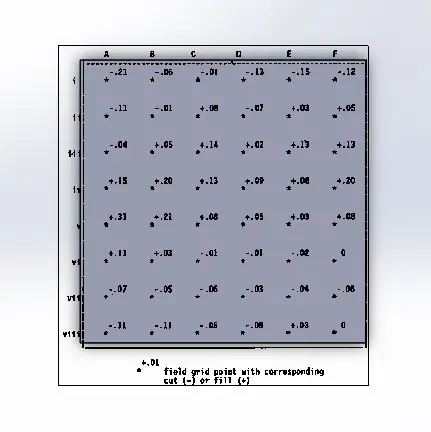
Το πρώτο βήμα για τη δημιουργία ενός ακριβούς τοπίου με τη χρήση δωρεάν φόρμας είναι η εισαγωγή μιας εικόνας και η προσαρμογή της στο σκίτσο Solidworks ή στο όριο τμήματος.
Βήμα 2: Επιλέξτε Δωρεάν φόρμα για το προς επεξεργασία μέρος
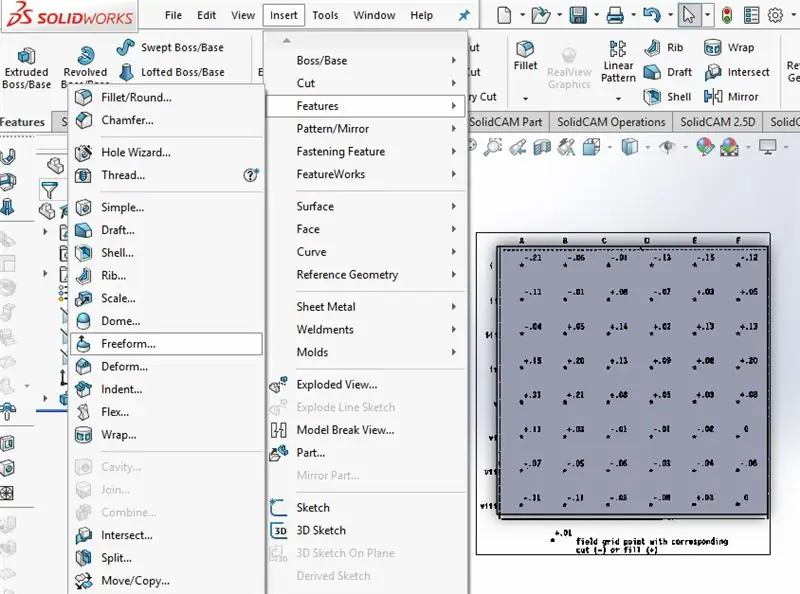
Μόλις δημιουργηθεί ένα στερεό μέρος, κάντε κλικ στο ένθετο, χαρακτηριστικά και επιλέξτε δωρεάν φόρμα για να προετοιμαστείτε για τη δημιουργία περιγραμμάτων στο τμήμα.
Βήμα 3: Επιλέξτε Πρόσωπο προς επεξεργασία
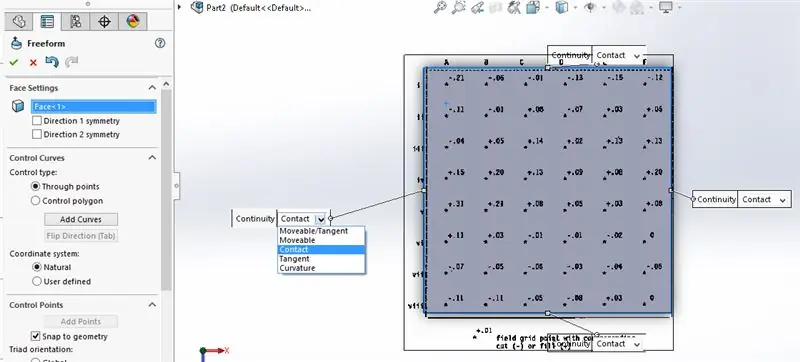
Στη συνέχεια, η δυνατότητα δωρεάν φόρμας θα σας ζητήσει να επιλέξετε το πρόσωπο προς επεξεργασία. Όταν γίνει αυτό, θα εμφανιστούν τέσσερις οριακές ετικέτες με αναπτυσσόμενα μενού. Επιλέξτε επαφή και για τα τέσσερα όρια.
Βήμα 4: Προσθέστε καμπύλες οριζόντιου οδηγού
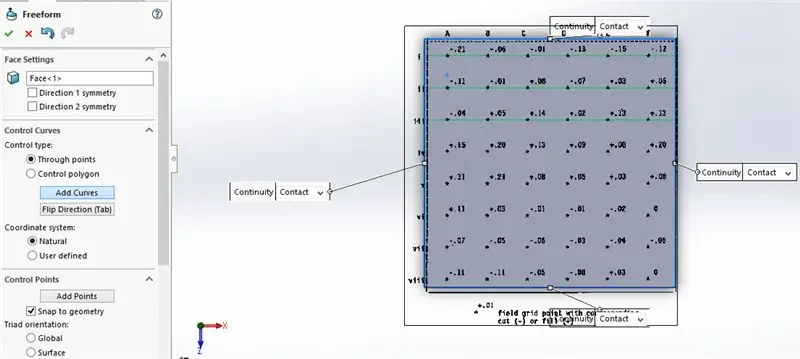
Στη συνέχεια, επιλέξτε προσθήκη καμπυλών, διασφαλίζοντας ότι έχει επιλεγεί μέσω σημείων. Στη συνέχεια, τοποθετήστε οριζόντιες γραμμές στα σημεία πλέγματος στις εικόνες που έχουν εισαχθεί.
Βήμα 5: Προσθέστε καμπύλες κάθετων οδηγών
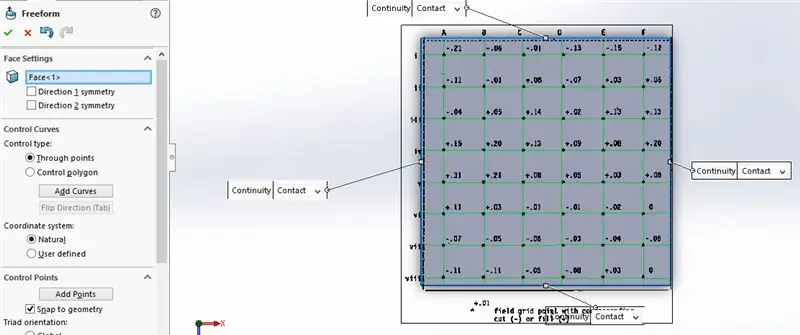
Στη συνέχεια, κάντε κλικ είτε στο πλήκτρο καρτέλας είτε επιλέξτε Κατεύθυνση αναστροφής και ολοκληρώστε το πλέγμα μέσω των σημείων εικόνας χρησιμοποιώντας τις κάθετες γραμμές καμπύλης οδηγού.
Βήμα 6: Προσθέστε σημεία και παραμορφώστε
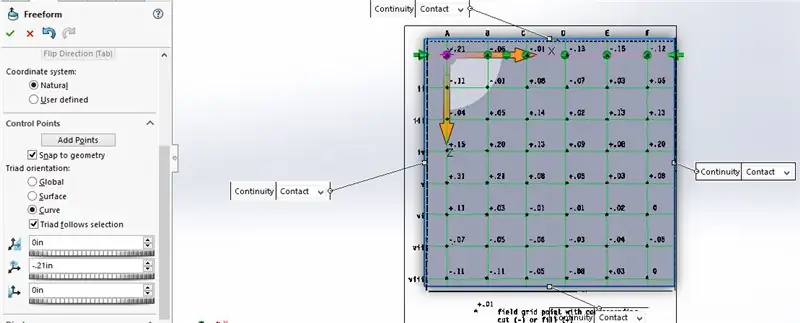
Κάντε κλικ στο πλαίσιο προσθήκη σημείων και κάντε κλικ στις οριζόντιες ή κάθετες γραμμές καμπύλης. Αυτό θα ασφαλίσει σημεία σε όλες τις διασταυρώσεις δικτύου. Αποεπιλέξτε το πλαίσιο προσθήκη σημείων. Στη συνέχεια, κατεβείτε τη γραμμή, κάντε κλικ σε κάθε σημείο για παραμόρφωση και εισαγάγετε την τιμή που αναφέρεται στο πλέγμα για το πόσο κάθετη μετατόπιση χρειάζεται. Εάν σχεδιάζουμε στο πάνω επίπεδο, αυτή θα είναι η παραμόρφωση στον άξονα y.
Βήμα 7: Βελτιώστε το οπτικό (προαιρετικό)
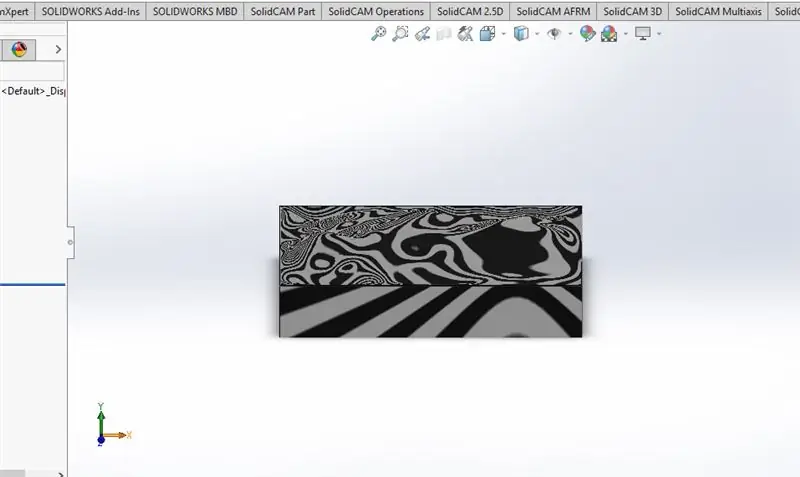
Μόλις όλα τα σημεία παραμορφωθούν στο ποσό που καθορίζεται στην εικόνα, κάντε κλικ στην επιλογή ελέγχου στη λειτουργία δωρεάν φόρμας και διαγράψτε την αρχική εικόνα. Για να δείτε καλύτερα το περίγραμμα, κάντε κλικ στην προβολή και επιλέξτε λωρίδες ζέβρας για να δείτε καλύτερα τις καμπύλες του τμήματος.
Συνιστάται:
Freeformable Circuit - Real Freeform Circuit !: 8 Βήματα

Freeformable Circuit | Real Freeform Circuit !: Ένα ελεύθερο διαμορφώσιμο κύκλωμα IR με τηλεχειριζόμενο IR. Ένας εφαρμοστικός ελαφρύς κυνηγός all-in-one DIY με μοτίβα ελεγχόμενα με Arduino. Ιστορία: Εμπνεύστηκα από το κύκλωμα ελεύθερης μορφής … Έτσι, μόλις έκανα ένα κύκλωμα ελεύθερης μορφής που είναι ακόμη και ελεύθερα διαμορφώσιμο (μπορεί να
ME 470 Solidworks Simulation Flow: 5 Βήματα

ME 470 Προσομοίωση ροής Solidworks: Η ιδέα αυτού του έργου ήταν να αποκτήσει μια βασική κατανόηση του πώς λειτουργεί η προσομοίωση ροής Solidworks. Συνολικά, η προσομοίωση ροής μπορεί να γίνει αρκετά προχωρημένη, αλλά με κάποια κατανόηση του τρόπου ρύθμισης του μοντέλου, η εξομοίωση γίνεται αρκετά δύσκολη
Freeform Mini CRT Sculpture: 4 βήματα (με εικόνες)

Freeform Mini CRT Sculpture: Οι βιντεοκάμερες (εκείνα τα ογκώδη πράγματα που χρησιμοποιούσαν οι μπαμπάδες για την ηχογράφηση γενεθλίων στη δεκαετία του '80 και του '90) είναι σχεδόν απαρχαιωμένες αυτές τις μέρες χάρη στα έξυπνα τηλέφωνα. Αυτό δεν σημαίνει ότι είναι εντελώς άχρηστα. Μπορούν ακόμα να αποτελέσουν μια μεγάλη πηγή ανταλλακτικών για άλλους
ME 470 Solidworks Simulation Flow: 7 Βήματα

ME 470 Solidworks Simulation Flow: This Instructable είναι ένα σεμινάριο για το λογισμικό προσομοίωσης ροής SOLIDWORKS 2016. Δείχνει τη δημιουργία προσομοίωσης σωλήνα με δύο εισόδους για νερό και οξυγόνο και έξοδο στην ατμόσφαιρα. Περνάει από τη βασική ρύθμιση του οδηγού, προσθέτοντας καπάκια
CD Landscape Border With Rainbow Projections: 5 βήματα

CD Landscape Border With Rainbow Projections: Γιατί να αγοράσετε αυτά τα ακριβά πλαστικά σύνορα τοπίου όταν μπορείτε να φτιάξετε τα δικά σας δωρεάν, να ανακυκλώσετε παλιά cd και να αποκτήσετε την πιο cool πλευρά της Bennie στη διαδικασία
