
Πίνακας περιεχομένων:
- Βήμα 1: Προμήθεια φορητού υπολογιστή
- Βήμα 2: Τροφοδοσία της οθόνης LCD
- Βήμα 3: Κατοπτρισμός οθόνης τηλεφώνου
- Βήμα 4: Πληκτρολόγιο
- Βήμα 5: Τηλέφωνο (Trackpad)
- Βήμα 6: Κουμπί ενεργοποίησης/απενεργοποίησης
- Βήμα 7: Ηχεία
- Βήμα 8: Συναρμολόγηση
- Βήμα 9: Προαιρετικές προσθήκες
- Βήμα 10: Λογισμικό
- Βήμα 11: Αποτέλεσμα
- Συγγραφέας John Day [email protected].
- Public 2024-01-30 08:37.
- Τελευταία τροποποίηση 2025-01-23 14:39.


Τα ηλεκτρονικά απόβλητα γίνονται ένα ολοένα αυξανόμενο πρόβλημα στην κοινωνία μιας χρήσης μας. Προκειμένου να προωθήσω την ιδέα μιας κυκλικής οικονομίας, αναβίωσα ένα σπασμένο φορητό υπολογιστή (2007 17 Macbook Pro) απενεργοποιώντας το smartphone μου. Η ιδέα πίσω από αυτό είναι καθώς τα smartphone γίνονται όλο και πιο ικανά και πανταχού παρόντα, αυτό το έργο μπορεί να χρησιμεύσει ως εναλλακτική λύση για να συνδέσετε τον παλιό σας φορητό υπολογιστή.
Σε αυτό το εκπαιδευτικό χρησιμοποίησα ένα τηλέφωνο Android (Google Pixel 2), ωστόσο έχω συμπεριλάβει οδηγίες (μη δοκιμασμένες) και για χρήστες iOS. Καταλαβαίνω επίσης ότι δεν θα μπορούν όλοι να προμηθεύονται τον ίδιο φορητό υπολογιστή με εμένα, αλλά οι γενικές έννοιες πρέπει να εξακολουθούν να ισχύουν. Θα συνιστούσα επίσης έναν ορισμένο βαθμό ηλεκτρονικής εμπειρίας DIY καθώς και εξοπλισμό (εργαλεία συγκόλλησης, ντέμελ, βολτόμετρο, σετ κατσαβιδιών … κλπ).
Όπως σε όλα τα έργα DIY, τίποτα δεν πάει ποτέ ακριβώς όπως είχε προγραμματιστεί, κάντε την έρευνά σας, κάντε υπομονή και μείνετε θετικοί!
Βήμα 1: Προμήθεια φορητού υπολογιστή

Προμηθεύτηκα το Macbook 2007 2007 "17" από το Εδιμβούργο Remakery (εικόνα 1). Συλλέγουν μεταξύ άλλων παλιά/σπασμένα ηλεκτρονικά και τα ανακαινίζουν, τα ανακυκλώνουν ή τα διασπούν για ανταλλακτικά.
Επισυνάπτεται ένα βίντεο από το σπάσιμο του εν λόγω φορητού υπολογιστή.
Βήμα 2: Τροφοδοσία της οθόνης LCD


Μετά την εξάλειψη της μητρικής πλακέτας, της μπαταρίας, των ανεμιστήρων, της μονάδας οπτικού δίσκου, του σκληρού δίσκου, των ηχείων και όλων των άλλων. Θα πρέπει να μείνετε μόνο με το πλαίσιο και την οθόνη.
Το πρώτο πράγμα που πρέπει να κάνετε είναι να μάθετε τον αριθμό μοντέλου της οθόνης LCD, συνήθως μπορείτε να το βρείτε σε ένα αυτοκόλλητο στο πίσω μέρος του πίνακα. Το δικό μου είναι [LP171WP4 (TL) (B1)]. Από εκεί βρείτε τον ελεγκτή LCD που απαιτείται για την τροφοδοσία του πίνακα. Για το δικό μου είναι [M. NT68676.2A] (εικόνα 1) το οποίο έβγαλα από το Amazon. Θα πρέπει να υπάρχουν δύο είσοδοι στην οθόνη LCD, η μία είναι το καλώδιο FIX-S6 30Pin LVDS που περιλαμβάνεται (εάν ο ελεγκτής LCD δεν συνοδεύεται από μία προσοχή, υπάρχουν διαφορετικές παραλλαγές). Αυτό πηγαίνει κατευθείαν από το χειριστήριο LCD στον πίνακα. Το άλλο είναι για τον οπίσθιο φωτισμό. Αυτό πηγαίνει από τον ελεγκτή LCD, μέσω ενός μετατροπέα οπίσθιου φωτισμού (περιλαμβάνεται) στον πίνακα.
Ο ελεγκτής LCD μου δεν έφερε τροφοδοτικό, οπότε πήρα ένα μεταχειρισμένο από το Uni μου.
Η εικόνα 2 με δείχνει να δοκιμάζω τον πίνακα σε υπολογιστή.
Βήμα 3: Κατοπτρισμός οθόνης τηλεφώνου




Το επόμενο βήμα είναι να αντικατοπτρίσετε την οθόνη LCD με αυτήν του τηλεφώνου σας. Είναι καλύτερο να χρησιμοποιήσετε ένα πρόσφατο ναυαρχικό τηλέφωνο για βέλτιστη απόδοση, αν και αυτό δεν έχει τόσο μεγάλη σημασία.
Στη συνέχεια θα χρειαστείτε έναν προσαρμογέα Displaylink (εικόνα 1) για διασύνδεση μεταξύ USB και HDMI. Πήρα το δικό μου εδώ και για τη διασύνδεση μεταξύ USB-A και USB-C χρησιμοποίησα απλώς τον προσαρμογέα που περιλαμβάνεται στο τηλέφωνό μου (εικόνα 2). Αυτό θα πρέπει να είναι αρκετά εύκολο να προέλθει ακόμη και αν το τηλέφωνό σας δεν συνοδεύεται από ένα. Ανατρέξτε στην (εικόνα 3-4) για το πώς ακριβώς έχει ρυθμιστεί. Επισυνάπτεται ένα βίντεο με τη δοκιμή αυτής της ρύθμισης.
Εάν το τηλέφωνό σας υποστηρίζει εναλλακτικές λειτουργίες USB όπως η εναλλακτική λειτουργία DisplayPort (όπως το Samsung Galaxy S9 ή το LG V30), μπορείτε να παραλείψετε αυτό το βήμα εντελώς και απλώς να προχωρήσετε σε μία από αυτές.
Για χρήστες iOS θα χρειαστείτε έναν προσαρμογέα Lightning to HDMI. Μπορείτε να πάρετε ένα εδώ.
Βήμα 4: Πληκτρολόγιο



Το Becasue Displaylink χρησιμοποιεί USB το πληκτρολόγιο θα πρέπει να συνδεθεί μέσω bluetooth. Για να το κάνω αυτό, αφαίρεσα πρώτα το πληκτρολόγιο και το μεταλλικό δίσκο που το υποστηρίζει (εικόνα 1-3). Αυτό αποδείχθηκε αρκετά δύσκολο καθώς το πληκτρολόγιο ήταν καρφωμένο.
Στη συνέχεια απέκτησα ένα αχρησιμοποίητο πληκτρολόγιο bluetooth από έναν φίλο (εικόνα 4). Μπορείτε επίσης να βρείτε ένα στο Amazon για σχεδόν τίποτα. Ωστόσο, λόγω του ύψους του πληκτρολογίου έπρεπε να αφαιρέσω τη θήκη και να τοποθετήσω ξανά τις μπαταρίες σε σωλήνα PVC (εικόνα 5-8). Τέλος, κόλλησα το πληκτρολόγιο στον πίνακα (εικόνα 9). Θα ευχαριστήσετε τον εαυτό σας για τη χρήση θερμής κόλλας αργότερα, όταν θα προσπαθήσετε να τα βάλετε όλα στο εσωτερικό και θα συνειδητοποιήσετε ότι πρέπει να επανατοποθετήσετε κάτι.
Για όσους διαθέτουν τηλέφωνα εναλλακτικής λειτουργίας USB, μπορείτε να χρησιμοποιήσετε ενσύρματο πληκτρολόγιο χρησιμοποιώντας τον προαναφερθέντα προσαρμογέα.
Βήμα 5: Τηλέφωνο (Trackpad)



Για το τηλέφωνο (trackpad) έβγαλα το υπάρχον trackpad και μεγάλωσα το άνοιγμα με ένα dremel (εικόνα 1). Έκανα το ύψος του ανοίγματος να ταιριάζει με το πλάτος του τηλεφώνου μου, ενώ το μήκος του ανοίγματος ήταν 2 εκατοστά ψηλότερο από το τηλέφωνό μου για να διευκολυνθεί η σύνδεση και η πρίζα.
Για τη βάση στην οποία θα βρίσκεται το τηλέφωνό μου, εκτύπωσα 3D έναν απλό δίσκο με ένα άνοιγμα στη μία πλευρά του προσαρμογέα USB-C (εικόνα 2-3). Ωστόσο, διαπίστωσα ότι κάποιο από το αλουμινένιο οπλισμό κάτω από τον πίνακα παρεμβαίνει στο δίσκο που βρίσκεται στο ίδιο επίπεδο με το άνοιγμα. Έτσι, το τσίμπησα με ένα dremel (εικόνα 4). Στη συνέχεια, κόλλησα ζεστά τη βάση πάνω στον πίνακα (εικόνα 5).
Εάν δεν έχετε πρόσβαση σε έναν εκτυπωτή 3D, μπορείτε επίσης να χρησιμοποιήσετε τον πλαστικό δίσκο που συνοδεύει τα περισσότερα τηλέφωνα.
Βήμα 6: Κουμπί ενεργοποίησης/απενεργοποίησης



Για το κουμπί ενεργοποίησης/απενεργοποίησης αποφάσισα να καταργήσω το ογκώδες PCB που συνοδεύει τον ελεγκτή LCD (εικόνα 1), οπότε αφού διαμορφώσω τις ρυθμίσεις της οθόνης σύμφωνα με τις προτιμήσεις μου και αυξήσω την ένταση μέχρι το τέλος (μπορείτε ακόμα να ελέγξετε την ένταση αργότερα από την πηγή, δηλαδή το τηλέφωνο). Αντ 'αυτού, ενσωμάτωσα το on/off στο υπάρχον κουμπί on/off δίπλα στο πληκτρολόγιο (εικόνα 2).
Για να γίνει αυτό απαιτεί βραχυκύκλωμα δύο ακίδων. Με τη δοκιμή και το λάθος κατέληξα γρήγορα σε ποιες δύο καρφίτσες χρειάστηκε να βραχυκυκλωθούν για να ενεργοποιηθεί και να απενεργοποιηθεί η οθόνη. Από εκεί, σκόπευα ξανά τον υπάρχοντα σύνδεσμο για τα δύο καλώδια που συγκολλήθηκαν στο κουμπί (εικόνα 3).
Επισυνάπτεται ένα βίντεο με τη λειτουργία του.
Βήμα 7: Ηχεία



Για τα ηχεία χρησιμοποίησα απλά αυτά που συνοδεύουν το φορητό υπολογιστή. Για διασύνδεση με το χειριστήριο LCD τα συγκολλούσα σε μια υποδοχή 4 ακίδων (εικόνα 1-2).
Μετά από μια σειρά δοκιμαστικών εξαρτημάτων, βρήκα το καλύτερο να κολλήσω τα ηχεία στον πίνακα (εικόνα 3) και όχι στο πλαίσιο, αυτό ωστόσο δεν ισχύει για όλους τους φορητούς υπολογιστές, οπότε θυμηθείτε να συνεχίσετε να δοκιμάζετε πώς ταιριάζουν τα πράγματα σε κάθε στάδιο του χτίστε, θα ευχαριστήσετε τον εαυτό σας αργότερα για αυτό.
Βήμα 8: Συναρμολόγηση



Τώρα έρχεται το δύσκολο κομμάτι να συνδυάσουμε τα πάντα. Το αρχικό μου σχέδιο ήταν να χωρέσω τα πάντα μέσα στο σώμα του φορητού υπολογιστή. Ωστόσο, επειδή ο φορητός υπολογιστής ήταν πολύ λεπτός και το καλώδιο LVDS ήταν πολύ κοντό, έπρεπε να κολλήσω το χειριστήριο LCD στο πίσω μέρος του καπακιού. (Wasμουν υπό περιορισμούς χρόνου, οπότε δεν μπορούσα να παραγγείλω ένα μεγαλύτερο καλώδιο, πιθανότατα δεν θα έχετε αυτό το πρόβλημα, οπότε μη διστάσετε να το τοποθετήσετε μέσα)
Αρχικά έβγαλα μια τρύπα από τους αεραγωγούς (εικόνα 1) για να επιτρέψει στο καλώδιο αντιστροφέα HDMI και οπίσθιου φωτισμού να περάσει έξω από το φορητό υπολογιστή. Με αυτό έβαλα τον προσαρμογέα Displaylink και τον μετατροπέα οπίσθιου φωτισμού μέσα στο σώμα και πέρασα τα μικρότερα καλώδια/καλώδια μέσω του μεντεσέ. Έπειτα κόλλησα τον ελεγκτή LCD στο πίσω μέρος με δύο μέρη εποξική (εικόνα 2), καθώς η τάση στο καλώδιο HDMI ήταν πολύ ισχυρή για ζεστή κόλλα.
Τύλιξα επίσης τον αντιστροφέα οπίσθιου φωτισμού σε ένα αντιστατικό φύλλο (εικόνα 3). Αυτό οφείλεται στις υψηλές τάσεις που σχετίζονται με τον μετατροπέα οπίσθιου φωτισμού (εικόνα 4).
Η εικόνα 5 δείχνει πώς έμοιαζε μέσα πριν κλείσω το καπάκι. Ωστόσο, λάβετε υπόψη ότι ο φορητός υπολογιστής σας μπορεί να είναι διαφορετικός, αυτό θα επηρεάσει τον τρόπο συναρμολόγησης και διάταξης των εξαρτημάτων σας.
Βήμα 9: Προαιρετικές προσθήκες



Ακολουθούν μερικές προαιρετικές προσθήκες που έκανα:
1. Επιμήκυναν το καλώδιο τροφοδοσίας κατά 1 μέτρο (εικόνα 1-2), το κάνει λίγο πιο εύχρηστο.
2. Επένδυσα το εσωτερικό της βάσης του τηλεφώνου με ύφασμα με επένδυση με βελούδο από κάτω (εικόνα 3) για να κρύψω το τρισδιάστατο εκτυπωμένο πλαστικό.
3. Μετακίνησα την είσοδο τροφοδοσίας από το πίσω μέρος στο πλάι κάνοντας ένα καλώδιο που αποτελείται από ένα αρσενικό βύσμα τροφοδοσίας στο ένα άκρο (εικόνα 4) και ένα θηλυκό βύσμα τροφοδοσίας στο άλλο (εικόνα 5) το οποίο κόλλησα στην τρύπα την παλιά θύρα τροφοδοσίας (RIP MagSafe).
Βήμα 10: Λογισμικό


Όταν πρόκειται για λογισμικό πρώτα, χρειάζεστε την εφαρμογή DisplayLink Presenter για να αντικατοπτρίσετε την οθόνη σας μέσω του προσαρμογέα Displaylink. (Οι χρήστες iOS και τα τηλέφωνα με εναλλακτικές λειτουργίες USB που χρησιμοποιούν τους προαναφερθέντες προσαρμογείς δεν το χρειάζονται) Δεύτερον, θα χρειαστείτε έναν εκκινητή που λειτουργεί με επιφάνεια εργασίας. Υπάρχουν μερικά που κυκλοφορούν γύρω από το Play Store, αλλά το καλύτερο κατά τη γνώμη μου είναι το Sentio Desktop (εικόνα 1). Πήρα επίσης το συνοδευτικό File Explorer για μια εμπειρία που μοιάζει περισσότερο με επιφάνεια εργασίας.
Το πρόβλημα με την απλή κατοπτρισμό της οθόνης του τηλεφώνου σας είναι ότι το τηλέφωνο δεν διαθέτει δρομέα ποντικιού. Ως αποτέλεσμα, το 'trackpad' είναι άβολο στη χρήση, απαιτώντας από εσάς να κοιτάξετε όπου πατάτε/πατάτε. Η λύση είναι η εφαρμογή Πατήστε Δείκτης (δείτε το συνημμένο βίντεο), το χαρακτηριστικό είναι ότι απαιτεί να κάνετε root το τηλέφωνό σας. Παρακαλώ κάντε το με δική σας ευθύνη. Εναλλακτικά, μπορείτε να χρησιμοποιήσετε ποντίκι Bluetooth.
Εάν αναζητάτε μια πραγματικά επιτραπέζια εμπειρία, μπορείτε να εκτελέσετε Windows ή Linux από έναν εξομοιωτή. Έχω βρει τη μεγαλύτερη επιτυχία με τον Μπόχς, αλλά μπορείτε επίσης να δοκιμάσετε το Limbo. Στην εικόνα 2 μπορείτε να δείτε τα Windows XP να λειτουργούν στο τηλέφωνό μου. Εναλλακτικά, μπορείτε να χρησιμοποιήσετε το TeamViewer ή το Microsoft Remote Desktop για ροή/έλεγχο του υπολογιστή σας από απόσταση. Αυτό όμως απαιτεί καλή σύνδεση στο Διαδίκτυο.
Για χρήστες iOS θα χρειαστείτε το SBRotator για να επαναπροσανατολίσετε την επιφάνεια εργασίας σας σε τοπίο. Αυτό όμως απαιτεί να κάνετε jailbreak στο τηλέφωνό σας, οπότε κάντε το με δική σας ευθύνη.
Βήμα 11: Αποτέλεσμα


Ιδού τα αποτελέσματα.
Σας ευχαριστώ για τον χρόνο σας και καλή επιτυχία!
Συνιστάται:
Glass Stone LED Tube (WiFi Controlled Through Smartphone App): 6 βήματα (με εικόνες)

Glass Stone LED Tube (WiFi Controlled Through Smartphone App): Γεια σας συνάδελφοι κατασκευαστές! Σε αυτό το διδακτικό θα σας δείξω πώς να φτιάξετε έναν σωλήνα LED ελεγχόμενου WiFi που είναι γεμάτος με γυάλινες πέτρες για ένα ωραίο αποτέλεσμα διάχυσης. Οι λυχνίες LED είναι ατομικά διευθετήσιμες και ως εκ τούτου κάποια ωραία εφέ είναι δυνατά στο
Διακόπτης πεντάλ Bluetooth για κάμερα smartphone: 13 βήματα (με εικόνες)
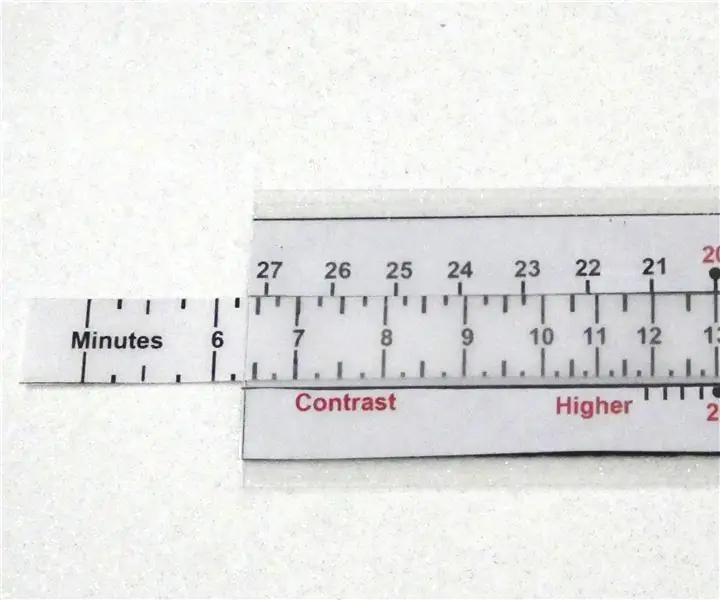
Διακόπτης πεντάλ Bluetooth για κάμερα Smartphone: Αυτές τις μέρες, ασχολούμαι με τη δημιουργία Instructables, βίντεο στο YouTube και αναρτήσεων ιστολογίου. Για να γίνει παραγωγική η ανάρτηση του ιστολογίου, είναι απαραίτητο να τραβάτε πολλές φωτογραφίες όσο το δυνατόν λεπτομερέστερα. Δεν είναι τόσο εύκολο να το κάνουμε γιατί ένας άνθρωπος έχει μόνο δύο χέρια. Χρειάζομαι
Smartphone Verander Een Ongebruikte σε λεπτή οθόνη Een: 6 βήματα (με εικόνες)

Verander Een Ongebruikte Smartphone in Een Slim Display: Αυτό το σεμινάριο είναι στα Ολλανδικά, δείτε εδώ για την αγγλική έκδοση. Heeb jij een (oude) ongebruikte smartphone; Πιο συγκεκριμένα, η λεπτή οθόνη εμφανίστηκε με τα Google Spreadsheets και το στυλό σας και τις πόρτες σας στο egenvoudige tutorial te volgen.Als je de tutorial hebt voltooid
Μετατρέψτε ένα αχρησιμοποίητο smartphone σε έξυπνη οθόνη: 6 βήματα (με εικόνες)

Μετατρέψτε ένα Αχρησιμοποίητο Smartphone σε Έξυπνη Οθόνη: Το σεμινάριο για το Deze βρίσκεται στο Engels, ή κάντε κλικ εδώ. Έχετε ένα (παλιό) αχρησιμοποίητο smartphone; Μετατρέψτε το σε μια έξυπνη οθόνη χρησιμοποιώντας τα Υπολογιστικά φύλλα Google και λίγο στυλό και χαρτί, ακολουθώντας αυτό το εύκολο βήμα προς βήμα σεμινάριο. Όταν τελειώσεις
Πώς να αναβαθμίσετε ένα LAPTOP CPU (& Other Cool Stuff!) Για να μετατρέψετε το SLOW/DEAD Laptop σε ΓΡΗΓΟΡΟ Laptop!: 4 βήματα

Πώς να αναβαθμίσετε ένα LAPTOP CPU (& Other Cool Stuff!) Για να μετατρέψετε το SLOW/DEAD Laptop σε ΓΡΗΓΟΡΟ Laptop! πολύ ξεπερασμένο … Η οθόνη LCD είχε καταστραφεί και ο κύριος σκληρός δίσκος είχε καταστραφεί, οπότε ο φορητός υπολογιστής ήταν ουσιαστικά νεκρός ….. Δείτε φωτογραφίες
