
Πίνακας περιεχομένων:
2025 Συγγραφέας: John Day | [email protected]. Τελευταία τροποποίηση: 2025-01-23 14:39



Αυτό είναι ένα έξυπνο ρολόι που δείχνει χρόνο σε μια οθόνη OLED και επίσης μπορείτε να ακούτε χρόνο σε διαφορετικό χρονικό διάστημα που είναι πλήρης για τυφλούς και αλλάζει επίσης το χρώμα led με την πάροδο του χρόνου, όπως το φως στο σούρουπο το βράδυ γίνεται πορτοκαλί σε κίτρινο και παρόμοιο ότι. Αυτό το έργο είναι πολύ εξερχόμενο πρόκειται να χρησιμοποιήσουμε το OLed μαζί του και πολύ διασκεδαστικό με αυτό.
Βήμα 1: ΥΛΙΚΑ ΠΟΥ ΠΡΕΠΕΙ ΝΑ ΣΥΛΛΕΓΟΥΜΕ
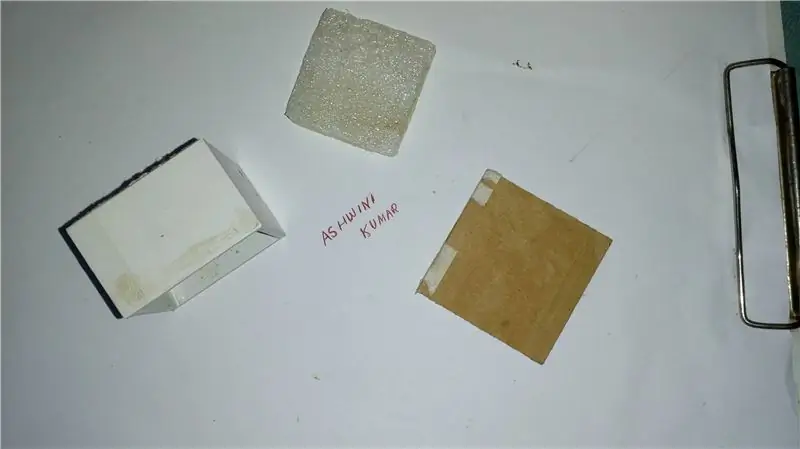
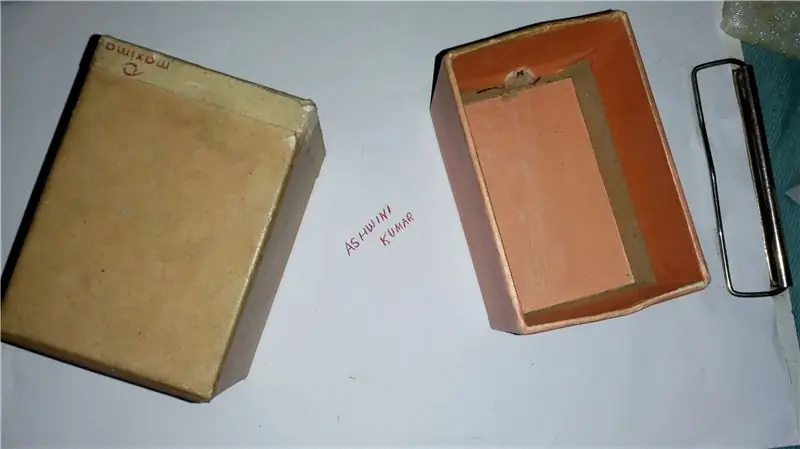


ΥΛΙΚΟ ΠΡΩΤΟ ΠΡΕΠΕΙ ΝΑ ΣΥΛΛΕΓΟΥΜΕ
- 2 κουτιά όπως στην εικόνα ή μπορείτε να επιλέξετε ανάλογα με την επιλογή σας
- Raspberry pi οποιαδήποτε έκδοση (έχω χρησιμοποιήσει το A+)
- Ηχείο με ενισχυτή
- Μπαταρία ή μίνι τράπεζα ισχύος
- O LED οθόνη (έχω χρησιμοποιήσει OLED ssd1063)
- Ο R. G. B οδήγησε
- Κόλλα και ζεστή κόλλα
- Χαρτόνι λευκό χαρτί ή οποιοδήποτε χοντρό χαρτί
Βήμα 2: ΑΠΑΙΤΕΙΤΑΙ ΛΟΓΙΣΜΙΚΟ
- Rasbiam ή Noobs στο Raspberry pi
- Βιβλιοθήκη Python Gpio εγκατεστημένη στο pi
- Βιβλιοθήκη Python ssd oled
Εγκαταστήστε το σύνδεσμο Ssd OLed από τον συγκεκριμένο σύνδεσμο ή τον ελεύθερο σύνδεσμο
github.com/adafruit/Adafruit_Python_SSD130…
Λάβετε τη γραμματοσειρά που χρησιμοποιείται στο έργο από τον παρακάτω σύνδεσμο
github.com/xxlukas42/RPI_SSD1306
Βήμα 3: ΣΥΝΔΕΣΗ PIN ΚΑΙ ΔΙΟΡΘΩΣΗ ΜΕΡΩΝ ΡΟΛΟΙ

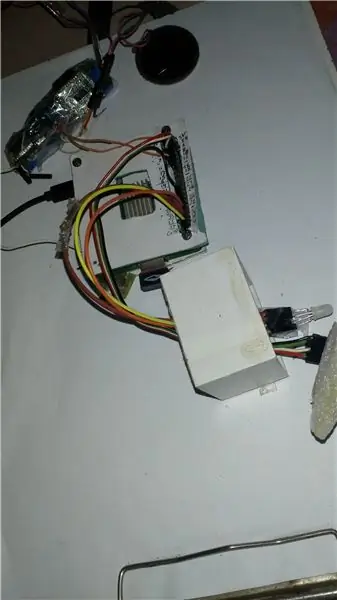


Συνδέστε και στερεώστε την οθόνη O. Led και το led R. G. B στο κουτί όπως απεικονίζεται στις φωτογραφίες.
μπορείτε να επισυνάψετε και να διορθώσετε την οθόνη Oled σύμφωνα με το δικό σας σχέδιο
ΣΥΝΔΕΣΗ PIN ΤΗΣ O. LED ΟΘΟΝΗΣ ΡΑΣΠΕΡΙ
Raspberry pi Board καρφίτσα O.led
Pin3 -------------- ------------> SDA
pin5 ----------------------------- SCL
GND ---------------------------- GND
3V -------------------------------- VCC
RGB LED σε PI ΣΥΝΔΕΣΗ
comman +ve pin σε 3v raspberry pi
Κόκκινο ------------- 35
Πράσινο ----------- 33
Μπλε ------------- 37
Βήμα 4:
ΣΥΝΔΕΣΜΟΣ ΚΩΔΙΚΟΥ PYTHON
github.com/ASHWINISINHA/pi-oled-intelligen…
Κατεβάστε τα σενάρια Python από τον παραπάνω σύνδεσμο και εκτελέστε το αρχείο run1.py από το Terminal για τυχαίο έγχρωμο ρολόι
Εκτελέστε το run2.py από το τερματικό για χρώμα LED ανάλογα με το χρόνο
εισαγωγή timeimport os
εισαγωγή χρόνου Adafruit_GPIO. SPI ως SPI i
mport Adafruit_SSD1306 από το χρόνο εισαγωγή gmtime, strftime
από εικόνα εισαγωγής PIL
από εισαγωγή PIL ImageDraw
από εισαγωγή PIL ImageFont
# Διαμόρφωση καρφιτσών Raspberry Pi:
RST = 24 # Σημειώστε ότι τα παρακάτω χρησιμοποιούνται μόνο με
SPI: DC = 23 SPI_PORT = 0 SPI_DEVICE = 0
showtime = strftime (" %a %d %b %Y χρόνος %X δευτερόλεπτο", gmtime ())
def θηλυκό (κείμενο):
os.system ("espeak" " + text +" "")
θηλυκό (ώρα προβολής) # 128x32 οθόνη με υλικό I2C: #
disp = Adafruit_SSD1306. SSD1306_128_32 (rst = RST)
disp = Adafruit_SSD1306. SSD1306_128_64 (rst = RST) disp.begin ()
# Διαγραφή οθόνης. disp.clear () disp.display ()
πλάτος = disp.width ύψος = disp.height εικόνα = Image.new ('1', (πλάτος, ύψος))
# Πάρτε αντικείμενο σχεδίασης για να σχεδιάσετε την εικόνα. draw = ImageDraw. Draw (εικόνα)
# Σχεδιάστε ένα μαύρο κουτί για να καθαρίσετε την εικόνα. draw.rectangle ((0, 0, πλάτος, ύψος), περίγραμμα = 0, γέμισμα = 0)
# Σχεδιάστε μερικά σχήματα. # Καθορίστε πρώτα ορισμένες σταθερές για να επιτρέψετε την εύκολη αλλαγή μεγέθους των σχημάτων. padding = 2 shape_width = 20 top = padding bottom = height-padding # Μετακινήστε αριστερά προς τα δεξιά παρακολουθώντας την τρέχουσα θέση x για σχεδίαση σχημάτων. x = padding # Σχεδιάστε μια έλλειψη.
# Φόρτωση προεπιλεγμένης γραμματοσειράς. font = ImageFont.load_default () font = ImageFont.truetype ('Montserrat-Light.ttf', 14) font2 = ImageFont.truetype ('Montserrat-Light.ttf', 20) font_text_big = ImageFont.truetype ('Montserrat-Medium ttf ', 30)
while True: draw.rectangle ((0, 0, πλάτος, ύψος), περίγραμμα = 0, fill = 0) draw.text ((x, πάνω), str (χρόνος διάρκειας (" %a %d %b %Y", gmtime ())), font = font, fill = 455) draw.text ((x, top+39), str (strftime (" %a %d", gmtime ())), font = font2, fill = 455) draw.text ((x, top+12), str (strftime (" %X", gmtime ())), font = font_text_big, fill = 455) showtime = strftime (" %a %d %b %Y χρόνος %X δευτερόλεπτο ", gmtime ()) def θηλυκό (κείμενο): os.system (" espeak "" + text + "" ") θηλυκό (ώρα προβολής) disp.image (εικόνα) disp.display () time.sleep (1)
Downlode πλήρες σενάριο python από εδώ
github.com/ASHWINISINHA/pi-oled-intelligen…
github.com/ASHWINISINHA/pi-oled-intelligent-clock
Βήμα 5: Συγχαρητήρια Το έργο σας είναι έτοιμο τώρα
Συνιστάται:
Ρολόι συνταξιοδότησης / Καταμέτρηση / Ρολόι Dn: 4 βήματα (με εικόνες)

Ρολόι συνταξιοδότησης / Count Up / Dn Clock: Είχα μερικές από αυτές τις οθόνες 8x8 LED με κουκκίδες στο συρτάρι και σκεφτόμουν τι να κάνω με αυτές. Εμπνευσμένο από άλλες οδηγίες, μου ήρθε η ιδέα να δημιουργήσω μια οθόνη αντίστροφης μέτρησης/ανύψωσης για να μετράω αντίστροφα σε μια μελλοντική ημερομηνία/ώρα και αν ο στόχος είναι
C51 4 Bits Ηλεκτρονικό Ρολόι - Ξύλινο Ρολόι: 15 Βήματα (με Εικόνες)

C51 4 Bits Ηλεκτρονικό Ρολόι - Ξύλινο Ρολόι: Είχα λίγο ελεύθερο χρόνο αυτό το Σαββατοκύριακο, έτσι προχώρησα και συναρμολόγησα αυτό το ηλεκτρονικό ψηφιακό ρολόι 4 -bit DIY 2,40 AU $ 2,40 που αγόρασα από την AliExpress πριν από λίγο
Μετατρέψτε το συνηθισμένο ρολόι στο σπίτι σε αυτόνομο λαμπερό ρολόι: 8 βήματα (με εικόνες)

Μετατρέψτε το συνηθισμένο ρολόι σε αυτό το λαμπερό ρολόι: ΠΡΩΤΑ ΔΩΣΩ ΤΗΝ ΕΥΧΑΡΙΣΤΙΚΗ ΜΟΥ ΟΜΑΔΑ ΚΑΙ ΟΔΗΓΙΕΣ ΓΙΑ ΤΗΝ ΥΓΕΙΑ ΜΟΥ ΑΝΑΚΑΛΥΗ ΠΕΡΙΣΣΟΤΕΡΟ ΑΠΑΝΤΗΣΗ ….. Σε αυτά τα εκπαιδευτικά, θέλω να μοιραστώ μαζί σας παιδιά πώς να μετατρέψετε το συνηθισμένο ρολόι του σπιτιού σας μέσα στο λαμπερό ρολόι. > > Για να το κάνετε αυτό
Microdot - Ρολόι χειρός LED μοτίβο ρολόι: 7 βήματα (με εικόνες)

Microdot - Wrist Watch LED Pattern Timepiece: Μια άλλη παραγωγή RGB Sunset Productions! Αυτό το έργο είναι ένας πίνακας κυκλωμάτων για την κατασκευή μιας έκδοσης μεγέθους ρολογιού χειρός του ρολογιού minidot: https: //www.instructables.com/id/EEGLXQCSKIEP2876EE/ με μερικά ακόμη λειτουργίες πιο εφαρμόσιμες σε φορητή συσκευή. ΕΝΑ
Κάντε το Win Xp Look and Feel Like Vista: 6 βήματα
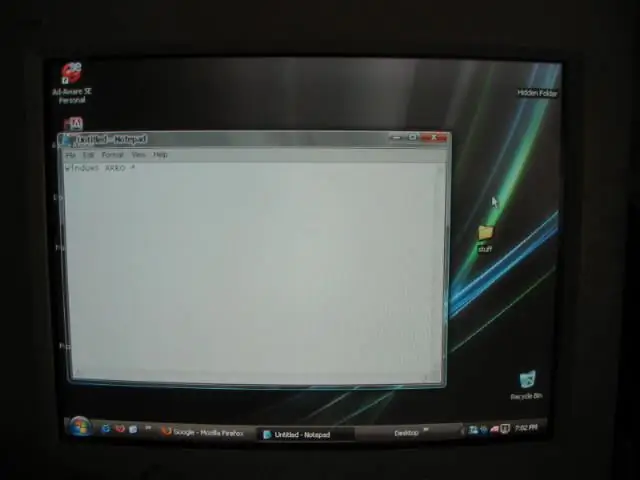
Κάντε το Win Xp Look and Feel Like Vista: Λοιπόν, ο τίτλος τα λέει όλα. Παρακαλώ σημειώστε ότι αυτό είναι το πρώτο μου εκπαιδευτικό. =)*ΕΝΗΜΕΡΩΣΗ*Έχω βρει ένα βιαστικό πράγμα που βλέπει για την εύρεση του
